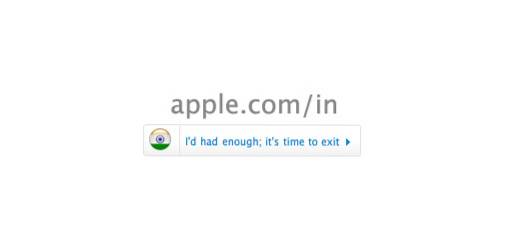Czas mija szybko, gdy pracujesz na komputerze lub nawet grasz w grę, która naprawdę cię pochłonęła, co czasami może zrujnować Twój harmonogram. Jeśli naprawdę chcesz się zdyscyplinować, ważne jest, aby zaplanować godziny pracy lub godziny gry. Możesz to zrobić, konfigurując komputer z systemem Windows 10 tak, aby automatycznie wyłączał się po pewnym czasie lub w określonym momencie codziennie. Istnieje kilka sposobów zaplanowania zamykania komputera z systemem Windows 10. Cóż, bez zbędnych ceregieli, oto, jak możesz automatycznie zamknąć komputer z systemem Windows 10:
Metoda 1: Zaplanuj automatyczne zamykanie za pomocą Harmonogramu zadań
Możesz użyć wbudowanego Harmonogramu zadań systemu Windows, aby utworzyć zadanie, które z łatwością automatycznie zamknie komputer z systemem Windows 10. Oto kroki, które musisz wykonać:
1. Po prostu naciśnij Windows 10 Wyszukiwanie Cortany pasek i wyszukaj „Harmonogram zadań”I powinieneś znaleźć odpowiedni wynik. Kliknij na to.
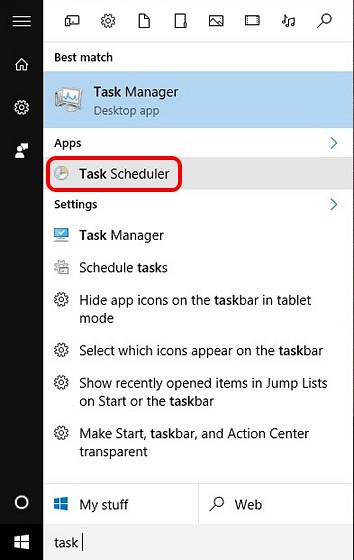
2. Powinno się otworzyć okno Harmonogram zadań. Tutaj kliknij „Utwórz podstawowe zadanie… „.
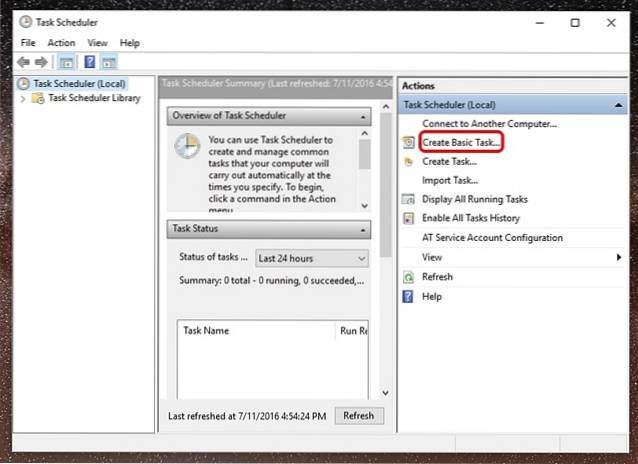
3. Możesz wtedy ustawić nazwę zadania i dodaj opis. Po zakończeniu kliknij „Dalej”.
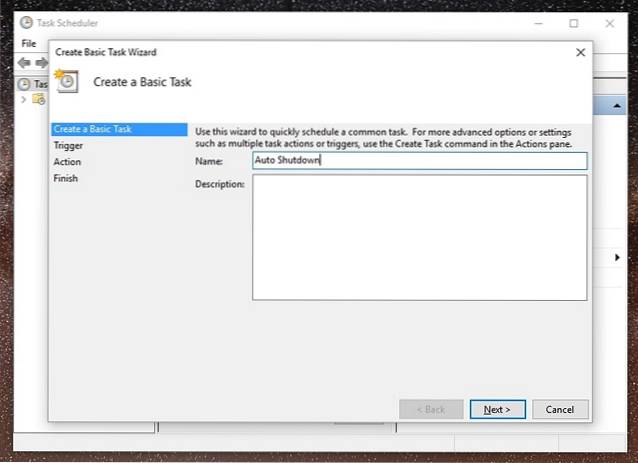
4. Następnie możesz ustawić, czy chcesz, aby zadanie było aktywne dziennie tygodniowo co miesiąc lub po prostu chcesz mieć za to zadanie jeden raz. Możesz wyzwolić zadanie po zalogowaniu się do komputera, uruchomieniu komputera lub po zarejestrowaniu określonego zdarzenia.
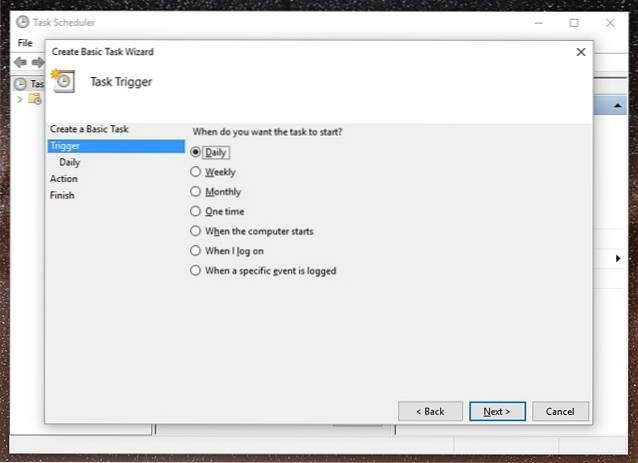
5. Po zakończeniu możesz wybierz dokładną godzinę w którym chcesz rozpocząć zadanie. Możesz także zaznaczyć opcję „Synchronizuj w różnych strefach czasowych”, jeśli dużo podróżujesz do różnych krajów.
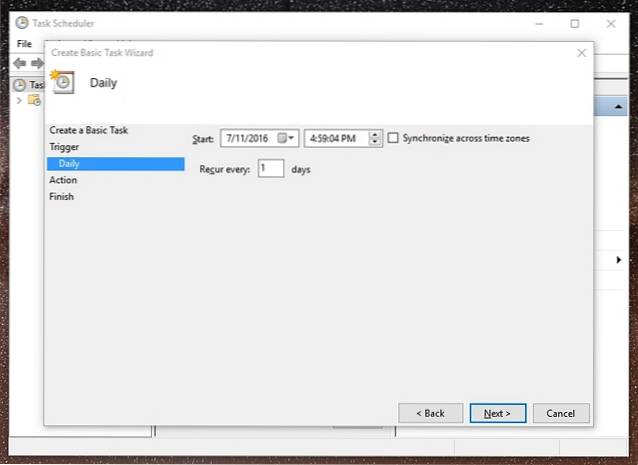
6. Po wybraniu czasu zadania będziesz musiał wybierz akcję chcesz podjąć zadanie. Wybierz „Uruchom program„. Możesz nawet wybrać opcję „Wyświetl wiadomość”, jeśli chcesz tylko, aby budziło Cię przypomnienie na wyświetlaczu.
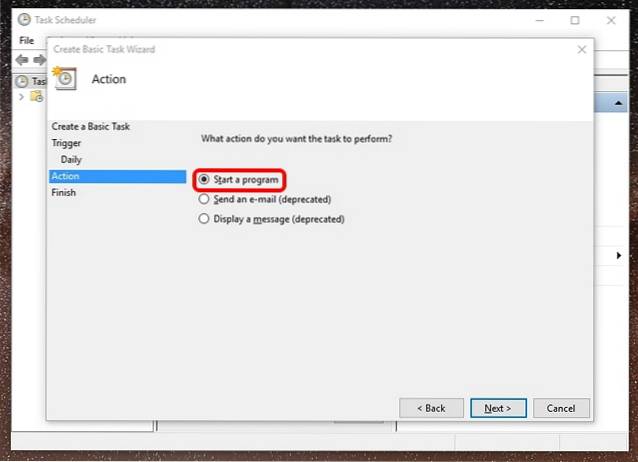
7. Następnie naciśnij „Przeglądaj”Na następnej stronie i przejdź do C: \ Windows \ System32 folder i wybierz „Shutdown.exe„. w dodaj argumenty sekcja, wpisz „-s-t 1800", gdzie 1800 to liczba sekund że komputer będzie się wyłączał po wyświetleniu monitu. Po zakończeniu kliknij „Dalej”.
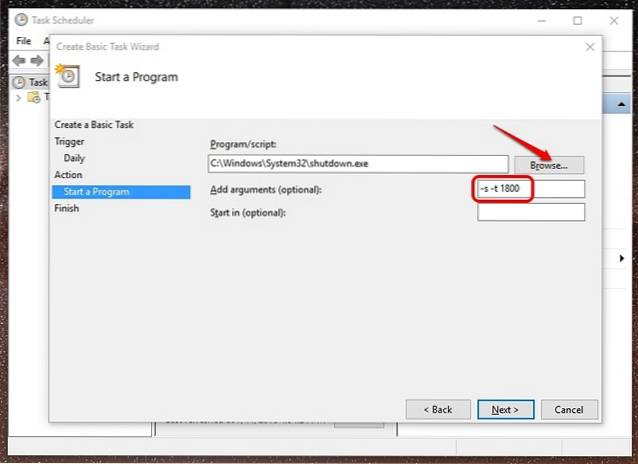
8. Otrzymasz wtedy przegląd zadania. Kliknij "koniec”, Aby zakończyć tworzenie zadania.
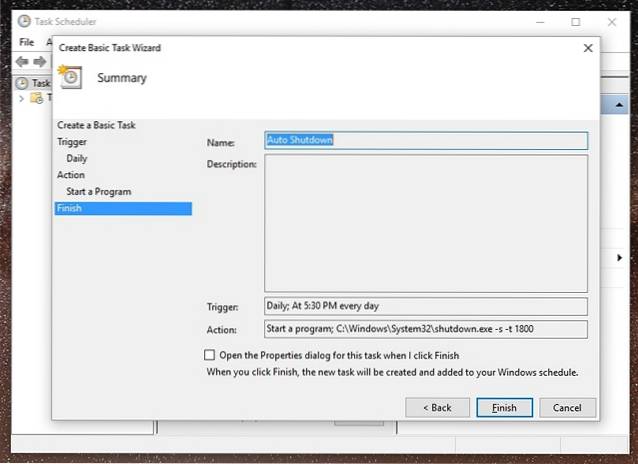
Po utworzeniu tego zadania otrzymasz powiadomienie o godzinie, na którą zaplanowałeś zadanie, sugerujące, że komputer z systemem Windows 10 wyłączy się po określonym czasie. Zalecamy ustawienie liczby sekund w siódmym kroku, aby mieć trochę czasu na zapisanie bieżących zadań, zanim komputer z systemem Windows 10 automatycznie się wyłączy.
Po utworzeniu zadania możesz przejść do Harmonogram zadań -> Biblioteka harmonogramu zadań i kliknij zadanie prawym przyciskiem myszy utworzyłeś i wybierzesz „Nieruchomości„. Tutaj możesz bawić się różnymi opcjami bezpieczeństwa, warunkami, historią i nie tylko. Możesz także uruchomić, zakończyć, usunąć lub wyłączyć zadanie z menu prawego przycisku myszy.
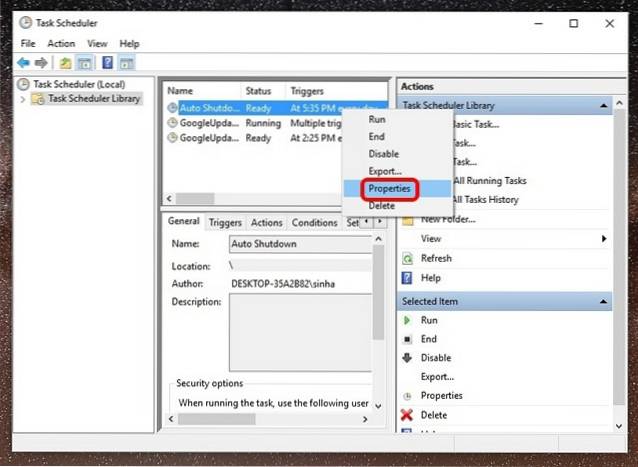
Metoda 2: Automatyczne wyłączanie za pomocą uruchamiania lub wiersza polecenia
Jeśli nie chcesz planować automatycznego wyłączania na co dzień i chcesz, aby było to tylko jednorazowe użycie, możesz użyć polecenia Uruchom lub Wiersz polecenia, a nawet Powershell, aby ustawić określony czas, po którym komputer z systemem Windows 10 zostanie zamknięty. Oto jak to zrobić:
-
Biegać
Otwórz Uruchom w systemie Windows 10 za pomocą kombinacji klawiszy Wygraj + R.. W Run wpisz „zamknięcie -s -t 1800„, Gdzie 1800 (30 minut) jest oczywiście liczbą sekund, po których komputer zostanie wyłączony. Kliknij „OK”, po czym otrzymasz powiadomienie „Windows wyłączy się za 30 minut”.
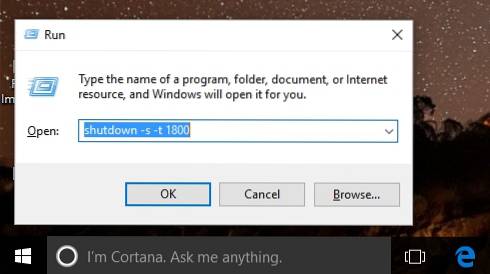
-
Wiersz polecenia
Możesz po prostu otworzyć Command Prompt lub Powershell i uruchomić to samo polecenie „zamknięcie -s -t 1800”, Aby automatycznie zamknąć komputer z systemem Windows 10.
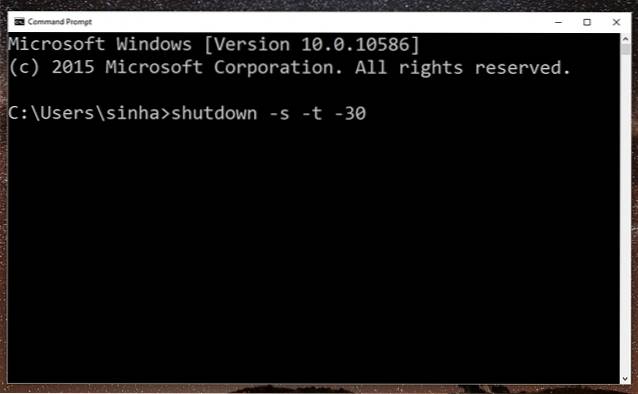
Uwaga: Możesz zamienić „-s” na „-r” we wszystkich poleceniach zamykania systemu, aby automatycznie zrestartować komputer z systemem Windows 10.
ZOBACZ TAKŻE: Jak zamknąć lub ponownie uruchomić komputer z systemem Windows 10 za pomocą głosu za pomocą Cortany
Gotowy do automatycznego zamykania komputera z systemem Windows 10 w zaplanowanym czasie?
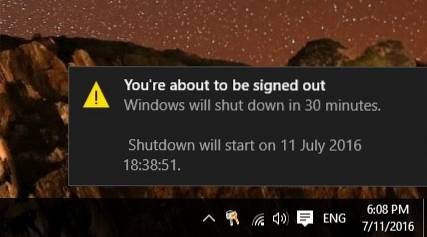
Jeśli chcesz zaplanować tymczasowe zamknięcie komputera z systemem Windows 10, możesz skorzystać z drugiej metody, ponieważ jest ona dość prosta. Jeśli jednak szukasz rozwiązania automatycznego wyłączania na dłuższy czas, powinieneś użyć pierwszej metody, która jest skomplikowana i oferuje mnóstwo opcji. Wypróbuj więc obie metody i wybierz tę, która bardziej Ci odpowiada. Daj nam znać, jeśli napotkasz jakiekolwiek problemy. Dźwięk w sekcji komentarzy poniżej.
 Gadgetshowto
Gadgetshowto