
Po tym, jak Microsoft ogłosił aplikację Office na urządzenia mobilne w listopadzie 2019 roku, była dostępna w wersji beta. Dla użytkowników Androida była dostępna dla tych, którzy zarejestrowali się wcześniej, a dla iOS 10 000 testerów dostało w swoje ręce aplikację, która zarejestrowała się za pośrednictwem programu Apple TestFlight. Jednak po długim oczekiwaniu aplikacja All-in-One Office jest wreszcie publicznie dostępny dla użytkowników Androida i iOS. Aplikacja Office jest połączeniem programów Microsoft Word, PowerPoint i Excel. Zapewnia szereg przydatnych funkcji dla użytkowników mobilnych i nie mogę się doczekać, aby Wam o tym opowiedzieć. Więc zanurzmy się, dobrze?
Oto, co możesz zrobić z pakietem Microsoft Office Mobile
Importuj pliki z chmury
Po otwarciu aplikacji znajdziesz stronę „Strona główna”. Tutaj możesz znaleźć wszystkie ostatnio otwierane, edytowane lub utworzone ostatnio pliki. Ponadto możesz dotknąć ikony „folderu” w prawym górnym rogu, aby dodać pliki z różnych platform opartych na chmurze, takich jak OneDrive, Pliki i Dysk Google. Możesz połącz inne platformy chmurowe, takie jak Box lub Dropbox, aby uzyskać dostęp do zapisanych tam plików.
Aby to zrobić:
- Kliknij ikonę „folderu” w prawym górnym rogu.
- Wybierz „Dodaj miejsce” u dołu.
- Wybierz żądaną platformę z listy.
- Zaloguj się do usługi.

Teraz możesz dodawać pliki z dysków w chmurze do domu Office, aby uzyskiwać do nich dostęp i edytować je bezpośrednio w aplikacji.
Robić notatki
Aplikacja Microsoft Office zawiera zintegrowaną aplikację „Notatki”. ty potrafi robić krótkie notatki i automatycznie go zapisze. Notatki, które robisz, są wyświetlane bezpośrednio na ekranie głównym z rozszerzonym widokiem na szybki rzut oka. Możesz także dodać zdjęcie obok swoich notatek z galerii lub po prostu je kliknąć.
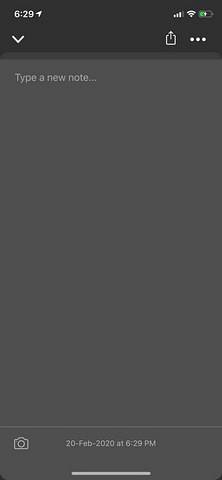
Robić notatki:
- Stuknij przycisk „+” u dołu ekranu głównego.
- Z małego menu podręcznego wybierz „Notatki”.
- Wpisz notatkę w polu tekstowym.
- Dotknij przycisku „aparat” w lewym dolnym rogu, aby dodać zdjęcie do notatek.
To jest całkiem fajna funkcja ponieważ umożliwia szybkie przeglądanie krótkich notatek bezpośrednio na ekranie głównym. Nie musisz nawet otwierać pliku notatki.
Konwertuj tekst w obrazach
Pakiet Microsoft Office jest wyposażony w funkcję, która może rozpoznać tekst z obrazu akta. Oznacza to, że możesz kliknąć zdjęcie dokumentu i przekonwertować go na dokument tekstowy lub arkusz kalkulacyjny programu Excel. Po konwersji tekstu możesz nawet edytować ten tekst. Istnieją dwa sposoby konwertowania tekstu z obrazów.
Pierwszy sposób:
- W menu u dołu ekranu głównego kliknij przycisk „Działania”.
- Otworzy się lista działań, które możesz wykonać.
- Tutaj znajdziesz kategorię „Konwertuj tekst na obrazy”. Pod tym znajdziesz dwie opcje - a) Obraz na tekst, b) Obraz na tabelę.
- Aby utworzyć plik Word z obrazu, wybierz opcję „Obraz na tekst”. Aby utworzyć arkusz kalkulacyjny Excel z obrazu, wybierz opcję „Obraz do tabeli”.
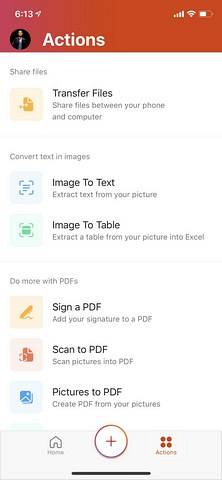
Drugi sposób:
- U dołu ekranu głównego dotknij przycisku „+”.
- Z wyskakującego menu wybierz „Obiektyw”.
- Teraz kliknij zdjęcie dokumentu.
- Gdy aplikacja zakończy przetwarzanie obrazu, znajdź przycisk „Typ pliku” u dołu ekranu.
- Naciśnięcie tego przycisku spowoduje przełączenie między trzema opcjami typu pliku: Obraz, Word lub PDF.
- Jeśli ustawisz typ pliku na „Word”, aplikacja wyodrębni tekst z obrazu i od razu utworzy dokument tekstowy.
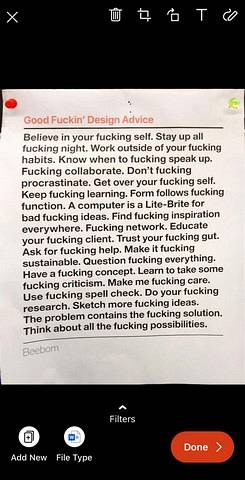
Przesyłaj pliki z telefonu komórkowego na komputer PC lub Mac
Korzystając z aplikacji Microsoft Office, możesz łatwo przesyłaj pliki i obrazy z urządzenia mobilnego na komputer stacjonarny lub laptop. Ta funkcja działa przy użyciu połączenia danych, tak jak Snapdrop. W przeciwieństwie do Snapdrop, urządzenia nie muszą być podłączone do tej samej sieci.
Aby przesłać pliki:
- Kliknij przycisk „Działania” na ekranie głównym.
- Pierwsza opcja, którą zobaczysz, to „Przenieś pliki”.
- Stuknięcie tej opcji otworzy ekran z pytaniem, czy chcesz wysłać pliki, czy odebrać pliki.
- Wybranie dowolnej opcji spowoduje otwarcie aparatu ze skanerem kodów QR.
- Teraz na komputerze stacjonarnym lub laptopie otwórz transfer.office.com w przeglądarce.
- Skieruj telefon w stronę ekranu, aby zeskanować kod QR. Następnie sparuj komputer z telefonem, naciskając przycisk „Paruj” na obu urządzeniach.
- Teraz możesz przesyłać pliki i obrazy z telefonu na komputer lub odwrotnie.
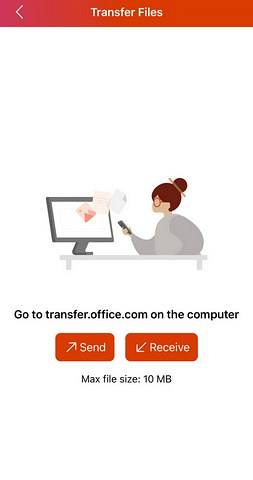
Oprócz tych funkcji istnieje wiele innych fajnych funkcji, takich jak podpisywanie plików PDF, konwertowanie obrazów i dokumentów do plików PDF i tworzenie dokumentów za pomocą różnych szablonów. Aplikacja jest dostępna bezpłatnie w App Store i PlayStore. Istnieją jednak funkcje, które wymagają subskrypcji Office 365. Moim zdaniem nawet jeśli nie masz abonamentu, nie miałoby to znaczenia, ponieważ większość funkcji jest dostępna za darmo.
 Gadgetshowto
Gadgetshowto
![Co się dzieje, gdy konta gwiazd na Twitterze zostają zhakowane [infografika]](https://gadgetshowto.com/storage/img/images/what-happens-when-celebrity-twitter-accounts-get-hacked-[infographic].jpg)

