Od dłuższego czasu wszyscy używamy tetheringu przez USB lub hotspotów Wi-Fi w naszych telefonach komórkowych, aby udostępniać dane komórkowe innym urządzeniom. Jednak w przeciwieństwie do tego, co może Ci się wydawać, że wiesz, telefony komórkowe nie są jedynymi urządzeniami, które są w stanie to zrobić. Windows ma tę możliwość - w postaci polecenia cmd - już od dłuższego czasu i to w lepszy sposób niż telefony komórkowe. Jednak nie każdy lubi używać wiersza polecenia z oczywistych powodów; nie jest przyjazny dla użytkownika. Tutaj pojawia się Connectify Hotspot (darmowe, płatne plany zaczynają się od 34,98 USD, kupony ze zniżką można uzyskać z samej witryny). Connectify to aplikacja Windows, która umożliwia użytkownikom szybkie i łatwe tworzenie hotspotów na ich komputerach. Nie tylko to, że Connectify może zrobić wiele rzeczy, które pomogą Ci poprawić Twoje wrażenia z sieci bezprzewodowej. Jeśli więc szukasz rozwiązania do tworzenia hotspotów na komputerze z systemem Windows, oto nasza recenzja Connectify Hotspot:
Interfejs: zdecydowanie funkcjonalny
Uruchomienie aplikacji Connectify po raz pierwszy w systemie Windows 10 (aplikacja obsługuje również Windows 7, 8 i 8.1) uświadomiło mi, że aplikacja wcale nie wygląda źle. To nie jest najlepszy projekt, szczerze, ale jest dobry i nie powinien sprawiać nikomu żadnych problemów, ponieważ jest dosłownie rozwiązanie jednym kliknięciem do naszego problemu.
Jednak to nie wszystko, co ukrywa aplikacja. „Uruchom Hotspot”Znajduje się na samym dole, a powyżej znajdują się różne opcje, które naprawdę pokazują, jak konfigurowalna jest ta aplikacja. Nie pod względem interfejsu użytkownika lub motywów, ale pod względem sposobu, w jaki obsługuje udostępnianie sieci i wszystkiego innego, co jest z nią połączone. Wszystko jest odpowiednio oznakowane - coś, co ja naprawdę jak w aplikacjach. Pokazuje, że programiści i projektanci nie tylko założyli, że wszystko będzie oczywiste dla wszystkich. Nie spieszyli się z oznaczaniem rzeczy i odpowiednim etykietowaniem, upewniając się, że nawet nowi użytkownicy będą mogli zrozumieć, do czego służą różne opcje.
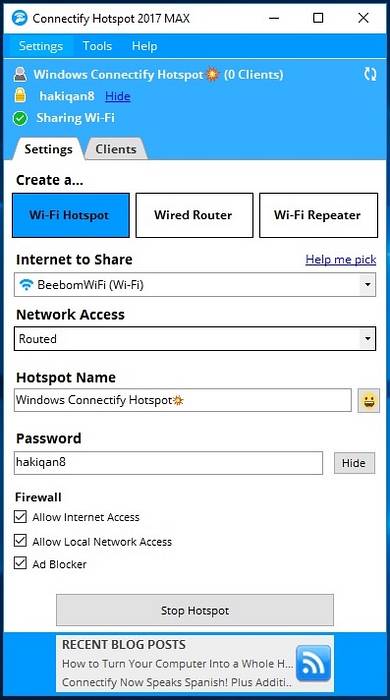
Na samej górze będziesz mógł zobaczyć takie rzeczy jak liczba podłączonych klientów, the hasło w postaci zwykłego tekstu (chociaż opcja ukrycia znajduje się tuż obok), wraz z rozszerzeniem aktualny stan twojego hotspotu (udostępnianie / nie udostępnianie). Aplikacja decyduje się na prostotę, funkcjonalność i zwięzłość.
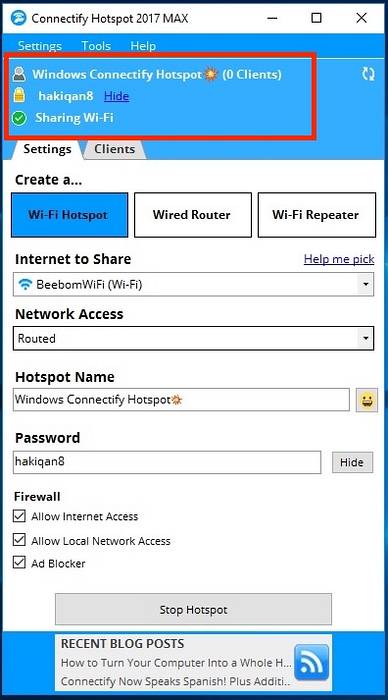
Cechy: Tak wiele dobrych rzeczy!
Connectify Hotspot sprawia, że tworzenie hotspotów Wi-Fi na komputerze z systemem Windows jest niezwykle łatwe. Jeśli jednak masz problemy ze zrozumieniem niektórych opcji oferowanych przez aplikację, z przyjemnością dowiesz się, że w menu pomocy dostępny jest samouczek w aplikacji.
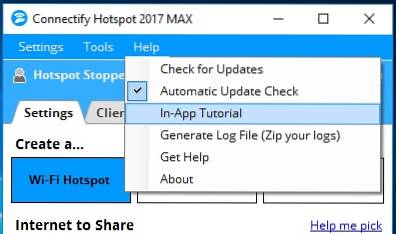
Ten samouczek poprowadzi Cię przez proces tworzenia hotspotu WiFi za pomocą Connectify, a także obsługi podłączonych do niego urządzeń klienckich.
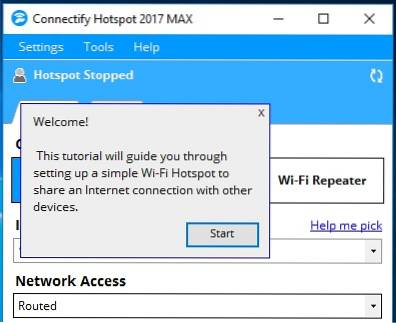
Aplikacja jest bogata w funkcje i zawiera mnóstwo opcji, dzięki którym możesz dostosować swój hotspot w taki sposób, w jaki chcesz. Jest podzielony na dwie główne zakładki:
1. Ustawienia
Podczas korzystania z Connectify Hotspot znalazłem się w większości na karcie „Ustawienia”, co nie jest złą rzeczą. Większość rzeczy, które pozwala Connectify, dzieje się na karcie Ustawienia, więc tam spędziłem większość czasu. Aplikacja pozwala na trzy różne tryby pracy, z których każdy jest niezwykle przydatny w zależności od sytuacji, w której się znajdziesz.
Utwórz hotspot WiFi
Tworzenie hotspotu Wi-Fi za pomocą Connectify Hotspot jest łatwe. Jest tylko kilka opcji, a w przypadku zwykłego użycia nie musisz niczego zmieniać. Utworzenie hotspotu Wi-Fi za pomocą Connectify obejmuje tylko jedną rzecz (w większości): kliknięcie przycisku „Uruchom hotspot”.
Oczywiście, jeśli chcesz, możesz pobawić się opcjami, które obejmują takie rzeczy, jak
- Internet do udostępnienia: to jest nazwa domeny interfejs sieciowy, który chcesz udostępnić przez hotspot WiFi. Zwykle będzie to nazwa sieci Wi-Fi, do której jest podłączony komputer.

- Dostęp do sieci: Istnieją dwa rodzaje dostępu do sieci, które można skonfigurować, w tym „Przekierowany”, i „Zmostkowany”. Sieci mostkowe to robią wyglądają tak, jakbyś był połączony bezpośrednio z siecią źródło (zwykle router), natomiast „Routed” oznacza, że wszystkie urządzenia podłączone do hotspotu będą wyglądać na podłączone do samego komputera, a nie do routera.
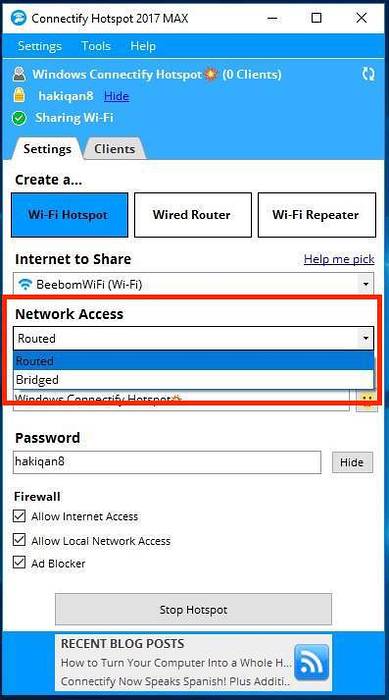
- Nazwa hotspotu: nazwa hotspotu Wi-Fi tak jak będzie się pojawiać na urządzeniach wyszukujących sieci WiFi. Och, jedna niesamowita rzecz, Connectify Hotspot pozwala na używanie emoji w nazwie Hotspot, tak jak to zrobiłem na zrzucie ekranu poniżej. To jest zajebiste!
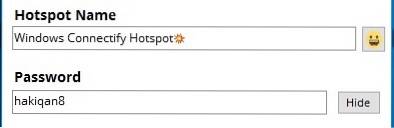
- Hasło: The klucz bezpieczeństwa do hotspotu WiFi, aby uniemożliwić nieautoryzowanym użytkownikom łączenie się z Twoją siecią.
Po skonfigurowaniu wszystkiego możesz po prostu kliknąć „Uruchom Hotspot”, aby rozpocząć udostępnianie Internetu na komputerze przez Wi-Fi.
Router przewodowy
Router przewodowy w zasadzie tworzy rodzaj hotspotu na twoim komputerze, z tym wyjątkiem, że sieć będzie współdzielona przez interfejs przewodowy (Ethernet) zamiast WiFi. Ponownie, zwykle nie musisz dostosowywać tych ustawień, ale jeśli potrzebujesz, opcje są dostępne. Wszystkie ustawienia są takie same, jak w przypadku „Utwórz hotspot Wi-Fi”, z wyjątkiem jednego:
- Podziel się: to jest interfejs, przez który chcesz udostępniać swoją sieć. Kliknięcie menu rozwijanego obok tej opcji spowoduje wyświetlenie wszystkich przewodowych interfejsów sieciowych, które masz na swoim komputerze (zwykle tylko Ethernet).
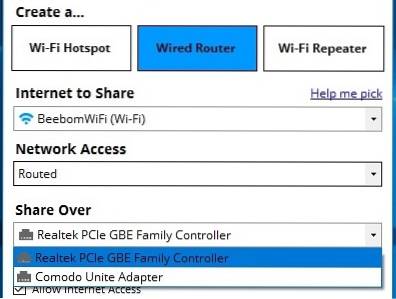
Wzmacniacz WiFi
Jedną z funkcji Connectify Hotspot, którą bardzo mi się podobało (oczywiście po hotspotach WiFi), jest możliwość spraw, aby twój komputer działał jak repeater WiFi, pozwalając ci zwiększyć zasięg swojej sieci powierzchnia. Oczywiście nie jest to realne trwałe rozwiązanie; ale do tymczasowych zastosowań używanie komputera jako repeatera może być bardzo przydatne.
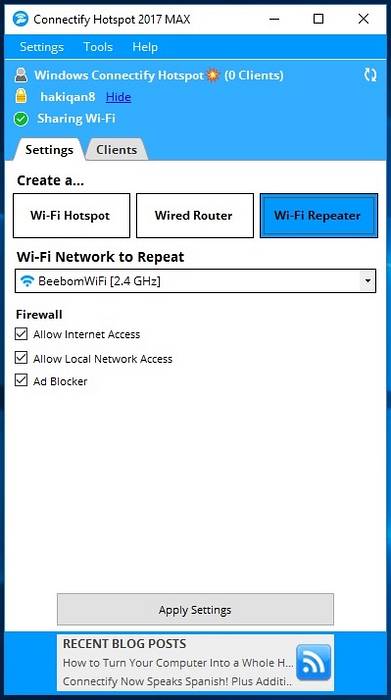
Firewall
Jedną z funkcji, która jest wspólna dla każdej funkcji oferowanej przez Connectify Hotspot, jest zapora ogniowa. Możesz kontrolować różne aspekty udostępniania sieci przez Connectify przez hotspot, Ethernet lub nawet jako repeater dzięki opcjom zapory ogniowej wbudowanej bezpośrednio w aplikacji. Możesz zdecydować, czy chcesz zezwolić użytkownikom na łączenie się z Twoim hotspotem dostęp do internetu, the lokalna sieć, i czy AdBlocker powinna być włączona czy nie.
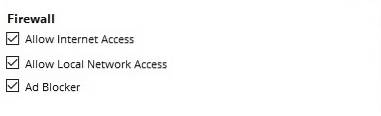
2. Klienci
Karta Klienci w Connectify Hotspot ma dokładnie to, co sugeruje nazwa. Tutaj będziesz mógł zobacz każdego użytkownika podłączonego do Twojego hotspotu Wi-Fi, i możesz wykonywać wiele różnych czynności na ich urządzeniach, w tym wyrzucać je z sieci. Możesz też wyłącz dostęp lokalny lub dostęp do internetu, ustaw statyczny adres IP, i wiele więcej w zakładce Klienci.
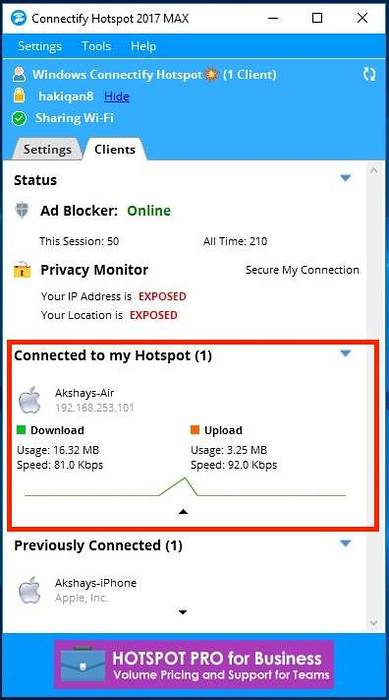
Możesz po prostu kliknąć dowolnego użytkownika (aktywnego lub byłego użytkownika), aby wyświetlić ilość wykorzystanych przez niego danych. Możesz też kliknij prawym przyciskiem myszy dowolnego użytkownika i zmień nazwę / usuń jego urządzenie, wyłącz dla nich dostęp do internetu i wiele więcej.
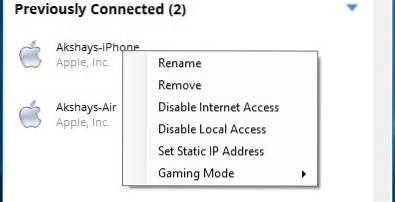
Ekran Klienci wyświetla również stan różnych rzeczy, takich jak Ad Blocker, i możesz po prostu kliknąć stan AdBlocker na ekranie klienta, aby przełączyć się między nim "Online" i "Niepełnosprawny". Dzięki funkcji Ad Blocker urządzenia klienckie podłączone do Twojego Hotspotu mogą korzystać z internetu bez reklam, nawet jeśli używają aplikacji mobilnych, które wyświetlają reklamy. Teraz że jest świetny.
Tuż pod tym jest Monitor prywatności. Jest to odpowiedzialne za poinformowanie Cię, czy Twoja lokalizacja i adres IP są narażone w sieci. Chyba że używasz również Speedify, prawdopodobnie będzie to oznaczać „Odsłonięte”. Kliknięcie „Secure My Connection” powoduje wyświetlenie monitu o zainstalowanie Speedify. Nie mam nic przeciwko, Speedify to także świetna aplikacja.
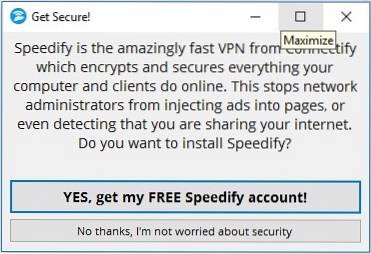
Wydajność i niezawodność: po prostu niesamowite
Jeśli chodzi o wydajność i niezawodność, Connectify wcale nie zawodzi. Aplikacja działa bez zarzutu i w połączeniu z łatwość użycia, to po prostu idealne dopasowanie do każdej sytuacji. Próbowałem utworzyć hotspot na komputerze w pracy z systemem Windows 10 i mogłem łatwo podłączyć wszystkie moje urządzenia do sieci udostępniane przez komputer i wszystkie po prostu działały. Nie to, że spodziewałem się czegoś mniej.
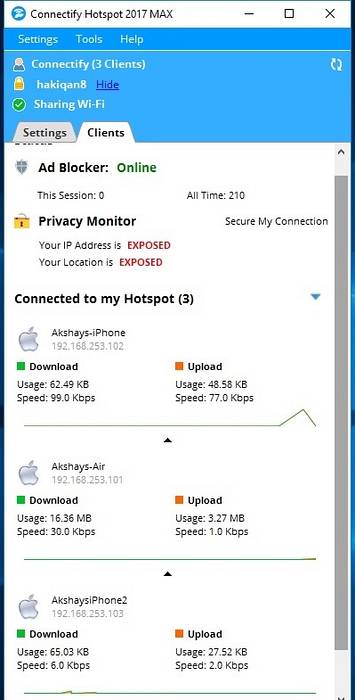
Tak naprawdę nie korzystałem z funkcji routera przewodowego, ponieważ sam korzystam z komputera MacBook Air i nie ma on żadnych portów Ethernet, ale sprawdziłem funkcjonalność wzmacniacza WiFi, która również działa bardzo dobrze. Szczerze mówiąc, byłem do tego trochę sceptyczny, ale działa całkiem nieźle. Nie było żadnych przerw w sieci ani nagłych rozłączeń i wszystko działało dobrze.
Obsługa języków: wiele języków!
Connectify Hotspot oczywiście rozumie, że nie wszyscy na świecie używają angielskiego jako podstawowego języka komputerowego, a obecnie aplikacja obsługuje 10 języków (w tym angielski). Baza wiedzy Connectify obiecuje, że z czasem zostanie dodanych więcej języków, co jest zdecydowanie świetną rzeczą. Obecnie Connectify Hotspot obsługuje następujące języki:
- język angielski
- arabski
- Niemiecki
- hiszpański
- Francuski
- portugalski
- rumuński
- Rosyjski
- turecki
- Chiński (uproszczony, ChRL)
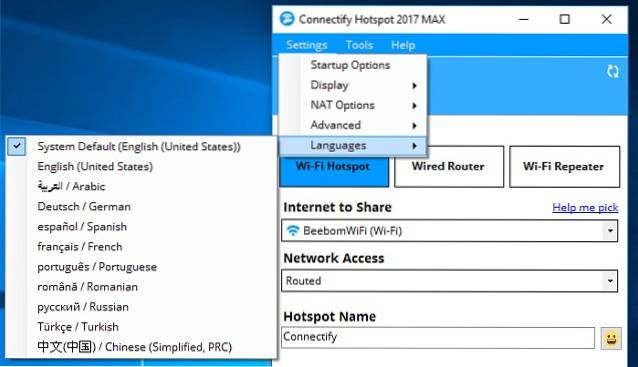
To zdecydowanie wiele języków do obsługi i to niesamowite, że Connectify planuje dodać obsługę jeszcze więcej.
Werdykt: drogie, ale dobre
Podsumowując, Connectify Hotspot (bezpłatne, płatne plany zaczynają się od 34,98 USD, możesz uzyskać kupony na obniżone ceny ze strony internetowej) jest zdecydowanie jedno z najlepszych programów możesz użyć do utworzenia hotspotu Wi-Fi na komputerze z systemem Windows. Nie tylko to, aplikacja może Ci na to pozwolić udostępniać Internet przez Ethernet, lub używać komputera jako wzmacniacza sygnału WiFi aby zwiększyć zasięg routera.
Uwaga: Connectify.me prowadzi teraz ofertę 70%, z którą licencja Connectify Hotspot zaczyna się od 5,99 USD (plan Pro).
Aplikacja jest dostępna trochę drogie, z licencjami zaczynającymi się od 34,98 $ (Plan Pro, kupony rabatowe dostępne na stronie internetowej), a jeśli chcesz również funkcjonalność wzmacniacza WiFi (dostępna w planie MAX), będziesz musiał zapłacić 49,98 $ co jest trochę za dużo, ale jeśli jesteś zainteresowany tylko udostępnianiem swojej sieci Wi-Fi innym urządzeniom, możesz z łatwością skorzystać z bezpłatnej wersji Connectify, która ma ograniczenia, takie jak brak możliwości udostępniania sieci 3G / 4G.
Najważniejsze jest to, że jeśli szukasz szybkie, łatwe w użyciu i niezawodne metody udostępniania sieci Wi-Fi za pomocą hotspotu
 Gadgetshowto
Gadgetshowto


![Co się dzieje, gdy konta gwiazd na Twitterze zostają zhakowane [infografika]](https://gadgetshowto.com/storage/img/images/what-happens-when-celebrity-twitter-accounts-get-hacked-[infographic].jpg)
