Wszyscy uwielbialiśmy menu Start ze starych, dobrych czasów systemu Windows, a kiedy Microsoft wprowadził nowy ekran startowy w systemie Windows 8, było ogromne zamieszanie. Microsoft próbował zmniejszyć szkody za pomocą nowego menu Start w systemie Windows 10, które jak dotąd ma mieszane odpowiedzi. Niektórzy to uwielbiają, inni nie. Funkcje menu Start systemu Windows 10 „Płytki”Z systemu Windows 8 wraz z podstawowymi funkcjami menu Start znanymi z systemu Windows 7.
Nowe menu Start działa bardzo dobrze, ale możemy je ulepszyć. Istnieje wiele sposobów dostosowania menu Start w systemie Windows 10, a jeśli to nie wystarczy, zawsze można polegać na aplikacjach innych firm.
Oto najlepsze sposoby dostosowania menu Start systemu Windows 10:
1. Zmień rozmiar menu Start
Możesz zmienić rozmiar menu Start w systemie Windows 10, jak każde inne okno. Możesz po prostu trzymaj róg ekranu startowego i zmień jego rozmiar tak, jak chcesz. Po zmianie rozmiaru menu Start kafelki są odpowiednio dopasowane. Na przykład, jeśli zdecydujesz się zmniejszyć szerokość menu Start, wszystkie kafelki pojawią się poniżej i możesz przewinąć w dół, aby je znaleźć.
2. Przypinanie i odpinanie kafelków
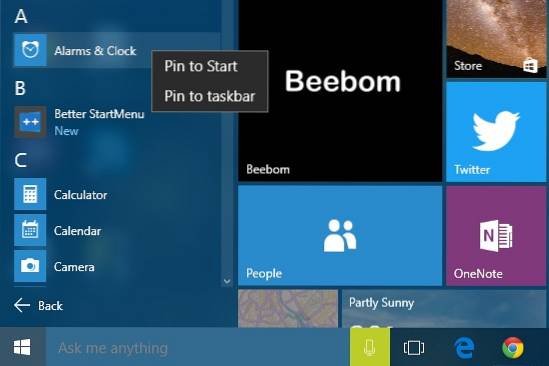
Możesz przypiąć prawie wszystko do menu Start w systemie Windows 10. Możesz przypiąć aplikację do menu Start, klikając prawym przyciskiem myszy ikonę aplikacji i naciskając przycisk „Przypiąć do początku" opcja. Możesz odpiąć kafelek, klikając go prawym przyciskiem myszy i naciskając przycisk „Odepnij od początku" opcja. Oprócz aplikacji możesz także przypinać strony internetowe, dokumenty, ustawienia i nie tylko do menu Start systemu Windows 10.
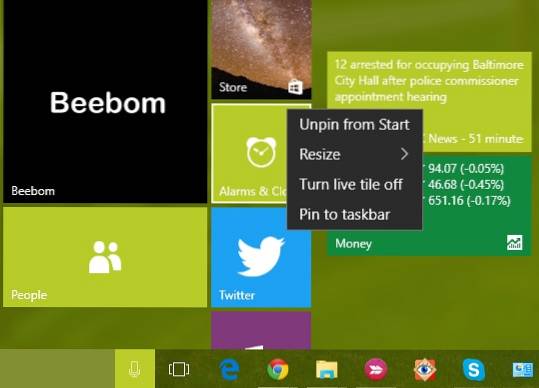
3. Zmień rozmiar płytek
Możesz zmienić rozmiar płytek zgodnie ze swoimi potrzebami. Nie wszystkie kafelki zapewniają aktualizacje na żywo, więc możesz mieć „mały”Ich rozmiar, podczas gdy niektóre aplikacje, takie jak Mail, wyświetlają informacje bezpośrednio na kafelku, a do tego rozmiar musi wynosić co najmniej„średni„. Im większy rozmiar płytek, tym więcej informacji będą one pokazywać. Na przykład kafelek „Poczta” pokazuje pojedynczą wiadomość w rozmiarze „Szeroki”, ale w rozmiarze „Duży” pokazuje trzy wiadomości.
Możesz zmienić rozmiar kafelka, klikając go prawym przyciskiem myszy, a następnie przejdź do „Zmień rozmiar”, Która pokaże różne rozmiary, w jakich dostępna jest płytka.
Uwaga: pamiętaj jednak, że nie wszystkie płytki obsługują wszystkie rozmiary.
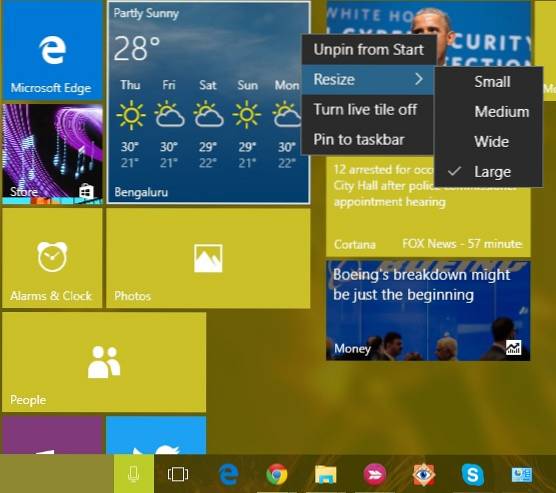
4. Edycja, tworzenie i przenoszenie grup kafelków
Menu Start systemu Windows 10 umożliwia układanie kafelków w grupy w zależności od ich kategorii. Domyślnie znajdziesz dwie grupy: „Życie w skrócie" i "Graj i odkrywaj„. Możesz je edytować, klikając nazwę grupy.
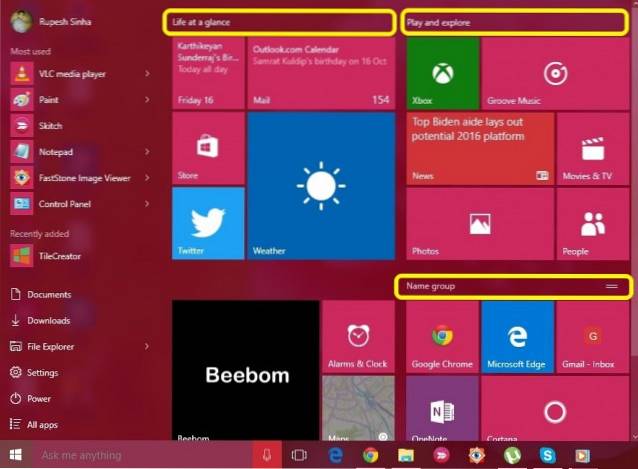
Jest też przepis na utwórz nową grupę. Aby utworzyć nową grupę kafelków, będziesz musiał przeciągnąć kafelek do pustej sekcji w menu Start. Gdy to zrobisz, zostanie utworzona nowa grupa, a nad grupą będzie dostępna opcja „Ngrupa ame„.
Możesz także przenieść grupę kafelków w dowolne miejsce, po prostu przytrzymując górę grupy i przeciągając ją w dowolne miejsce w menu Start.
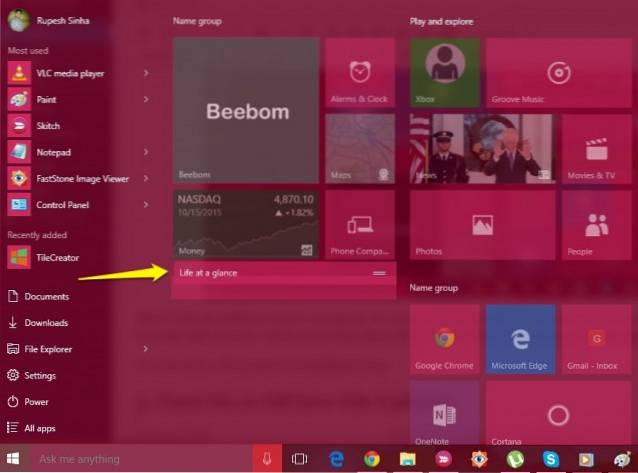
5. Włącz lub wyłącz Aktualizacje kafelków na żywo
Kafelki na żywo są znane jako „Kafelki na żywo”, ponieważ dostarczają informacje na żywo bezpośrednio na kafelku, ale jeśli nie lubisz, zawsze możesz je wyłączyć. Aktualizacje kafelków na żywo pobierają dane internetowe, aby zapewnić aktualizacje, więc jeśli masz skromny abonament internetowy, możesz go wyłączyć. Możesz wyłączyć aktualizacje kafelków na żywo, klikając kafelek prawym przyciskiem myszy i naciskając „Wyłącz kafelek na żywo„. Aby włączyć aktualizacje kafelków na żywo, kliknij kafelek prawym przyciskiem myszy i kliknij „Włącz kafelek na żywo„.
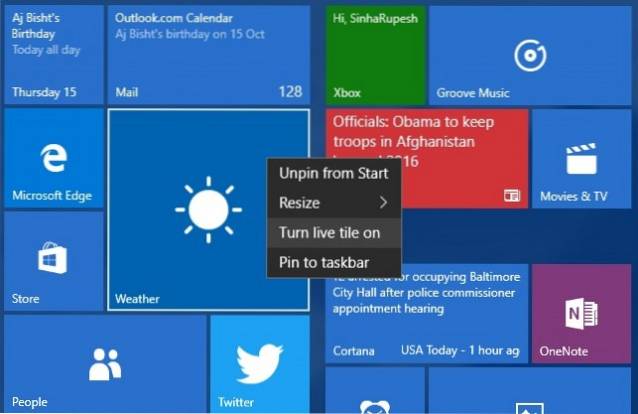
6. Zmień kolor menu Start
Możesz także spersonalizować wygląd menu Start. Aby spersonalizować menu Start, przejdź do „Ustawienia„, Gdzie znajdziesz„Personalizacja" opcja. Wewnątrz ustawień personalizacji przejdź do „Zabarwienie„, Gdzie znajdziesz opcję„Automatycznie wybierz kolor akcentujący z mojego tła„, Co możesz wyłącz, aby ręcznie wybrać kolor akcentu.
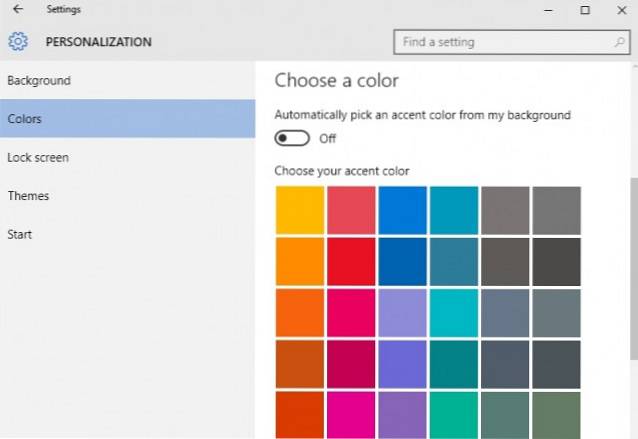
Dostępna będzie również opcja „Pokaż kolor na Start, pasku zadań i Centrum akcji„. Jeśli ją wyłączysz, menu Start, pasek zadań i Centrum akcji będą czarne.
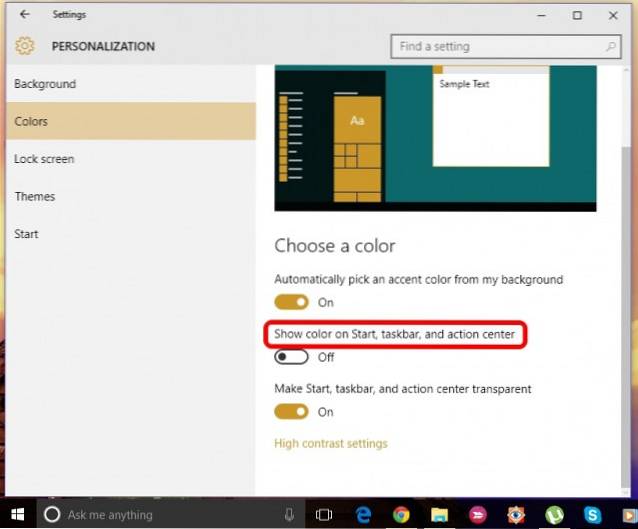
7. Uczyń menu Start przezroczystym
Możesz ustawić menu Start w systemie Windows 10 jako przezroczyste lub nieprzezroczyste. W "Personalizacja”, Istnieje opcja„Spraw, aby Start, pasek zadań i Centrum akcji były przezroczyste" w "Zabarwienie”, Która pozwala ustawić przezroczystość lub nieprzezroczystość menu Start.
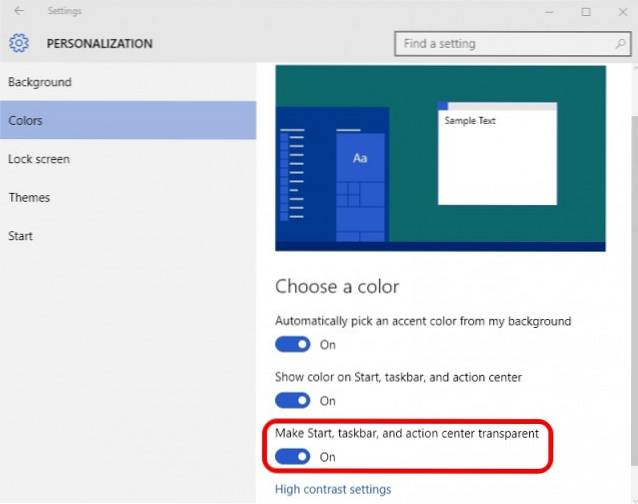
8. Wybierz, które foldery mają się pojawiać w menu Start
W menu Start możesz wybrać foldery, które chcesz wyświetlić. W "Personalizacja”, Przejdź do„Początek„, Który zawiera podświetlony przycisk„Wybierz, które foldery mają się pojawiać na ekranie Start„. Po kliknięciu przycisku zostanie wyświetlona lista folderów, które możesz mieć w menu Start. Możesz przełączyć folder na „Na”Jeśli chcesz to w menu Start i„Poza”Jeśli tego nie chcesz. Możesz wybrać foldery, takie jak Dokumenty, Pobrane, Muzyka, Filmy, Grupa domowa, Sieć lub możesz wybrać folder osobisty.
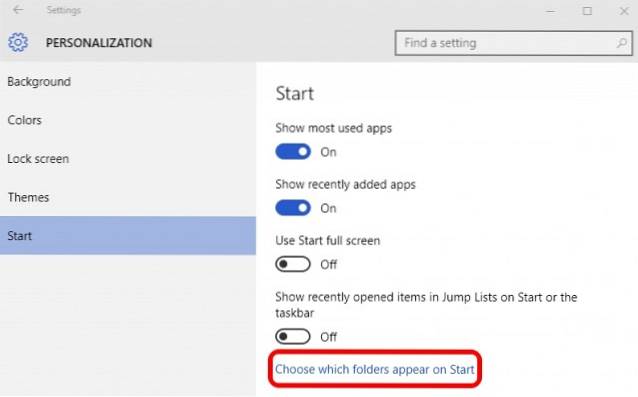
9. Uzyskaj pełnoekranowy Start, taki jak Windows 8
Są ludzie, którzy pokochali pełny ekran startowy w systemie Windows 8 / 8.1, a firma Microsoft udostępniła opcję przełączania się na pełnoekranowy ekran startowy w systemie Windows 10. W sekcji „Personalizacja”, Znajdziesz opcję„Użyj opcji Uruchom na pełnym ekranie" w "Początek”, Co spowoduje uruchomienie pełnoekranowego startu w systemie Windows 8.
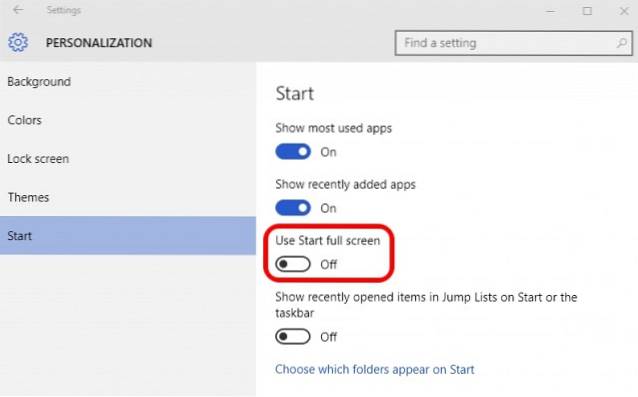
10. Tasuj pomiędzy ekranem startowym i menu Start
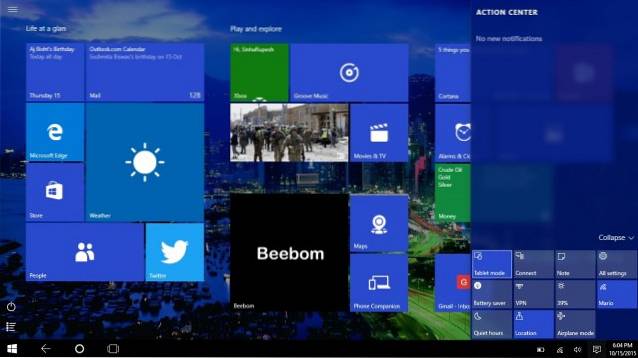
Firma Microsoft uwzględniła możliwość przełączania się między ekranem startowym a menu Start w systemie Windows 10. W sekcji „Centrum akcji„, Jest przełącznik”Tryb tabletu”, Które po kliknięciu powoduje uruchomienie na pełnym ekranie. Możesz kliknąć go ponownie, aby powrócić do zwykłego menu Start.
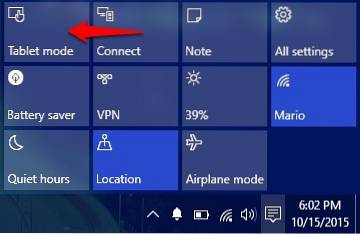
11. Przypnij aplikacje Chrome do menu Start
Firma Microsoft nie tylko umożliwia przypinanie aplikacji systemu Windows, ale także umożliwia przypinanie aplikacji Chrome do menu Start. Aby przypiąć aplikację Chrome do menu Start, otwórz aplikację Chrome w Chrome, a następnie kliknij menu hamburgera w prawym górnym rogu. Następnie przejdź do "Więcej narzędzi”I kliknij„Dodaj do paska zadań„. Potem nie zapomnij zaznaczyć „Otwórz jako okno”, Ponieważ umożliwia korzystanie z aplikacji w osobnym oknie. Spowoduje to dodanie aplikacji w menu Start.
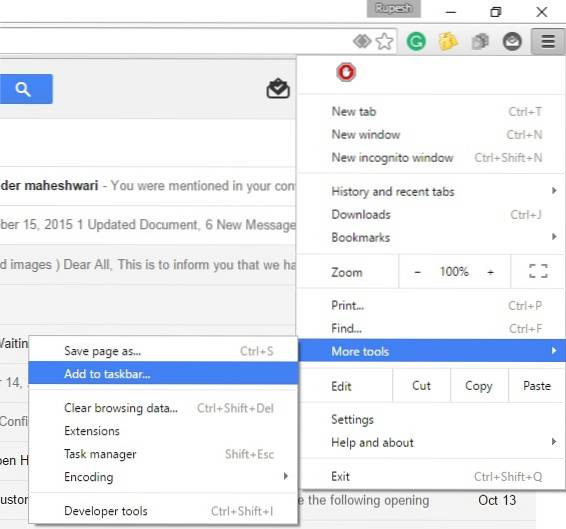
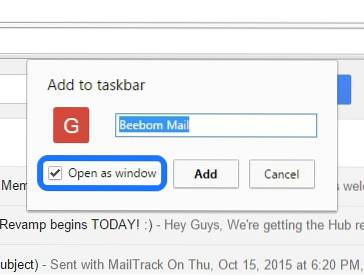
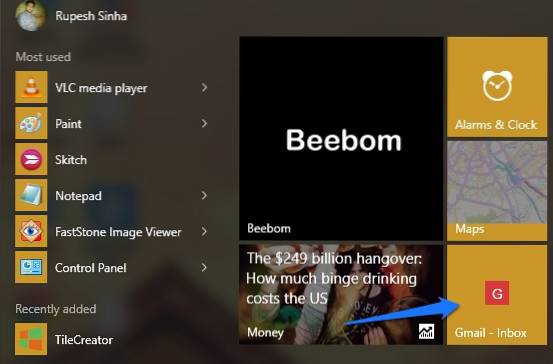
12. Przypnij strony internetowe do menu Start
Windows 10 umożliwia przypinanie witryn / stron internetowych z przeglądarki Chrome lub Edge do menu Start. W przeglądarce Chrome możesz dodawać strony internetowe do menu Start, wykonując te same kroki, o których wspomnieliśmy w sekcji „Dodaj aplikacje Chrome do menu Start”. Po prostu otwórz stronę internetową, którą chcesz przypiąć, kliknij menu hamburgera Chrome, a następnie przejdź do „Więcej narzędzi”I kliknij„Dodaj do paska zadań„.
Przypinanie strony internetowej do menu Start jest znacznie prostsze w Microsoft Edge. Po prostu otwórz stronę internetową, którą chcesz przypiąć do menu Start, a następnie kliknij przycisk z trzema kropkami w prawym górnym rogu i naciśnij „Przypiąć do początku”.
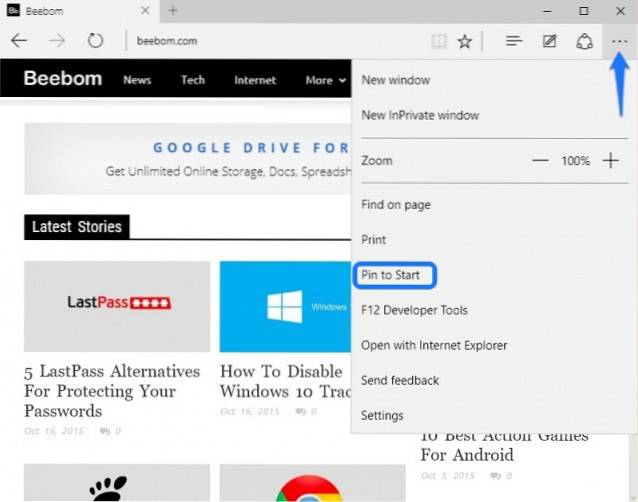
13. Użyj aplikacji innych firm, aby dostosować menu Start
Są ludzie, którzy nadal chcą menu Start w stylu Windows 7. Cóż, dzięki różnym aplikacjom innych firm możesz uzyskać system Windows 7, a nawet menu Start systemu Windows XP. Istnieje również kilka fajnych aplikacji, które pozwalają tworzyć atrakcyjne kafelki dla menu Start systemu Windows 10.
Alternatywne aplikacje menu Start zyskały na znaczeniu, odkąd system Windows 8 pojawił się bez jednego, ale nie każda aplikacja menu Start obsługuje jeszcze system Windows 10. Dlatego wymieniamy tylko aplikacje obsługujące system Windows 10. Oto kilka aplikacji innych firm, których należy użyć do dostosowania menu Start systemu Windows 10:
-
Klasyczna skorupa
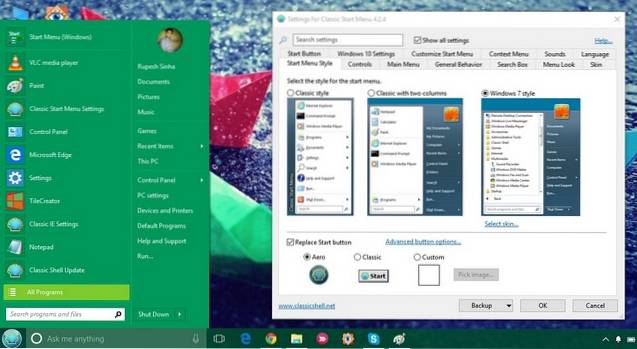
Classic Shell to bardzo popularna i bogata w funkcje aplikacja, która pozwala zastąpić obecne menu Start systemu Windows 10 menu Start systemu Windows 7 / Vista / XP. Aplikacja zawiera również szereg opcji dostosowywania. Od wyglądu menu Start po prędkość, z jaką się otwiera, aplikacja obejmuje wszystko. Klasyczna powłoka pozwala zmienić elementy sterujące, zachowanie, opcje w menu kontekstowym, zastąpić ikonę Start dowolną niestandardową i nie tylko. Każda funkcja ma szczegółową stronę ustawień, więc jeśli chcesz dostosować menu Start dokładnie tak, jak chcesz, klasyczna powłoka powinna być dobrą opcją.
-
Start10
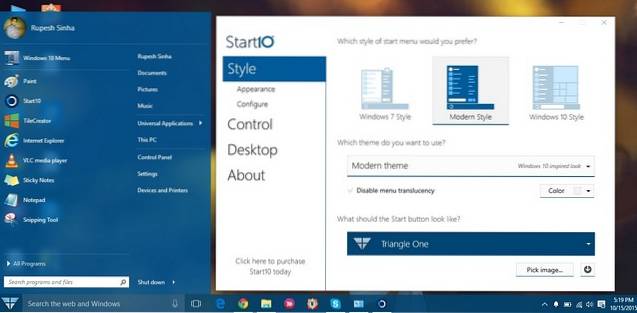
Start10 to kolejna popularna aplikacja do dostosowywania menu Start systemu Windows. Zawiera nie tylko menu Start „w stylu Windows 7”, ale także fajną opcję „Styl nowoczesny” wraz z wysoce konfigurowalnym menu Start „w stylu Windows 10”. Dostępnych jest mnóstwo przycisków Start, a także różne funkcje sterowania i interfejsu. Możesz otrzymać bezpłatną 30-dniową wersję próbną aplikacji, która ma kilka odblokowanych funkcji. Płatna wersja (4,99 USD) aplikacji oferuje piękne style menu Start i odblokowuje wszystkie funkcje. Zdecydowanie powinieneś spróbować.
-
Menu Start 8
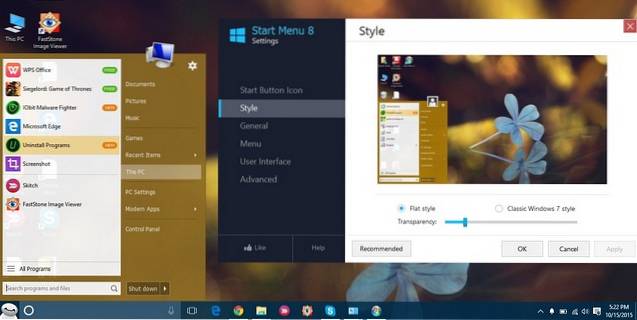
Menu Start 8 to kolejna aplikacja Windows, która zawiera nowe menu Start. Jak sama nazwa wskazuje, aplikacja jest dostępna od Windows 8, ale obsługuje Windows 10. Aplikacja zawiera kilka bardzo fajnych ikon menu Start oraz dwa style menu Start: płaski i klasyczny styl Windows 7. Możesz dostosować wszystko, co chcesz, w tych dwóch stylach. Menu Start 8 jest dostępne bezpłatnie.
-
TileCreator

Nie wszystkie aplikacje w systemie Windows są zoptymalizowane pod kątem kafelków, przez co nowe menu Start może czasami wyglądać na trochę jałowe. Cóż, TileCreator pozwala tworzyć niestandardowe kafelki z pożądanymi obrazami i kolorami. Możesz także ustawić uruchamianie aplikacji dla dowolnych utworzonych przez siebie niestandardowych kafelków. Na przykład utworzyliśmy niestandardowy kafelek o nazwie „Beebom”, a teraz możemy ustawić uruchamianie dowolnej aplikacji po otwarciu kafelka Beebom. TileCreator jest dostępny bezpłatnie w Sklepie Windows. Będziesz także potrzebować TileCreator Proxy do tworzenia niestandardowych kafelków w TileCreator.
ZOBACZ TAKŻE: 12 wspaniałych motywów Windows 10
Według nas są to najlepsze sposoby dostosowania menu Start systemu Windows 10. Który z nich jest Twoim ulubionym sposobem dostosowania menu Start systemu Windows 10? Bardzo chcielibyśmy usłyszeć od Ciebie w sekcji komentarzy.
 Gadgetshowto
Gadgetshowto



![Tatuaże inspirowane siecią [FUNNY PICS]](https://gadgetshowto.com/storage/img/images/web-inspired-tattoos-[funny-pics].jpg)