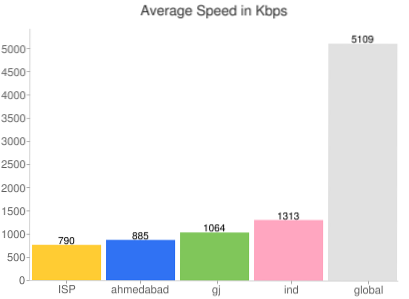W tamtych czasach jedną z głównych skarg, które istniały przeciwko iOS, było to, że radio Bluetooth nie mogło być używane do udostępniania plików i przesyłania danych. Apple zawsze wskazywał na bezpieczeństwo jako główny czynnik napędzający tę decyzję, a później przedstawił alternatywę, która zapewnia tę swobodę bez narażania bezpieczeństwa danych użytkownika. Ta funkcja, nazwana „AirDrop”, umożliwiła zgodnym urządzeniom z systemem iOS lub macOS udostępnianie plików, zdjęć, kontaktów i prawie wszystkiego innego między nimi przy użyciu bezpiecznego, szyfrowanego protokołu.
AirDrop został wprowadzony wraz z iOS 7 i OS X Lion i od tamtej pory ma spory udział w kontrowersjach, jeśli chodzi o to, że nie zawsze działa tak, jak oczekują tego użytkownicy. Ponieważ opiera się na niskiej latencji, szybkiej komunikacji peer to peer, łączącej moc radia Bluetooth 4.0 LE i wbudowanego układu Wi-Fi, może być trochę trudno rozwiązać problemy z AirDrop za pomocą tradycyjnych metod rozwiązywania problemów. Mimo to jest wiele rzeczy, które możesz wypróbować przed wizytą w barze Genius, a jeśli napotykasz frustracje z rąk AirDrop na iPhonie, iPadzie lub Macu, oto lista rzeczy, które możesz podjąć, aby potencjalnie rozwiązać problem:
1. Sprawdź radia i łączność swojego urządzenia
Jest to prawdopodobnie łatwy krok, ale zdecydowanie powinieneś się upewnić, zanim poddasz się i odwiedzisz Apple. Jak wspomniano wcześniej, AirDrop polega na Bluetooth i WiFi do komunikowania się i przesyłania danych. Dlatego zarówno w urządzeniu wysyłającym, jak i odbierającym, upewnij się, że oba te radia są rzeczywiście włączone. W systemie iOS możesz sprawdzić stan obu za pomocą Centrum Kontroli, a dla macOS pasek menu powiem ci to. Jeśli któryś z radiotelefonów był wyłączony, włącz go i spróbuj ponownie AirDrop.
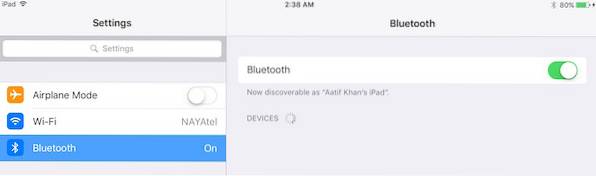
Następnie sprawdza łączność. Pierwszą rzeczą, którą musisz się upewnić, jest to Tryb samolotowy nie jest włączony. Stałoby się to oczywiste, gdy spojrzałeś na Wi-Fi i Bluetooth w Centrum sterowania, ale na wszelki wypadek udaj się do Ustawienia na urządzeniu z systemem iOS i upewnij się, że plik Przełącznik trybu samolotowego nie jest włączony. W takim przypadku wyłącz ją i spróbuj ponownie.
2. Sprawdź status Nie przeszkadzać
Ten jest trochę trudny, ale AirDrop najprawdopodobniej zawiedzie, jeśli twoje urządzenie, czy to iOS, czy macOS, jest w trybie DND. Sposób działania AirDrop polega na tym, że wyświetli powiadomienie na urządzeniu odbierającym o przychodzącym transferze, a odbiorca musi zaakceptować transfer, aby AirDrop mógł zainicjować. W ramach DND prawdopodobne jest, że to powiadomienie nigdy nie nadejdzie aktywnie, powodując awarię AirDrop. Dlatego chciałbyś wyłącz tryb Nie przeszkadzać przed nawiązaniem udanego połączenia AirDrop.
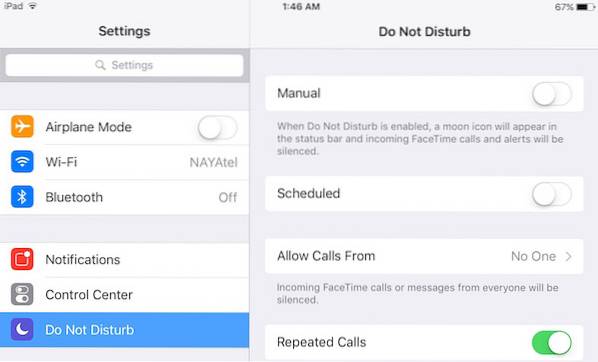
Na urządzeniu z systemem iOS można to łatwo zrobić za pomocą Centrum Kontroli, gdzie po prostu musisz upewnić się, że plik ikona księżyca (oznaczający tryb DND) nie jest włączony. Na komputerze Mac możesz wyłączyć tryb Nie przeszkadzać za pomocą Panel powiadomień (jeśli to ustawiłeś) lub przez Panel Preferencje systemowe powiadomień.
Warto pamiętać, że jeśli używasz zaplanowanego DND, AirDrop może nie działać w tych godzinach.
3. Włącz ekran urządzenia odbierającego (iOS)
Opierając się na poprzednim kroku rozwiązywania problemów, pomaga upewnić się, że ekran urządzenia odbierającego iOS jest włączony. Dzieje się tak, ponieważ, jak zauważyliśmy wcześniej, AirDrop generuje powiadomienie o przychodzącym transferze, a takie powiadomienia mogą nie zawsze włączać się na ekranie, powodując nieudaną próbę połączenia. Dlatego przed przesłaniem danych za pomocą AirDrop, upewnij się, że ekran jest włączony dla Twojego urządzenia odbiorczego.
Warto zauważyć, że ten krok dotyczy w szczególności Urządzenia z systemem iOS. W systemie macOS stan ekranu nie ma znaczenia, o ile sam system nie przeszedł w stan uśpienia. W systemie macOS przychodzące żądania AirDrop będą generować powiadomienia na ekranie blokady.
3. Czy AirDrop jest włączony i widoczny?
To kolejny interesujący aspekt, który czasami ignorujemy. AirDrop występuje w trzech stanach, które oferują różne poziomy widoczności:
- Poza: Oznacza to, że Twoje urządzenie nie jest w ogóle wykrywalne. Jednak nadal możesz przesyłać pliki AirDrop na inne widoczne urządzenia.
- Tylko kontakty: Być może najtrudniejsza opcja, która dodaje warstwę bezpieczeństwa. Twoje urządzenie jest wykrywalne tylko dla osób znajdujących się na Twojej liście kontaktów. Jednak aby to zadziałało, zarówno urządzenia wysyłające, jak i odbierające muszą być zalogowane do iCloud i mieć swój identyfikator Apple ID lub numer telefonu jako dane kontaktowe.
- Wszyscy: Ogólnie zalecana opcja. Każde pobliskie urządzenie obsługujące AirDrop może zobaczyć Twoje urządzenie.
Jak możesz się domyślić, musisz najpierw sprawdzić te ustawienia na urządzeniu odbiorczym, a najlepiej ustawić je na Wszyscy, aby zapewnić płynną łączność. Na urządzeniu z systemem iOS można to zrobić za pomocą Centrum Kontroli używając AirDrop opcję i wybór Wszyscy.
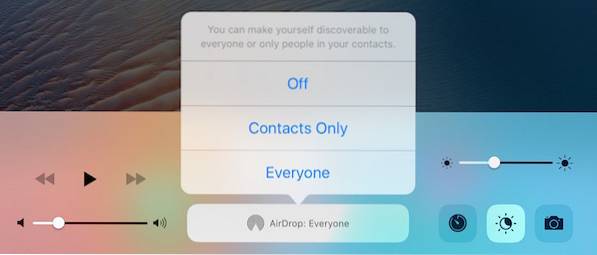
Na komputerze Mac przejdź do Znalazca i od Lewy pasek boczny, hit AirDrop. U dołu panelu kliknij Pozwól mi zostać odkrytym przez: i wybierz Wszyscy z menu rozwijanego.
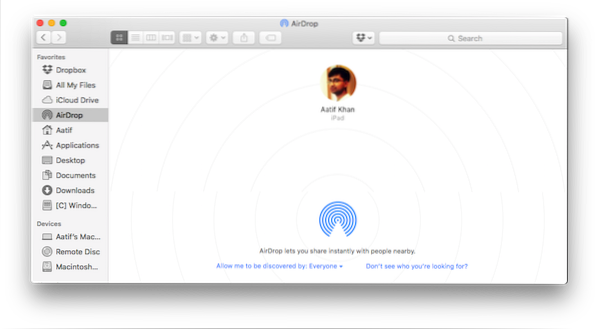
W przypadku komputerów Mac ważne jest również, abyś faktycznie był w opcji AirDrop w Finderze, aby Twoje urządzenie pojawiło się na liście nadawcy. Często ludzie są sfrustrowani, ponieważ byli w innym miejscu na swoim Macu, podczas gdy AirDrop musi być aktywną lokalizacją w Finderze, aby AirDrop działał.
4. Sprawdź odległość między urządzeniami
Efektywny zasięg działania AirDrop to 30 stóp, ponieważ opiera się na łączności Bluetooth i Wi-Fi. Dlatego jeśli odległość między urządzeniami jest większa, spróbuj zbliżyć je. Warto również zwrócić uwagę, że tę idealną odległość 30 stóp należy pokonać z przymrużeniem oka, ponieważ w rzeczywistych scenariuszach pola elektromagnetyczne, ściany i obiekty fizyczne oraz inne urządzenia elektroniczne mogą zakłócać i zmniejszać tę odległość do czegoś znacznie mniejszego. Konkluzja: po prostu spróbuj zbliżyć swoje urządzenia.
5. Wyłącz osobisty hotspot (iOS)
To kolejna wskazówka, która dotyczy w szczególności części mechaniki AirDrop na iOS. Wiadomo, że osobisty hotspot na iPhonie koliduje z AirDrop, być może dlatego, że angażuje radio Wi-Fi. Byłoby jeszcze bardziej kłopotliwe, gdybyś włączył tethering przez Bluetooth. Dlatego warto wyłączyć Hotspot osobisty na urządzeniu z systemem iOS przed próbą AirDrop. Aby to zrobić, udaj się do Ustawienia na swoim iPhonie i przełącz Osobisty hotspot przełącz na Wył.
6. Zarządzaj typami plików w AirDrop
Wdrożenie AirDrop w systemie iOS różni się nieco od implementacji systemu MacOS. Na iPhonie, gdy otrzymasz plik przez AirDrop, oczekiwanym zachowaniem systemu operacyjnego jest otwarcie go w odpowiedniej aplikacji (stąd otrzymanie zdjęcia spowoduje otwarcie go w natywnej aplikacji Zdjęcia). Zapobiega to otrzymywaniu przez iPhone'a lub iPada AirDrop, który ma wiele typów plików, co powoduje awarię. W takich przypadkach zostaniesz powitany przez wiadomość, która mówi, „Nie można odebrać wszystkich tych przedmiotów w tym samym czasie”.
Naprawienie tego jest tak proste, jak zapewnienie tylko tego JEDEN typ pliku jest wysyłany jedna sesja AirDrop. Oznacza to, że możesz wysyłać i odbierać wiele plików, o ile wszystkie są, powiedzmy, zdjęciami lub wszystkimi plikami PDF, lub wszystkimi plikami MP3 i tak dalej. Różni się to od sposobu działania systemu MacOS, w którym możesz odbierać dowolną liczbę plików dowolnej liczby typów, ale jeśli napotkałeś powyższy błąd na iPhonie, oto poprawka.
7. AirDropping na starszego Maca
AirDrop obsługuje wiele starszych urządzeń, nawet jeśli używają innej wersji Bluetooth. Aby obejść tę przeszkodę, firma Apple wdrożyła dwa różne protokoły AirDrop: jeden, który działa z nowszymi komputerami Mac Bluetooth 4.0, a drugi ze starszymi komputerami Mac (w szczególności modelami z 2012 r. I starszymi). Ta zmiana protokołu nie następuje automatycznie, więc jeśli próbujesz wysłać coś do komputera Mac z 2012 r. Lub starszego, musisz ręcznie przełączyć się na starszy protokół.
Aby to zrobić, w AirDrop sekcja Znalazca, kliknij niebieski link, który mówi, „Nie widzisz, kogo szukasz?” i kliknij Wyszukaj starszego Maca przycisk. Twój odbiorca pojawi się teraz na tej liście.
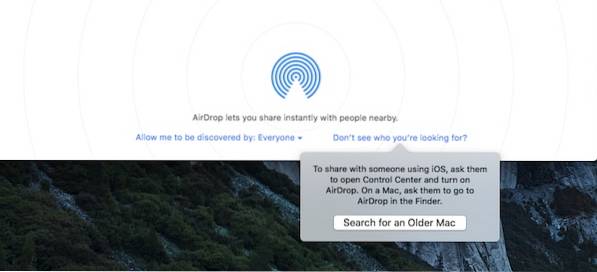
8. Sprawdź ustawienia zapory w komputerze Mac
macOS jest wyposażony w natywną zaporę ogniową, która, jeśli jest włączona, może zepsuć AirDrop. Jeśli pracujesz ze współdzielonym komputerem, może on zostać włączony bez Twojej wiedzy, gdzie będziesz musiał go wyłączyć, aby ponownie włączyć AirDrop.
Aby to zrobić, udaj się do Preferencje systemu, następnie Ochrona i prywatność a następnie Firewall patka. Pod Opcje zapory, odznacz „Blokuj wszystkie połączenia przychodzące” przywrócić AirDrop. Warto zauważyć, że aby wprowadzić tę zmianę, będziesz potrzebować uprawnień administratora.
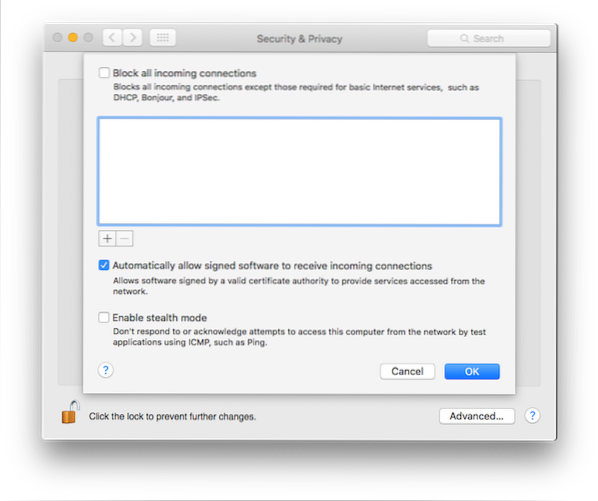
9. Sprawdź nazwę sieciową swojego urządzenia
Może się to wydawać dziwne, ale jest szansa, że twój Mac lub urządzenie iOS ma specjalny znak w nazwie sieci, który psuje AirDrop. Ogólnie rzecz biorąc, podczas nadawania nazw urządzeniom dobrą praktyką jest używanie standardowych znaków alfanumerycznych.
Aby to sprawdzić na komputerze Mac, przejdź do Preferencje systemu->Dzielenie się i wtedy Nazwa komputera na komputerze Mac. Na iPhonie, Ustawienia > O > Nazwa jest ścieżką, na którą należy spojrzeć.
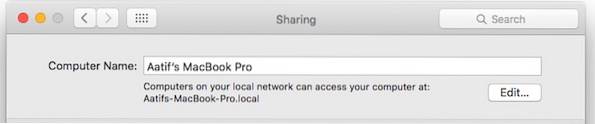
10. Różne wskazówki dotyczące naprawiania AirDrop
Jeśli wszystkie powyższe rozwiązania nadal nie rozwiązały Twojego problemu, możesz wypróbować kilka ogólnych poprawek, które nie są specyficzne dla AirDrop, ale i tak pomagają w łączności:
- Uruchom ponownie swoje urządzenia. Jest to ogólna zasada rozwiązywania wielu typowych problemów i dotyczy również AirDrop.
- Uruchom ponownie router bezprzewodowy. AirDrop wykorzystuje Wi-Fi i może to pomóc w rozwiązaniu problemów.
- Zrestartować ustawienia sieci. Jest to skrajny środek, ale jeśli przyczyną jest Twoje urządzenie z systemem iOS, może to pomóc. W systemie iOS możesz to znaleźć w sekcji Ustawienia > Generał > Resetowanie > Zrestartować ustawienia sieci.
- Upewnij się, że zarówno urządzenie wysyłające, jak i odbierające znajdują się w tej samej sieci Wi-Fi. Nie jest to wcale wymagane, aby AirDrop działał, ale ułatwi wykrywanie.
- Wyłącz i włącz Bluetooth i Wi-Fi dla obu urządzeń.
- Zaktualizuj oprogramowanie do najnowszej dostępnej wersji. Traktuj to jako ogólną najlepszą praktykę i utrzymuj urządzenia zawsze działające z najnowszą wersją systemu operacyjnego.
- Upewnij się, że oba urządzenia są zalogowane do iCloud. Jeśli już są, wyloguj się i zaloguj ponownie.
ZOBACZ RÓWNIEŻ: Jak naprawić aplikacje iPhone'a, które utknęły podczas pobierania
Napraw problemy z AirDrop na komputerze Mac i urządzeniu z systemem iOS
AirDrop to coś, z czego często korzystamy, ponieważ jest to świetny sposób na udostępnianie plików między różnymi urządzeniami Apple. Cóż, te wskazówki powinny rozwiązać problemy z AirDrop w większości sytuacji. Jeśli nadal nie pomagają, być może nadszedł czas, aby odwiedzić bar Genius i rozwiązać problem. Jeśli coś przeoczyliśmy, napisz do nas komentarz poniżej i daj nam znać. Dziękuje za przeczytanie!
 Gadgetshowto
Gadgetshowto