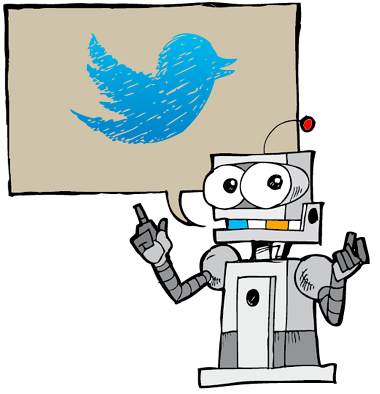Windows 10 jest wyposażony we wszystkie nowe funkcje Cortany i różne inne funkcje, które pomagają w wykonywaniu różnych czynności. Jest to jednak konieczne znać narzędzia i ich sztuczki jak najlepiej je wykorzystać. Dzisiaj w tym poście pokażemy niektóre z podstawowych (i zaawansowanych) wskazówek i sztuczek dotyczących wyszukiwania dla systemu Windows 10, które pomogą Ci w łatwym wyszukiwaniu - danych na Twoim komputerze # Win10.
Wyszukaj za pomocą Cortany
Cortana jest Odpowiedź Microsoftu na Siri firmy Apple dla systemu Windows 10 i Twój osobisty przewodnik po ulepszonych wyszukiwaniach. Cortana pomaga znajdować rzeczy za pomocą wyszukiwania naturalnego i głosowego - umożliwiając znajdowanie rzeczy zarówno lokalnie, jak iw Internecie. Jest to jedna z charakterystycznych cech systemu Windows 10, która zapewnia znacznie więcej funkcji niż zwykłe wyszukiwanie.
Aby użyć Cortany, wykonaj następujące czynności:
- Kliknij przycisk wyszukiwania na pasku zadań
- Wpisz lub wypowiedz zapytanie, aby zobaczyć wyniki
- Wybierz dowolny z filtrów (różne ikony na górnym pasku), aby sprawdzić wybrane wyniki, na przykład filtr Ustawienia umożliwia wyświetlanie tylko elementów ustawień / konfiguracji, a filtr sieciowy pokazuje wyniki z sieci, a nie z wyników lokalnych
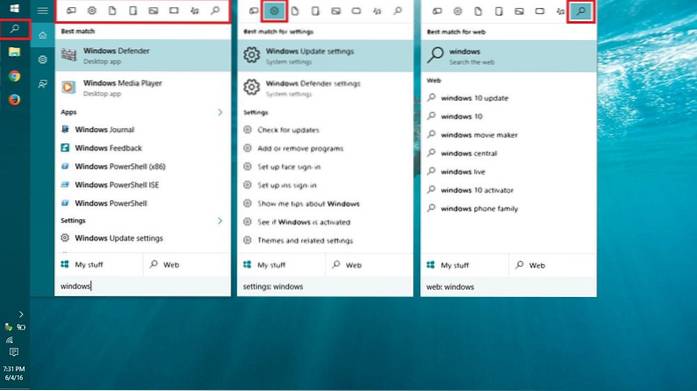
Wyszukaj w polu wyszukiwania
Pole wyszukiwania to najłatwiejsza metoda wyszukiwania plików lub folderów bezpośrednio z Eksploratora plików. Znajduje się w prawym górnym rogu Eksploratora plików, w polu wyszukiwania wyszukuje dane w aktualnie otwartym katalogu - czy to komputer, indywidualny dysk czy jakiś szczególny folder.
Mając tysiące plików na komputerze, możesz zapomnieć o ich lokalizacji, dlatego to pole wyszukiwania naprawdę pomaga, gdy jesteś w potrzebie. Na przykład, jeśli nie pamiętasz lokalizacji pliku o nazwie „Market Report.docx”, po prostu wpisz „rynek'lub'raport'w polu wyszukiwania i naciśnij klawisz Enter, a system Windows 10 natychmiast wyświetli wszystkie pliki o takich samych / podobnych nazwach.

Użyj symboli wieloznacznych
Symbole wieloznaczne są używane jako wypełniacze zgaduj nazwy w celu wyszukiwania informacji gdy nie masz pewności, jakiego słowa kluczowego chcesz szukać. Pomaga w uzyskaniu wyników, zastępując symbol wieloznaczny możliwymi domysłami / kombinacjami liter i wyszukując te nazwy.
Oto szczegółowe informacje o każdym znaku wieloznacznym:
- * (gwiazdka): Jest zastępowany przez żadną, jedną lub więcej postaci. Jeśli wpiszesz „eas *', mówi, aby wyszukać wszystkie nazwy zaczynające się od'eas', a nazwy mogą / nie mogą kończyć się większą liczbą znaków, dlatego wyniki będą zawierać słowa „eas”, „easy”, „łatwiejsze” itd..
- ? (znak zapytania): Jest zastępowany przez tylko jedną postać (i nie też żadną). Jeśli wpiszesz „ad? pt', wtedy może wyświetlać nazwy takie jak „adapt”, „adopcja”, „adept” itp.
- # (funt lub hashtag): Jest zastępowany zestawem cyfr numerycznych. Jeśli wpiszesz „2 # 4', wyświetli się' 204 ',' 214 'i dowolna nazwa, w tym cyfry od 2 do 4.
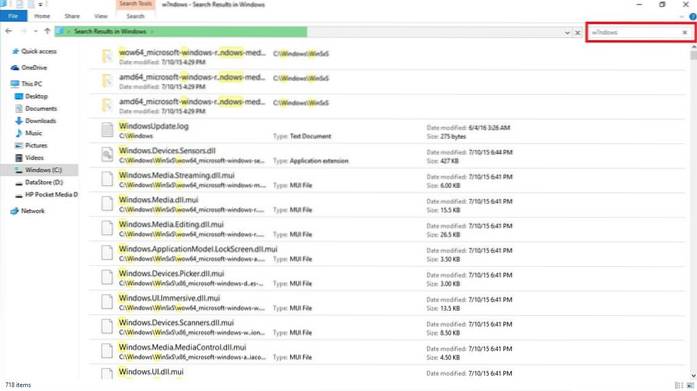
Użyj Właściwości pliku
Właściwości pliku oznaczają właściwości lub metadane lub szczegóły dotyczące plików, na przykład data utworzenia, typ pliku, autor (lub twórca) itp. Można ich również użyć do wyszukiwania plików i folderów - to tak, jakby mieć więcej informacji niż tylko nazwy plików, aby efektywnie wyszukiwać.
Poniżej opisano niektóre przykłady właściwości plików:
- nazwa (nazwa pliku): Uwzględnij część lub pełną nazwę w zapytaniu wyszukiwania, aby znaleźć za pomocą nazw plików. Na przykład dla pliku o nazwie „Arkusz majowy” wpisz „Może'lub'praca' i więcej. Można również użyć pary klucz / wartość, takiej jak „nazwa: maj','nazwa: praca'itp.
- rodzaj (rodzaj pliku): Uwzględnij rodzaj pliku, którego szukasz, np. „Dokument”, „audio” itp. Można też użyć pary klucz / wartość, takiej jak „rodzaj: dokument','rodzaj: inny'itp.
- type (typ / rozszerzenie pliku): Uwzględnij nazwę formatu pliku, taką jak TXT, DOCX, JPG, BMP itp. Można również użyć pary klucz / wartość, takiej jak „typ: EXE','typ: TXT'itp.
- Tagi (Tagi): Uwzględnij dowolny znacznik lub słowo kluczowe, które jest używane do opisu tego pliku (ów). Można również użyć pary klucz / wartość, takiej jak „tagi: projekt','tagi: szkoła'itp.
- autor (Autor): Uwzględnij nazwisko autora, aby wyszukiwać pliki za pomocą ich twórców. Można również użyć zapłaconego klucza / wartości, na przykład „autor: john','autor: lina'itp.
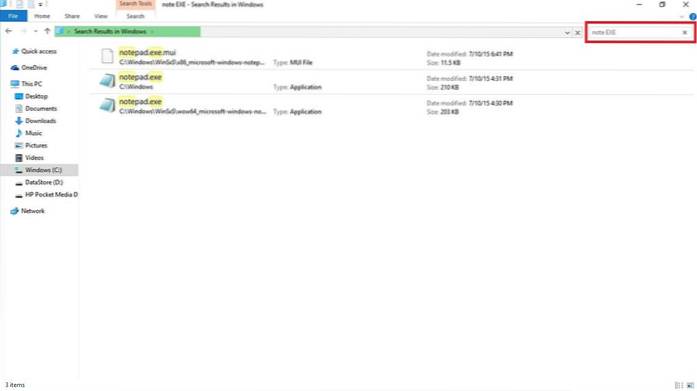
Użyj filtrów logicznych
Filtry boolowskie umożliwiają tworzenie zaawansowane wyszukiwanie poprzez łączenie wyszukiwanych haseł lub frazy. Istnieją różne operatory logiczne, jak opisano poniżej. Upewnij się, że wpisujesz filtry dużymi literami podczas przeprowadzania takich wyszukiwań.
Przykładowe zapytania wraz z objaśnieniami podano poniżej:
- I: Uwzględnij „AND”, aby wyszukać oba terminy. Na przykład, 'słowo AND pad'wyszukuje pliki zawierające oba te słowa i wyniki' wordpad.exe ',' Word notepad.txt 'itd.
- LUB: Uwzględnij „LUB”, aby wyszukać dowolne z terminów. Na przykład, 'słowo LUB pad'wyszukuje pliki zawierające którekolwiek z tych słów i wyników' word.exe ',' notepad.txt 'itp.
- NIE: Uwzględnij „NIE”, aby nie wyszukiwać tego terminu. Na przykład, 'NIE podkładka'wyszukuje pliki nie zawierające tego słowa i wyników' word.exe ',' word note.txt 'itd.
- Cytaty: Umieść zapytanie w podwójnych cudzysłowach „”, aby wyszukać dokładne wyrażenia lub nazwy plików, na przykład „„India Gate”„(w tym podwójne cudzysłowy, ale z wyłączeniem pojedynczych cudzysłowów) pokazuje pliki o dokładnej nazwie„ India Gate ”.
- Zdanie wtrącone: Umieść zapytanie w nawiasach (), aby wyszukać wszystkie te słowa (nawet jeśli występują one w dowolnej kolejności). Na przykład, '(hokej na lodzie krykieta)„szukaj” daje „krykieta hokej football.txt”, „hokej piłka nożna krykiet.docx” itp.
- > (większe niż): Uwzględnij „>”, aby wyszukać wartość większą / większą lub późniejszą niż jakaś wartość, na przykład „data:> 01.01.2016'wyszukuje dokumenty utworzone po 1 stycznia 2016 roku.
- < (lesser than): Zawierać '<' to search for less than or earlier than some value like 'rozmiar: < 5 MB'wyszukuje pliki / dokumenty zajmujące mniej niż 5 MB miejsca.
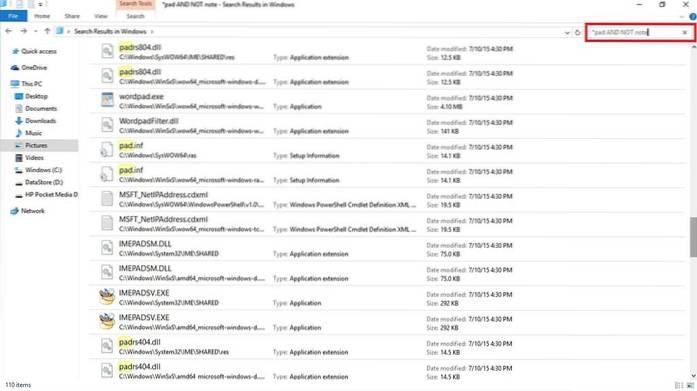
Użyj nagłówków listy plików
Nagłówki listy plików są widoczne w widoku szczegółów Eksploratora plików - nawet na ekranie wyników wyszukiwania. Korzystając z tych nagłówków i kilku sztuczek, można efektywniej znajdować pliki lub informacje niż kiedykolwiek. Na przykład, jeśli szukałeś „podróżować*'i widzisz listę swoich faktur podróży, z których chcesz mieć najnowszą, a następnie możesz posortować listę według daty utworzonej lub zmodyfikowanej w kolejności malejącej - wymagany plik będzie na górze. Całkiem szybko, prawda?
Aby wyświetlić nagłówki listy plików, włącz widok szczegółów, wykonując następujące czynności:
- Na ekranie wyników wyszukiwania (po przeprowadzeniu wyszukiwania) kliknij wstążkę „Widok”, a następnie przycisk „Szczegóły”
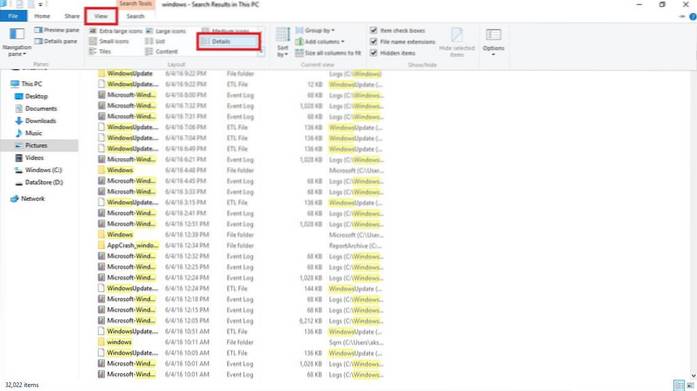
Aby posortować wyniki, wykonaj następujące czynności:
- Kliknij wstążkę „Widok”, a następnie opcję „Sortuj według”
- Wybierz pole / kolumnę, według której ma zostać wykonane sortowanie, a także możesz wybrać kolejność sortowania (rosnąco lub malejąco)
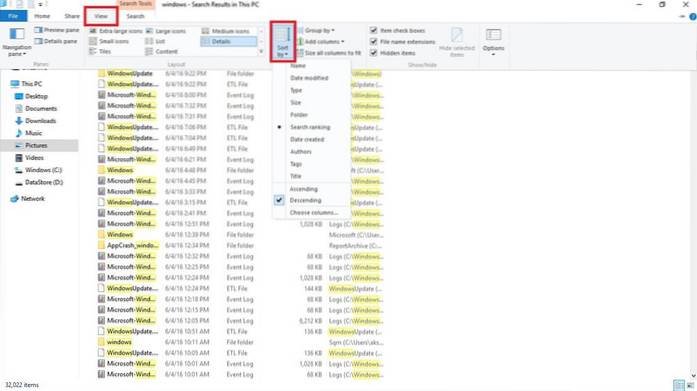
Aby pogrupować wyniki, wykonaj następujące czynności:
- Kliknij wstążkę „Widok” i kliknij opcję „Grupuj według”
- Wybierz pole / kolumnę, według której chcesz grupować
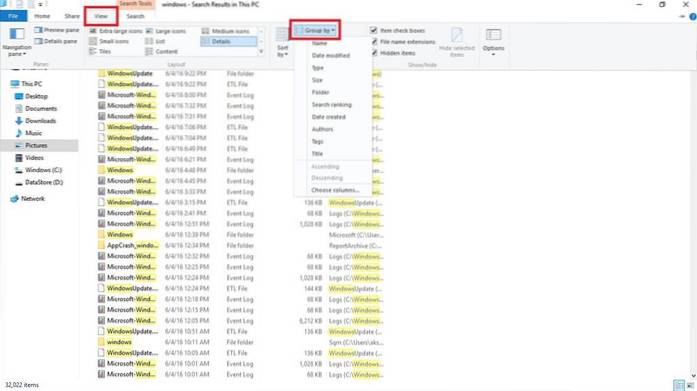
Aby przefiltrować wyniki, wykonaj następujące kroki:
- Najedź na kolumnę, którą chcesz przefiltrować, kliknij ikonę strzałki w dół wyświetlaną po prawej stronie tej kolumny
- Wybierz wszystkie wartości, według których chcesz filtrować

Użyj zaawansowanych narzędzi wyszukiwania
Zaawansowane narzędzia wyszukiwania to zestaw opcji wyszukiwania, aby spełnić wszystkie Twoje wymagania wyszukiwania - korzystając ze wszystkich możliwych opcji zaawansowanych na jednym ekranie. Służy do wyszukiwania plików i folderów z mniejszą lub większą ilością informacji na temat dostępności, takich jak lokalizacja plików, tagi, rozmiar, data i właściwość i wiele innych. Korzystając z tego, nie musisz pamiętać operatorów wyszukiwania i wszystkiego. Pozwala również sprawdzić ostatnie wyszukiwania i znaleźć przy użyciu właściwości pliku i nie tylko.
Aby uzyskać dostęp do zaawansowanego narzędzia wyszukiwania, wykonaj następujące czynności:
- Wyszukaj za pomocą pola wyszukiwania w Eksploratorze plików
- Kliknij / otwórz wstążkę Wyszukaj (Narzędzia wyszukiwania)
- Ustaw różne dostępne opcje / preferencje
- Wyniki wyszukiwania będą się zmieniać w miarę wybierania opcji
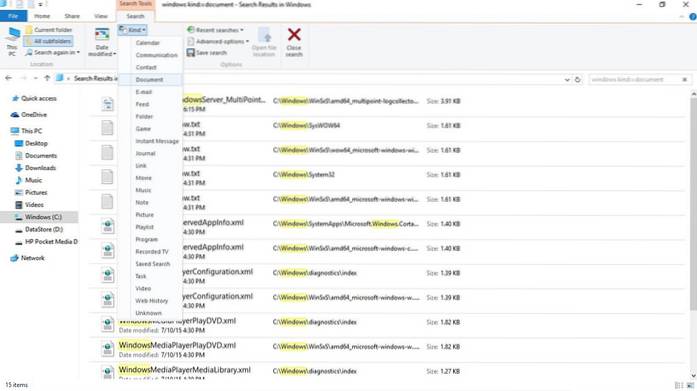
Zapisz swoje zapytanie
Windows 10, wraz z innymi cudownymi funkcjami, również pozwala zapisuj wyszukiwania lub zapytania, aby ponownie znaleźć te same rzeczy - w trybie szybkiej ścieżki. Mogą pojawić się scenariusze, w których będziesz musiał tworzyć uciążliwe zapytania, aby wykonać pewne zaawansowane lub głębokie wyszukiwania, aby znaleźć dokładnie to, czego potrzebujesz. W takich przypadkach opcja zapisywania wyszukiwania jest naprawdę przydatna.
Aby zapisać wyszukiwane hasło, wykonaj następujące czynności:
- Wyszukaj (nawet fikcyjne) za pomocą pola wyszukiwania w Eksploratorze plików
- Kliknij / otwórz wstążkę Wyszukaj (Narzędzia wyszukiwania)
- Utwórz zapytanie, ustawiając różne dostępne opcje / preferencje
- Po sfinalizowaniu i przetestowaniu zapytania wyszukiwania, kliknij opcję „Zapisz wyszukiwanie”
- Wpisz nazwę i lokalizację do zapisania i kliknij przycisk Zapisz
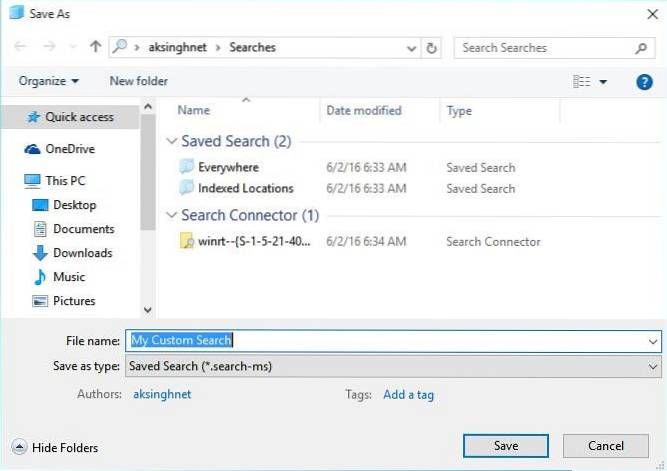
ZOBACZ RÓWNIEŻ: Jak zablokować określone aplikacje w systemie Windows 10
To wszystko, o wszystkich wskazówkach i trikach dotyczących wyszukiwania w systemie Windows 10. Czy wiesz coś więcej? Daj nam znać w sekcji komentarzy.
 Gadgetshowto
Gadgetshowto