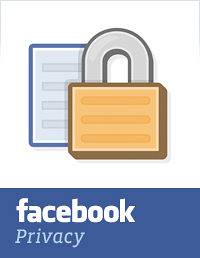Domyślnie Ubuntu jest dostarczane ze środowiskiem graficznym Unity i chociaż jest to całkiem dobry interfejs, szczególnie dla osób, które są nowicjuszami w Linuksie, możesz użyć innego programu uruchamiającego. Może potrzebujesz programu uruchamiającego, który wygląda bardziej jak stacja dokująca na komputerze Mac lub pasek zadań w systemie Windows. Tak czy inaczej, istnieje wiele opcji do wyboru, jeśli chodzi o programy uruchamiające aplikacje dla Ubuntu. Tak więc, jeśli szukasz alternatywnych programów uruchamiających Unity, oto 7 świetnych programów uruchamiających aplikacje Ubuntu, których możesz użyć:
1. Docky
Docky jest tak blisko, jak tylko możesz dostać się do stacji dokującej macOS w systemie Ubuntu. Program uruchamiający działa dokładnie tak, jak działa stacja dokująca Maca i możesz go skonfigurować tak, aby używał różnych motywów, stylów, a nawet wyrównywał go w innym miejscu na ekranie. Jedną z najlepszych funkcji Docky jest to, że możesz utwórz wiele doków, i umieść je na dowolnej krawędzi ekranu. Możesz skonfigurować motyw dla każdej utworzonej stacji dokującej wraz z określonymi doklety które chcesz tam umieścić. Docklet z informacjami o baterii jest szczególnie przydatny, jeśli chcesz na pierwszy rzut oka monitorować stan baterii. Docky adziała przez wiele dostosowywanie, i jest zdecydowanie jednym z programów uruchamiających aplikacje dla Ubuntu, które powinieneś wypróbować.
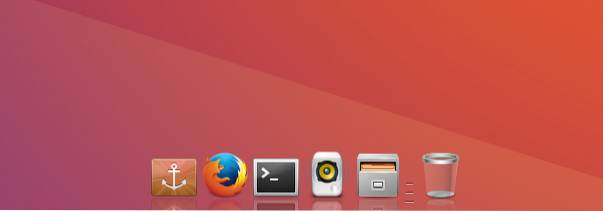
Jak zainstalować Docky na Ubuntu
Instalacja Docky jest również łatwa, wystarczy otworzyć Terminal i wpisać następujące polecenie:
- sudo apt-get install docky
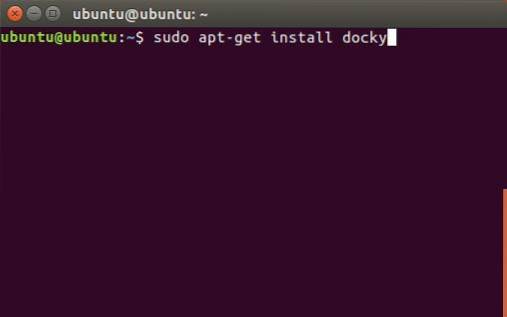
2. Gnome Pie
Gnome Pie to zupełnie inny rodzaj wyrzutni. Nie działa jako stacja dokująca ani jako panel. Musisz aktywować Gnome Pie jego klawisz aktywacji, i przedstawia menu przypominające ciasto z aplikacjami, katalogami itp., które możesz otworzyć. Gnome Pie jest konfigurowalny, i możesz tworzyć menu pasujące do Twojego stylu pracy. Możesz utwórz wiele „plasterków” do różnych typów zastosowań. Domyślnie Gnome Pie zawiera plasterki menu głównego, aplikacje multimedialne, narzędzia, katalogi i wiele więcej. Możesz je mieszać i dopasowywać, aby stworzyć wysoce spersonalizowane ciasto Gnome dla swojego systemu Ubuntu.
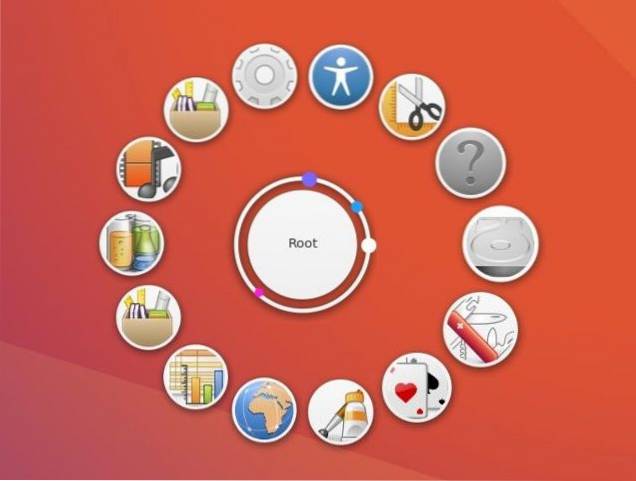
Jak zainstalować Gnome Pie na Ubuntu
Instalację Gnome Pie można szybko wykonać za pomocą następującego polecenia w Terminalu:
- sudo apt-get install gnome-pie

3. Albert
Albert jest potężny program uruchamiający aplikacje dla Ubuntu. Jest odpowiedni dla osób, które wolą używać klawiatury do poruszania się po systemie. Aplikacja uruchamia się z rozszerzeniem konfigurowalny klawisz skrótu, i wygląda bardzo podobnie do Spotlight w macOS. Funkcje oferowane przez Alberta są podobne do Spotlight, jak to możliwe uruchamiaj aplikacje, wykonuj obliczenia, i zrób dużo więcej. Albert jest wysoce konfigurowalny i jest zalecany dla osób, które lubią używać swoich klawiatur w jak największym stopniu. Domyślnie Albert nie ma zdefiniowanego klawisza skrótu, więc będziesz musiał skonfiguruj skrót klawiszowy przy pierwszym uruchomieniu (Sugerowałbym ctrl + spacja), a po tym jesteś gotowy.
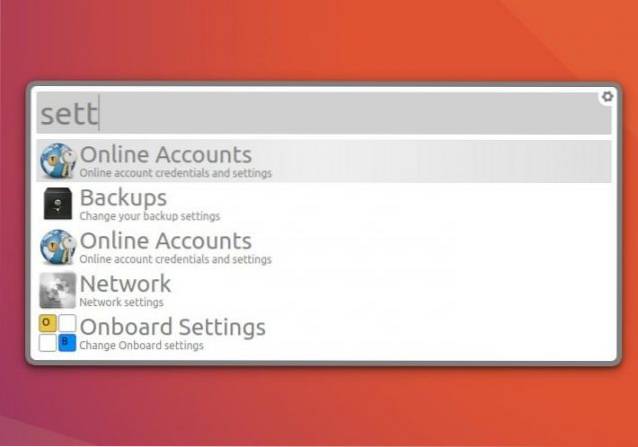
Jak zainstalować Alberta na Ubuntu
Albert nie jest jeszcze dostępny w domyślnych repozytoriach. Będziesz więc musiał uruchomić kilka dodatkowych poleceń terminala, aby zainstalować go w swoim systemie:
- sudo apt-add-repository ppa: flexiondotorg / albert

- sudo apt-get update
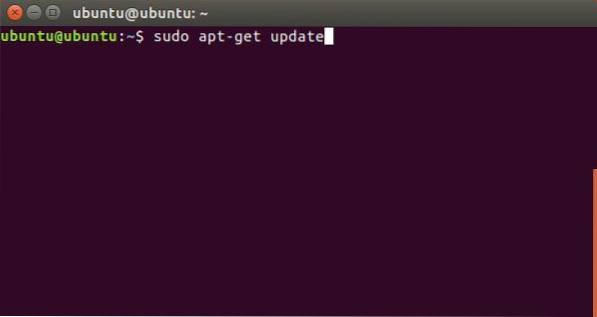
- sudo apt-get install albert
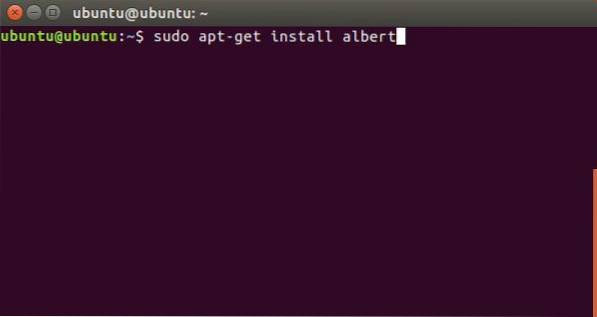
4. Wskaźnik ClassicMenu
Wskaźnik ClassicMenu jest idealny dla osób, które wolą mieć hierarchiczne drzewa aplikacji i narzędzi, z których mogą korzystać. Wskaźnik menu niestandardowego mieszka na pasku menu systemu Ubuntu i wyświetla menu przypomina stare menu startowe systemu Windows (tylko na przeciwległej krawędzi wyświetlacza). Aplikacje i narzędzia są jasno rozplanowane, i możesz szybko uzyskać dostęp do dowolnej aplikacji. Wskaźnik ClassicMenu nie zastępuje dokładnie domyślnego programu uruchamiającego Unity, ale żyje obok niego.
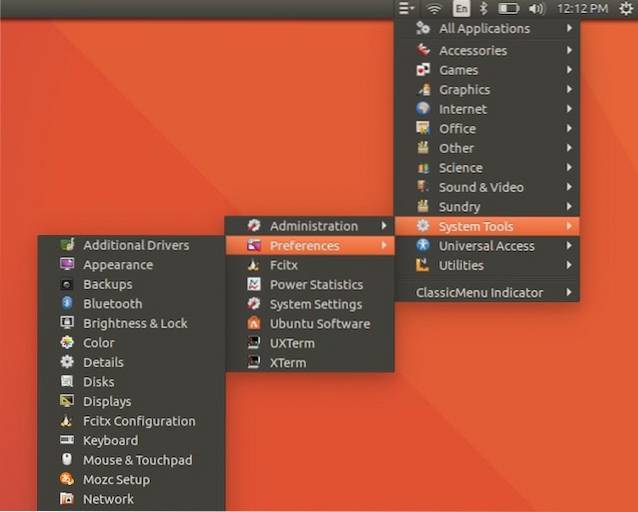
Jak zainstalować wskaźnik ClassicMenu na Ubuntu
Możesz zainstalować wskaźnik ClassicMenu na Ubuntu, za pomocą zaledwie kilku poleceń terminala:
- sudo apt-add-repository ppa: diesch / testing
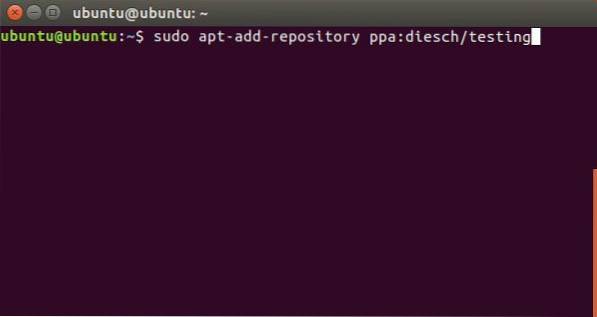
- sudo apt-get update
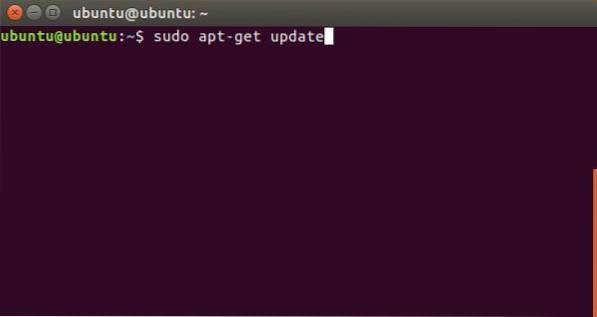
- sudo apt-get install classicmenu-Indicator
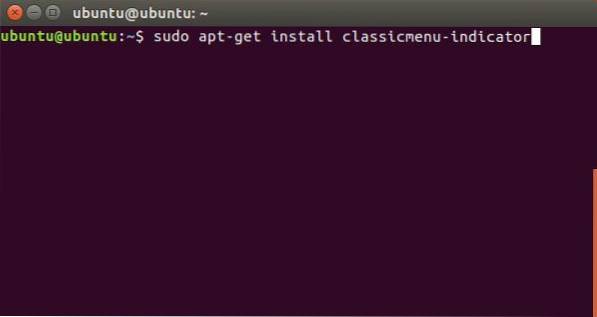
5. Deska
Plank to kolejny program uruchamiający aplikacje dla Ubuntu, którego można używać jako alternatywy dla programu uruchamiającego Unity. Jest podobny do Docky, a co za tym idzie, do macOS Dock. Możesz dostosować wiele ustawień w Plank i zainstaluj doklety, aby dodać funkcjonalność. Dostępne są stacje dokujące do statystyk baterii, regulacji głośności, czasu i wielu innych; Możesz więc dowolnie dostosowywać Deskę i uzyskać idealnie wyglądający dok. Możesz także użyć motywy, aby zmienić wygląd deski, i dopasuj go do ogólnej estetyki systemu.
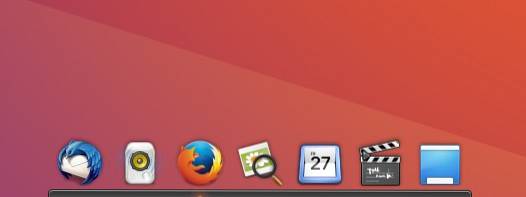
Jak zainstalować Plank na Ubuntu
Plank można zainstalować w systemie Ubuntu za pomocą prostego polecenia terminala:
- sudo apt-get install plank
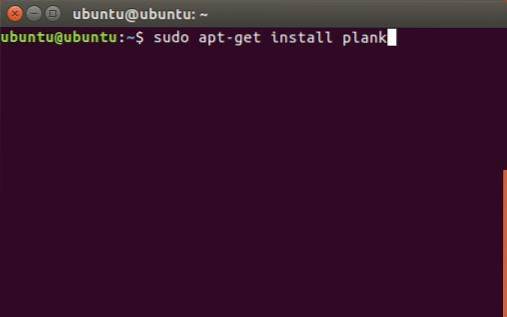
6. Zazu
Zazu to aplikacja, która jest bardzo podobny do Spotlight w macOS. W zazu możesz wykonywać wiele funkcji. Podobnie jak Albert, poleca się Zazu dla osób, które wolą korzystać z klawiatury, tak dużo jak to możliwe. Dzięki Zazu możesz wykonywać obliczenia, uruchamiać aplikacje, otwierać strony internetowe i wykonywać wyszukiwania. Możesz nawet opracuj własne wtyczki dla zazu i dodaj je do swojej konfiguracji zazu, aby było tak potężne, jak chcesz.
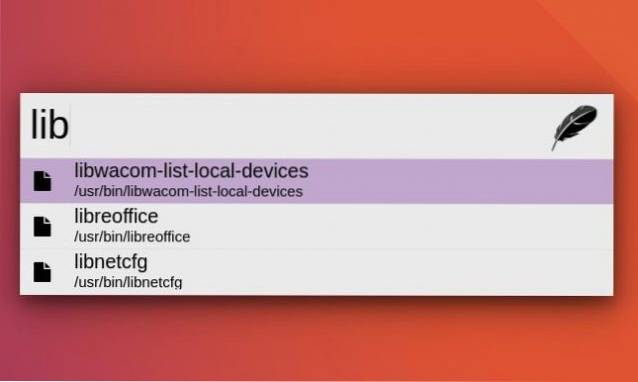
Jak zainstalować Zazu na Ubuntu
Możesz zainstalować Zazu w systemie Ubuntu, pobierając plik deb ze strony internetowej Zazu. Po dwukrotnym kliknięciu pobranego pliku otworzy się on w Centrum oprogramowania Ubuntu. Tutaj po prostu kliknij Zainstaluj, aby zainstalować aplikację w swoim systemie.
7. DockbarX
Jeśli podoba Ci się pasek zadań systemu Windows i chcesz mieć pasek zadań, taki jak program uruchamiający aplikacje dla systemu Ubuntu, powinieneś sprawdzić DockbarX. Ten program uruchamiający aplikacje wygląda dokładnie tak, jak pasek zadań w systemie Windows maszyn i działa w podobny sposób. Możesz dodaj wtyczki do DockbarX i stwórz własną, dostosowaną wersję paska zadań. Niektóre z najlepszych wtyczek, które możesz dodać do DockbarX, to wtyczka monitora baterii, ustawienia głośności i wtyczki czasu. Wtyczek do DockbarX jest znacznie więcej i możesz je sprawdzić w preferencjach DockbarX.

Jak zainstalować DockbarX na Ubuntu
Aby zainstalować DockbarX na Ubuntu, wystarczy użyć następujących poleceń w terminalu:
- sudo add-apt-repository ppa: dockbar-main / ppa
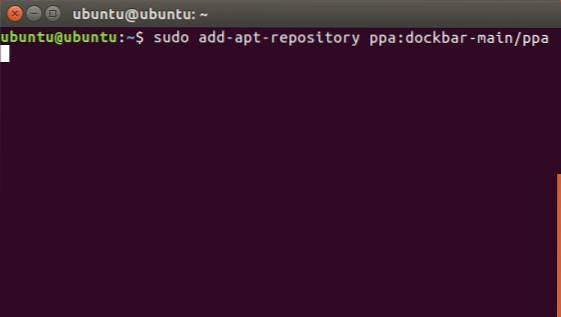
- sudo apt-get update
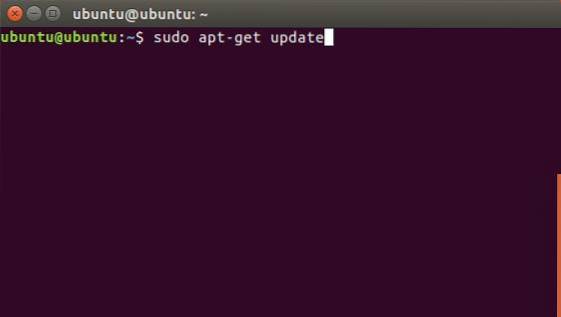
- sudo apt-get install dockbarx
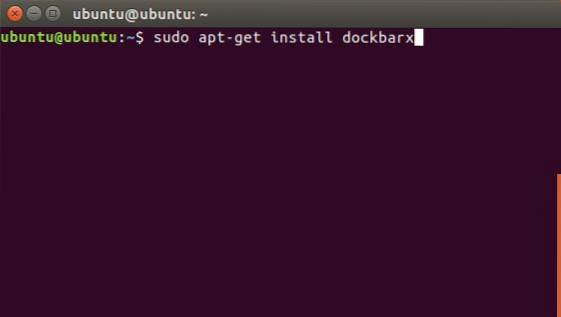
ZOBACZ TAKŻE: 10 aplikacji na Linuksa, które powinieneś zainstalować
Użyj tych programów uruchamiających aplikacje Ubuntu i alternatyw dla pulpitu Unity
Dostępnych jest całkiem sporo programów uruchamiających aplikacje dla Ubuntu, jednak to były te, które osobiście bardzo mi się podobały. Możesz użyć dowolnego z tych programów uruchamiających (lub wypróbować inne) i dostosowywać je bez końca, aby uzyskać idealny program uruchamiający, który chcesz. Więc jakich programów uruchamiających aplikacje używasz w Ubuntu? Czy używasz domyślnego programu uruchamiającego Unity? Podziel się z nami swoimi przemyśleniami, a jeśli znasz jakieś inne świetne programy uruchamiające aplikacje Ubuntu, które Twoim zdaniem zasługują na tę listę, poinformuj nas o nich w sekcji komentarzy poniżej.
 Gadgetshowto
Gadgetshowto