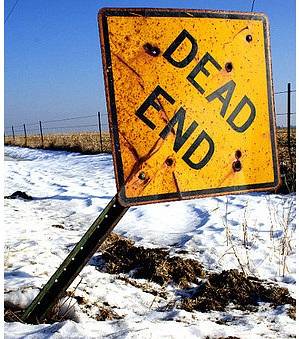Apple od jakiegoś czasu wprowadza publiczne (i deweloperskie) wersje beta systemu iOS 10, a przy każdej nowej iteracji pojawiają się pewne zmiany. Chociaż większość tych zmian to poprawki błędów z poprzednich wersji beta lub zmiany projektu oparte na (jak sądzę) opiniach użytkowników, niektóre zmiany to świetne nowe funkcje.
Nieustannie przeszukiwałem Internet w poszukiwaniu wszystkich zmian, które ludzie odkryli, porównując je z moimi własnymi odkryciami i sprawdzając je wszystkie na iOS 10 Public Beta 2, która w momencie pisania jest najnowszą publiczną wersją Beta wydaną przez Apple. Tam los zmian. W tym artykule podzielę się 7 najlepszymi sztuczkami iOS 10.
1. Awaryjne obejście w kontaktach
Wszyscy znamy to uczucie, gdy wyciągamy telefon po długim czasie włączonego trybu „Nie przeszkadzać”, tylko po to, by znaleźć około miliona nieodebranych połączeń od naszych rodziców, po których zwykle następuje mini zawał serca. Cóż, ktoś z działu oprogramowania Apple najwyraźniej nie chciał pozwolić swoim dzieciom używać wymówki „mój telefon był ustawiony na nie przeszkadzać”, następnym razem, gdy nie odebrał połączenia, a wynik w iOS 10 jest opcją aby włączyć obejście awaryjne dla każdego kontaktu.
Jeśli włączyłeś obejście awaryjne dla określonego kontaktu, Twój iPhone będzie dzwonił w przypadku połączeń z tego numeru, nawet jeśli iPhone był ustawiony na tryb Nie przeszkadzać. Nigdy więcej wymówek, chłopaki.
Aby włączyć obejście awaryjne dla określonego kontaktu, wykonaj poniższe czynności:
1. Przejdź do Łączność app i wybierz kontakt dla którego chcesz włączyć obejście awaryjne.
2. Stuknij w "Edytować" w prawym górnym rogu.
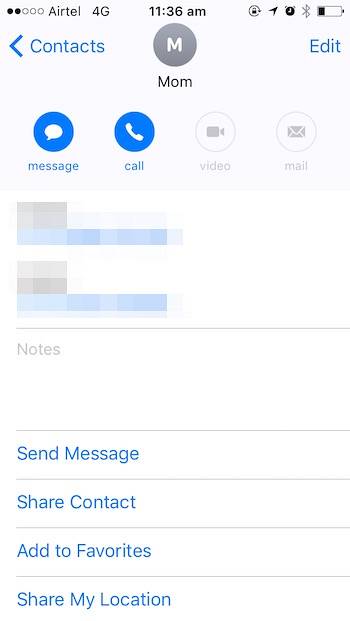
3. Idź do „Dzwonek” opcje.
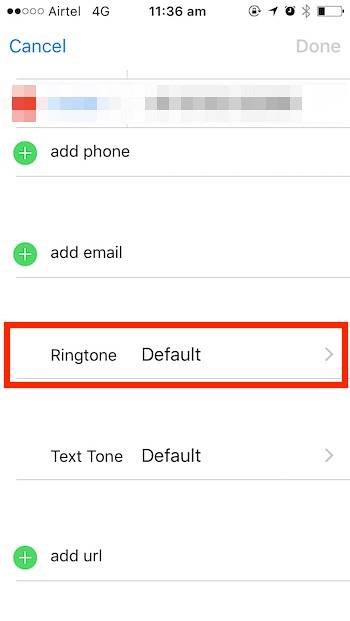
4. Włącz „Awaryjne obejście”.
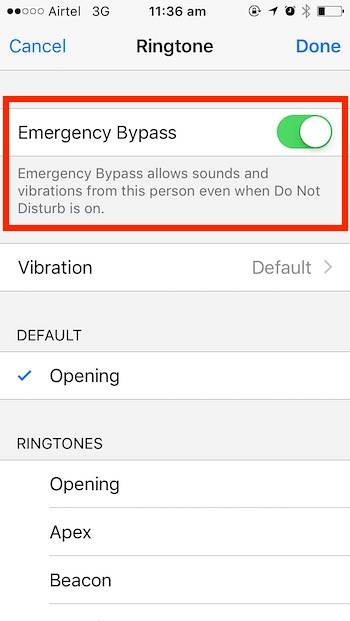
2. Dodawaj adnotacje do filmów i zdjęć w iMessages
iMessage otrzymuje naprawdę fajne funkcje w iOS 10, dzięki czemu jest konkurentem bardziej popularnych (i wieloplatformowych) aplikacji, takich jak WhatsApp i Snapchat, z których każda ma własny zestaw słodkich sztuczek w rękawach. Wcześniej omówiliśmy sztuczki WhatsApp i Snapchat.
Wśród wielu zmian nadchodzących w iMessage, zdecydowanie wyróżnia się możliwość dodawania adnotacji do filmów i zdjęć. Funkcja, którą Snapchat szczyci się od dawna. Filmy i zdjęcia z adnotacjami ułatwiają zwrócenie uwagi na określone części filmu / zdjęcia i są zabawne w obu przypadkach.
Aby dodać adnotacje do zdjęć w iMessage, wykonaj poniższe czynności:
1. Otwórz „Wiadomości” na Twoim iPhonie.
2. Otwórz rozmowę gdzie chcesz wysłać wideo / zdjęcie z adnotacjami.
3. Stuknij ikonę szara strzałka po lewej stronie pola tekstowego.
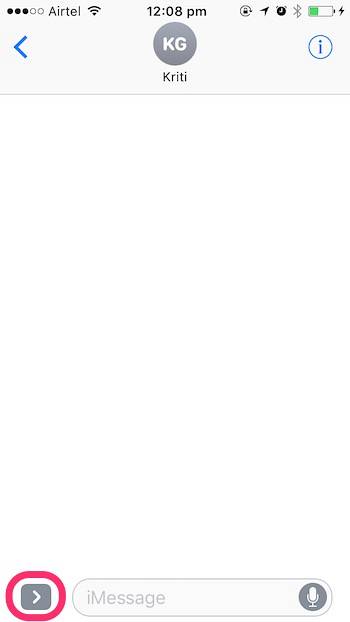
4. Wybierz plik Cyfrowa wiadomość dotykowa guzik (ma kształt serca).
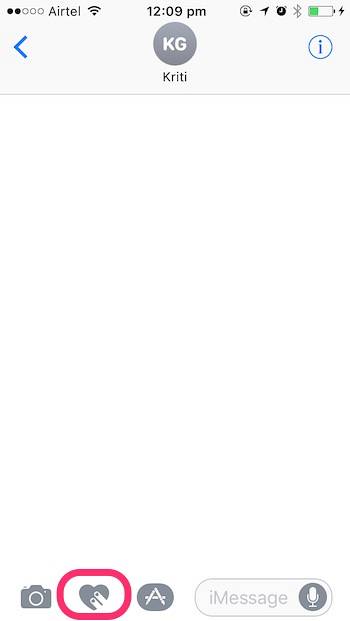
5. Otworzy się mały ekran, na którym można stuknąć i wysłać cyfrowe wiadomości dotykowe. Stuknij w "ujawnienie" strzałka w prawym dolnym rogu.
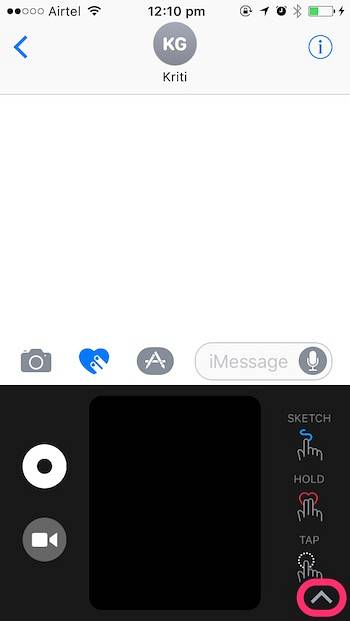
6. Stuknij w ikona wideo w lewym dolnym rogu, aby włączyć kamerę.
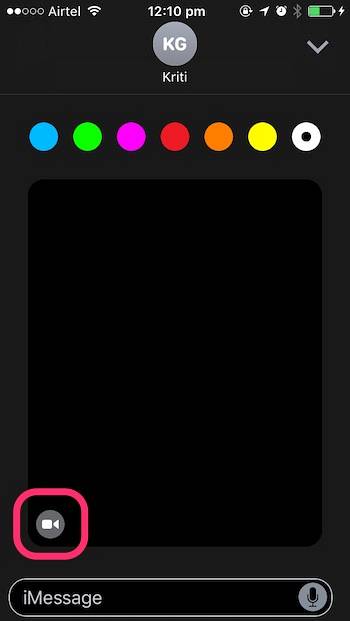
7. Kliknij obraz do którego chcesz dodać adnotację.
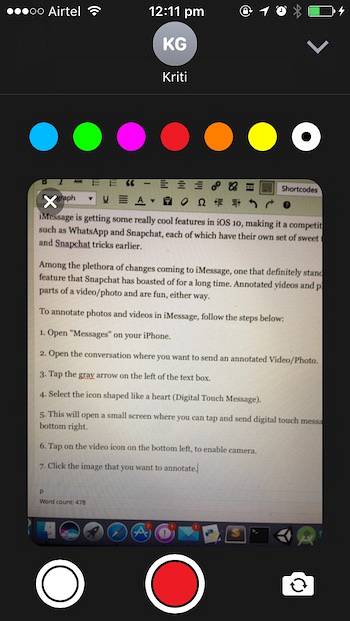
8. Możesz teraz opatrz adnotacją obraz w dowolnym kolorze dostępnym w palecie na górze.
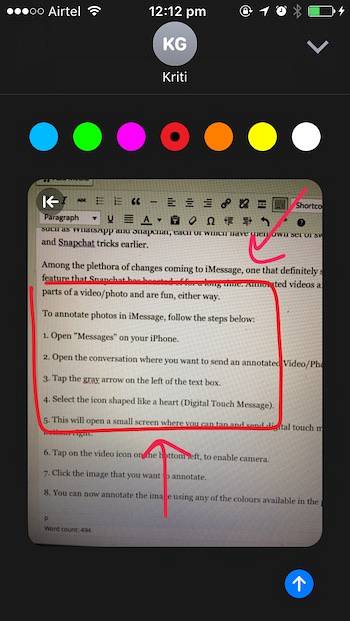
9. Po prostu dotknij niebieskiej strzałki w prawym dolnym rogu, aby wysłać przypisany obraz do odbiorcy.
Fajny fakt: Adnotacja na obrazie jest animowana, gdy odbiorca otwiera wiadomość.
Dodawanie adnotacji do filmów w iMessages jest bardzo podobne, z tą różnicą, że adnotację należy wykonać podczas nagrywania wideo. Przeczytaj poniższe kroki, aby dowiedzieć się, jak to działa:
1. Otwórz „Wiadomości” na Twoim iPhonie.
2. Otwórz rozmowę gdzie chcesz wysłać wideo / zdjęcie z adnotacjami.
3. Stuknij szara strzałka po lewej stronie pola tekstowego.
4. Wybierz plik Cyfrowa wiadomość dotykowa guzik (ma kształt serca).
5. Otworzy się mały ekran, na którym można stuknąć i wysłać cyfrowe wiadomości dotykowe. Stuknij w "ujawnienie" strzałka w prawym dolnym rogu.
6. Stuknij w ikona wideo w lewym dolnym rogu, aby włączyć kamerę.
7. Stuknij przycisk nagrywania aby rozpocząć nagrywanie wideo.
8. Możesz dodaj adnotacje do nagrania wideo.
- Nie mogę dołączyć tutaj klipu wideo, a iMessages nie zapisuje wideo w Zdjęciach, więc tak naprawdę nie mogę też przekonwertować go na GIF, ale tutaj są dwa kolejne zrzuty ekranu, które pokazują, jak wideo jest odtwarzane podczas animacji adnotacji na tym.
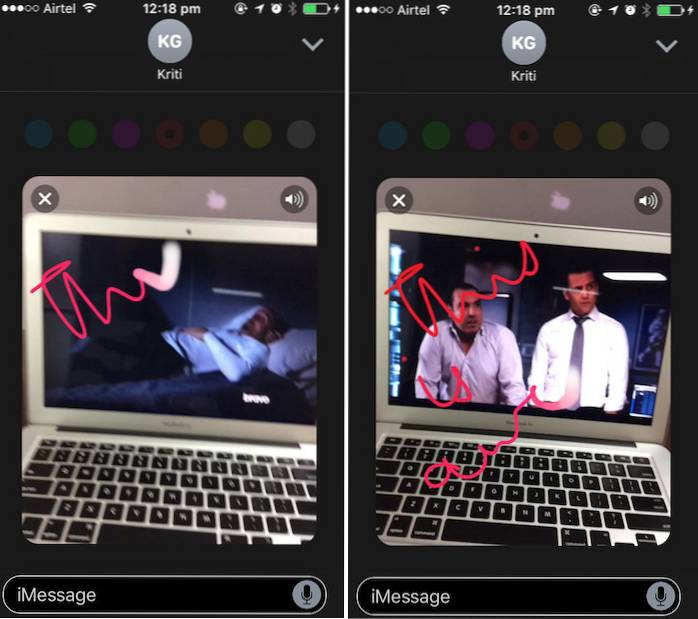
3. Dodaj naklejki do wcześniej wysłanych / odebranych wiadomości
Kolejną naprawdę fajną zmianą w iMessage, o której wielu może nie wiedzieć, jest to, że możesz nakładać naklejki na wiadomości (tekst, zdjęcia itp.), Które zostały już wysłane. Możesz także nakładać naklejki na odebrane wiadomości. To zdecydowanie coś!
Chociaż może to być postrzegane jako nowość, z pewnością może być zabawne. Ostrzeżenie: w nadmiernych ilościach ta funkcja uzależnia na tyle, że będziesz to robić z każdą wiadomością, potencjalnie denerwując odbiorcę, jednocześnie obniżając produktywność w pracy.
Wykonaj poniższe czynności, aby samodzielnie wypróbować tę funkcję:
1. otwarty the Rozmowa iMessages na którym chcesz to zrobić.
2. Stuknij w szara strzałka po lewej stronie pola tekstowego.
3. Wybierz plik "Sklep z aplikacjami" Ikona.
- Jeśli nie masz jeszcze pakietu naklejek pobranego na iPhone'a, stuknij cztery wielokropki w lewym dolnym rogu, stuknij ikonę plusa oznaczoną „Sklep” i pobierz jeden z pakietów naklejek.
4. Kliknij i przytrzymaj naklejkę i po prostu przeciągnij i upuść w wiadomości, na którą chcesz go nałożyć.

5. To wszystko, odbiorca zobaczy również zmianę w swoich wiadomościach.
Premia: Możesz dodać dowolną liczbę naklejek do jednej wiadomości, aż skończy się miejsce w dymku wiadomości.
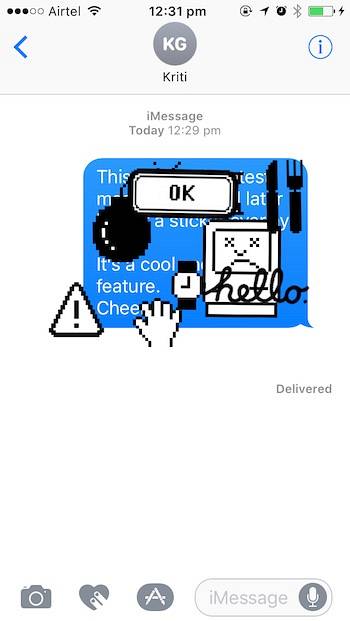
4. Edytuj numery przed wybraniem numeru
Jednym z najbardziej irytujących dziwactw aplikacji telefonicznej na iPhonie było to, że podczas wybierania numeru, jeśli popełnisz błąd, musisz usunąć wszystkie numery, które mu się udało, aby się do niego dostać i go zastąpić. iOS 10 Wreszcie naprawia to. Możesz teraz edytować numery w dialerze w taki sam sposób, jak możesz edytować tekst w dowolnym polu tekstowym.
Po prostu dotknij i przytrzymaj numer, a otrzymasz znajomy widok obiektywu, powiększając tekst bezpośrednio pod palcem. Przesuń palcem w lewo lub w prawo aby ustawić kursor i edytować numer telefonu, tak jak zawsze. Wreszcie, dzięki Apple.
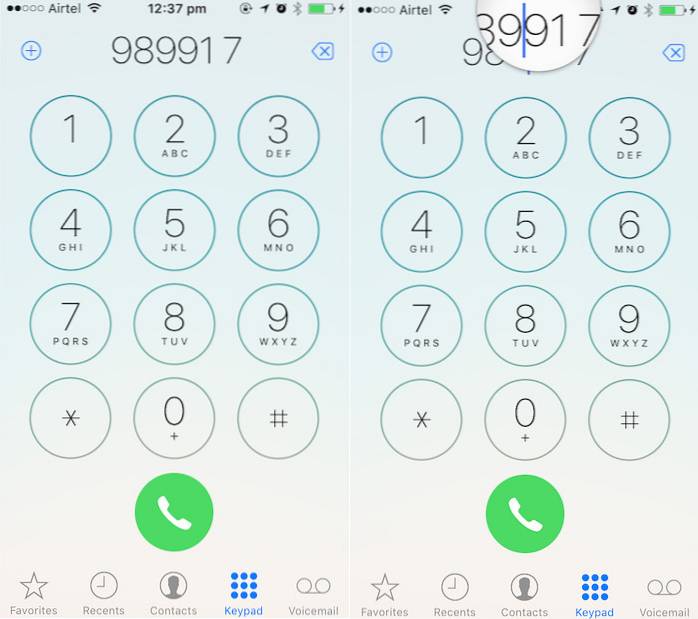
5. Filtry kolorów w dostępności
Karta ułatwień dostępu w ustawieniach ma wreszcie ustawienia opcji Wyświetlania, które mogą ułatwić osobom niewidomym na kolory korzystanie z iPhone'ów. Filtry kolorów mają również ustawienie skali szarości, które myślę, że może zaoszczędzić trochę baterii w iPhonie, jeśli możesz żyć z kompromisem absolutnie czarno-białego ekranu na iPhonie.
Aby sprawdzić filtry kolorów, przejdź do Ustawienia -> Ogólne -> Dostępność -> Wyświetl udogodnienia -> Filtry kolorów
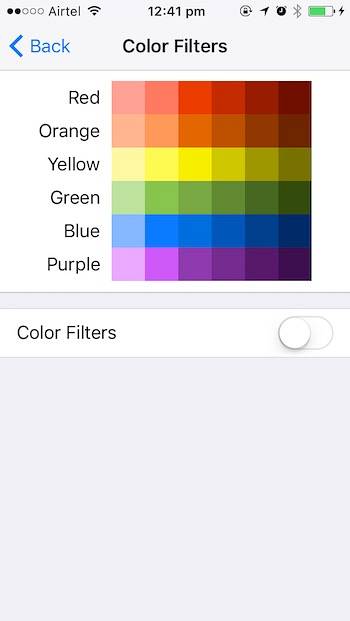
6. Zamknij wszystkie karty w Safari
Zamykanie kart w Safari zawsze było uciążliwe. Zwłaszcza jeśli masz tendencję do otwierania bardzo dużej liczby kart. Wyciąganie ich wszystkich może szybko stać się żmudne i nudne. Jednak iOS 10 w końcu implementuje metodę zamykania wszystkich kart Safari za pomocą zaledwie dwóch dotknięć.
1. Wewnątrz Safari dotknij i przytrzymaj „Przełącznik kart” przycisk.
2. Pojawiające się menu kontekstowe zawiera teraz opcję „Zamknąć wszystkie zakładki„.
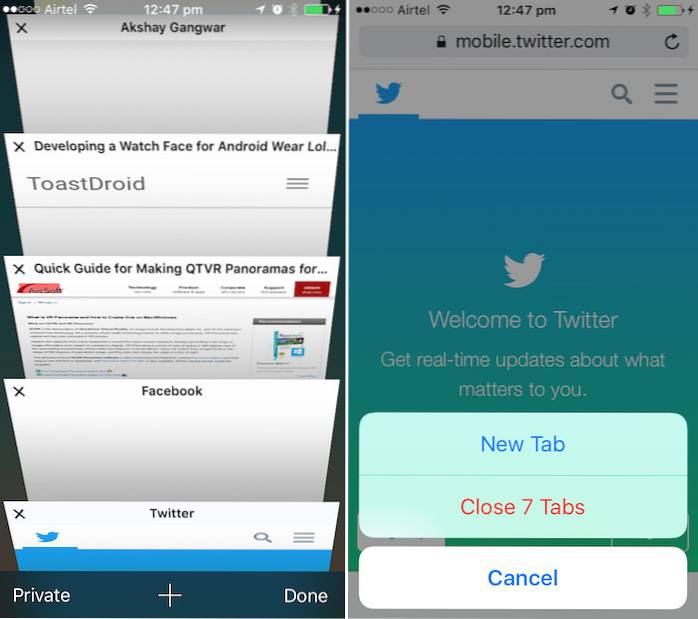
Uwaga: Opcja faktycznie brzmi „Zamknij
7. Eksportuj strony Safari do plików PDF
Safari ma również nową funkcję, która pozwala szybko eksportować strony internetowe otwarte w Safari do plików PDF, które można udostępniać za pomocą dowolnej prawidłowej metody udostępniania.
Aby to zrobić, wykonaj czynności opisane poniżej:
1. Otwórz stronę internetową w Safari.
2. Stuknij w Dzielić przycisk.
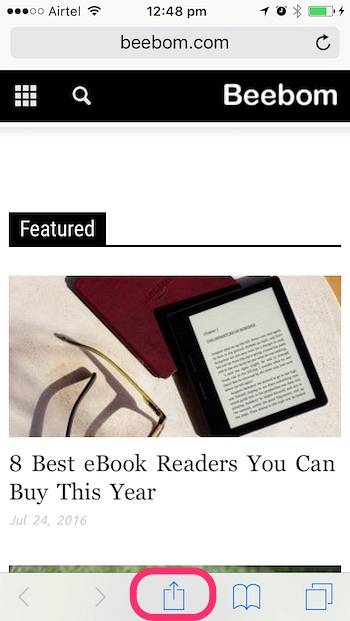
3. Z opcji wybierz "Wydrukować".
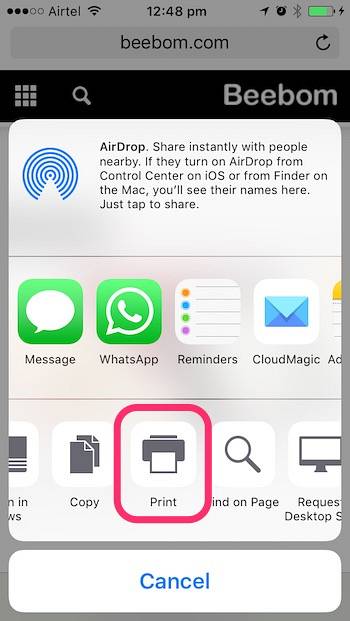
4. Na stronie Opcje drukarki, wykonaj gest powiększania dwoma palcami na podglądzie strony internetowej.
5. Stuknij w Ikona udostępniania w lewym dolnym rogu.
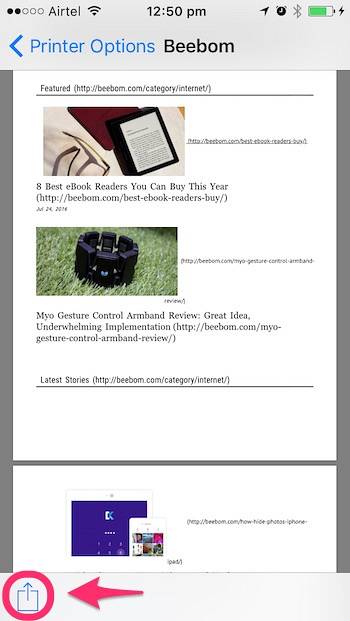
6. Możesz teraz udostępnij plik PDF bezpośrednio korzystając z dowolnej z dostępnych opcji lub możesz zapisz plik PDF na iCloud Drive.
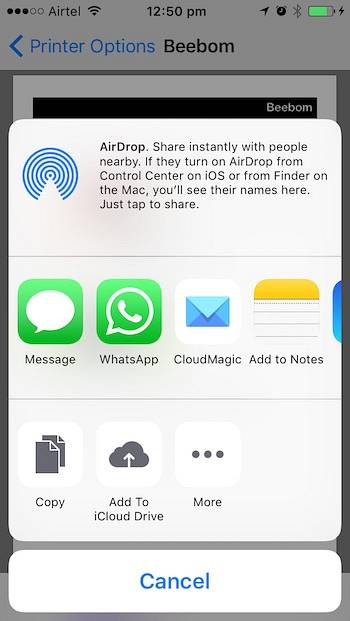
ZOBACZ TAKŻE: iOS 10 Vs. iOS 9: Co się zmieniło?
Oto nasze wideo na temat 7 fajnych sztuczek iOS 10 i ukrytych funkcji:-
Mnóstwo powitalnych zmian w iOS 10
Podsumowując, znalazłem ponad sto nowych funkcji i zmian w iOS 10. Nie trzeba dodawać, że iOS 10 może być największą (i prawdopodobnie najlepszą) aktualizacją iOS w ciągu ostatnich kilku lat, kiedy się pojawi, Tej jesieni. Tak, jest kilka zmian w projekcie, których osobiście nie lubię, ale dotyczy to każdej większej aktualizacji w zasadzie każdego większego systemu operacyjnego.
Czy korzystałeś już z publicznej wersji beta iOS 10? Jeśli nie masz, ale chcesz, możesz przeczytać nasz artykuł na temat instalacji publicznej wersji beta systemu iOS 10 na urządzeniach z systemem iOS, aby dowiedzieć się, jak korzystać z systemu iOS 10 przed jego ostatecznym wydaniem. Jeśli korzystałeś z iOS 10, chcielibyśmy poznać Twoje opinie na temat nowej iteracji systemu operacyjnego. Zachęcamy do dzielenia się nowymi funkcjami, zmianami lub sztuczkami, które odkryłeś, w sekcji komentarzy poniżej.
 Gadgetshowto
Gadgetshowto