Windows 10 przeszedł długą drogę pod względem funkcji, wydajności i ogólnej stabilności. Jeśli jednak chcesz w pełni wykorzystać system Windows 10, musisz nauczyć się wbudowanych skrótów klawiaturowych, które mogą skutecznie usprawnić przepływ pracy. Skróty klawiaturowe systemu Windows 10 są świetne i zapewniają wiele kluczowych sposobów, które mogą zaoszczędzić czas i wiele pracochłonnych kliknięć. W tym artykule udostępnimy wszystkie przydatne skróty klawiaturowe systemu Windows 10, w tym kilka nowych i interesujących. Powiedziawszy więc, zacznijmy od najlepszych skrótów klawiaturowych systemu Windows 10, których powinieneś teraz używać.
Najlepsze skróty klawiaturowe systemu Windows 10 do użycia w 2020 roku
W tym artykule poznamy wszystkie rodzaje skrótów klawiaturowych systemu Windows 10. Najpierw zaczniemy od kilku nowych skrótów klawiaturowych, które są dość interesujące i mogą poprawić przepływ pracy. Następnie przejdziemy przez wszystkie powszechnie używane skróty klawiaturowe, abyś mógł sprawnie poruszać się po systemie Windows 10. Powiedziawszy to, zacznijmy od listy najlepszych skrótów klawiaturowych systemu Windows 10.
-
Nowe i ciekawe skróty klawiaturowe w systemie Windows 10
1. Otwórz klawiaturę Emoji
Skrót klawiszowy: Windows +. (klawisz kropki)
Jeśli chcesz wstawić emoji, po prostu naciśnij jednocześnie klawisze Windows i kropki, a klawiatura emoji natychmiast się otworzy. Najlepsze jest to, że bezproblemowo integruje się z polem tekstowym. Cieszyć się! ????
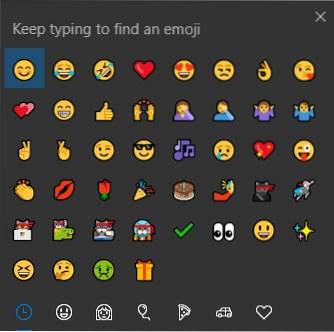
2. Uzyskaj dostęp do historii schowka
Skrót klawiszowy: Windows + V
Wreszcie firma Microsoft wprowadziła historię schowka w najnowszej wersji systemu Windows 10. Teraz możesz przeglądać wszystkie skopiowane teksty za pomocą tego prostego skrótu.
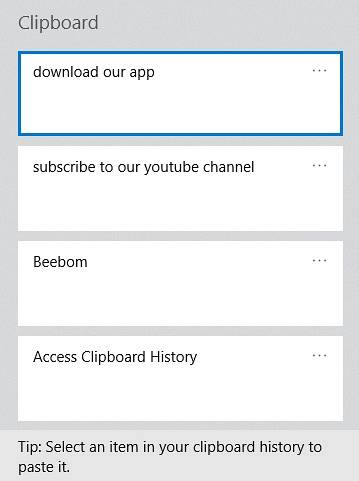
3. Zresetuj sterownik ekranu
Skrót klawiszowy: Ctrl + Windows + Shift + B
Ten skrót uratuje Cię, gdy Twój komputer zawiesza się z powodu problemów z GPU. Po prostu naciśnij ten skrót, a sterownik ekranu natychmiast zresetuje się, oszczędzając Ci niezapisanej pracy.
4. Szybko otwórz program jako administrator
Skrót klawiszowy: Ctrl + Shift + kliknij program na pasku zadań
Chcesz szybko otworzyć program z uprawnieniami administratora? Bez obaw. Po prostu użyj tego prostego skrótu, a pojawi się okno dialogowe UAC. Kliknij Tak i gotowe.
5. Szybkie podłączanie akcesoriów
Skrót klawiszowy: Windows + K.
Windows 10 oferuje ten niesamowity skrót, który pozwala szybko wykrywać i łączyć bezprzewodowe urządzenia wyświetlające i audio. Użyj tego skrótu, jeśli używasz wielu akcesoriów.
6. Szybkie przełączanie się do innych okien programu
Skrót klawiszowy: Ctrl + kliknij pogrupowane programy na pasku zadań
Ten skrót jest przeznaczony dla osób wykonujących wiele zadań jednocześnie. Jeśli chcesz efektywnie przedzierać się przez wiele aktywnych okien aplikacji, po prostu użyj tego skrótu i będziesz w biegu.
7. Otwórz Zaawansowane narzędzia systemu Windows
Skrót klawiszowy: Windows + X
Jeśli jesteś kimś, kto chce szybko odinstalować programy, otworzyć PowerShell z uprawnieniami administratora lub zaktualizować sterowniki z Menedżera urządzeń, ten skrót pozwoli Ci zaoszczędzić wiele kliknięć. Jeśli jesteś profesjonalnym użytkownikiem, ten jest dla Ciebie.
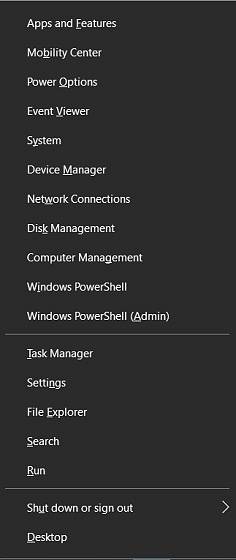
8. Otwórz Centrum akcji
Skrót klawiszowy: Windows + A
Chcesz szybko sprawdzić powiadomienia na swoim komputerze z systemem Windows? Po prostu naciśnij klawisze Windows i A i voila, możesz przeglądać wszystkie powiadomienia w Centrum akcji.
9. Okno Snap
Skrót klawiszowy: Windows + strzałka w lewo / w prawo / w górę / w dół
Windows ułatwił wielozadaniowość w mgnieniu oka. Wystarczy nacisnąć Windows i klawisz strzałki w lewo lub w prawo, aby przyciągnąć bieżące okno w dowolną stronę. Możesz także użyć klawisza strzałki w górę lub w dół, aby zmaksymalizować i zminimalizować bieżące okno.
10. Zrób zrzut ekranu do wyboru
Skrót klawiszowy: Windows + Shift + S.
Jeśli chcesz zrobić zrzut ekranu części ekranu, ten skrót może Ci w tym pomóc. Skrót Windows + Print Screen jest świetny, ale nie możesz wybrać okna zawartości i musisz go dalej edytować. Więc po prostu użyj tego skrótu i uchroń się przed dalszymi kłopotami.
11. Wezwij Cortanę
Skrót klawiszowy: Windows + C
Możesz łatwo rozmawiać z Cortaną, używając tego prostego skrótu. Nie ma potrzeby ręcznego klikania przycisku Cortana. Dobrą rzeczą jest to, że w momencie uruchomienia tego skrótu Cortana jest gotowa słuchać twoich poleceń.
Uwaga: Ten skrót jest domyślnie wyłączony. Aby go włączyć, przejdź do Ustawienia systemu Windows-> Cortana -> Włącz skrót klawiaturowy.
12. Otwórz Ustawienia systemu Windows
Skrót klawiszowy: Windows + I
Jeśli chcesz szybko przejść do Ustawień systemu Windows, ten skrót może ci znacznie ułatwić. Po prostu naciśnij klawisze Windows i I z dowolnego miejsca i jesteś już w Ustawieniach systemu Windows.
13. Nagraj swoją sesję gry
Skrót klawiszowy: Windows + Alt + R.
Jeśli jesteś graczem, ten skrót jest dla Ciebie. Zawsze, gdy grasz w grę, po prostu naciśnij tę kombinację klawiszy, a system Windows rozpocznie nagrywanie rozgrywki z zsynchronizowanym dźwiękiem mikrofonu. Niesamowite, prawda?
14. Ponów akcję
Skrót klawiszowy: Ctrl + Y
Jeśli chcesz powtórzyć to, co cofnąłeś, skorzystaj z tego prostego skrótu, aby przywrócić akcję. Niezła gra słów, eh?
15. Utwórz nowy folder
Skrót klawiszowy: Ctrl + Shift + N
Jest to naprawdę przydatny skrót, jeśli regularnie masz do czynienia z folderami lokalnymi. Uwielbiam ten skrót, ponieważ sprawia, że mój przepływ pracy jest łatwiejszy i szybszy. Menu okna jest za późno, aby się pokazać, więc to oszczędza mi dzień.
16. Wklej bez formatowania
Skrót klawiszowy: Ctrl + Shift + V
Wklejasz tekst w edytorze tekstu i ma on dziwne formatowanie? Bez obaw. Użyj tego skrótu, a wklei się bez formatowania.
17. Otwórz Xbox Gamebar
Skrót klawiszowy: Windows + G.
Aktywuje nowy Xbox Gamebar, który umożliwia nagrywanie rozgrywek i ekranu. Możesz także robić zrzuty ekranu za pomocą tego skrótu.
18. Uruchom programy na pasku zadań
Skrót klawiszowy: Windows + 1/2/3…
Prosty sposób na uruchamianie programów znajdujących się na pasku zadań. „Windows + 1” uruchomi program znajdujący się najbardziej po lewej stronie, a następnie możesz zwiększać liczby, aby uruchamiać programy w zależności od ich pozycji.
19. Zmień język wprowadzania klawiatury
Skrót klawiszowy: Windows + spacja
Jeśli dodałeś wiele języków na swoim komputerze z systemem Windows 10, zapamiętaj ten skrót klawiaturowy, ponieważ umożliwia on szybką zmianę języka wprowadzania klawiatury.
20. Zmień nazwy elementów
Skrót klawiszowy: Windows + F2
Jedna drobna funkcja, którą uwielbiam w systemie MacOS i której chciałem w systemie Windows, była łatwym sposobem zmiany nazw plików. Cóż, wtedy nie znałam tego fajnego skrótu. Następnym razem, gdy chcesz zmienić nazwę pliku, wybierz go i naciśnij ten skrót klawiaturowy. Otworzy się pole wyboru imienia i nazwiska.
-
Skróty klawiszowe systemu Windows
1. Zablokuj swój komputer lub przełącz się na inne konto
Skrót klawiszowy: Windows + L.
Ten skrót jest bardzo pomocny, aby szybko zablokować komputer przed nieautoryzowanym dostępem. Możesz także przełączyć się na inne konto z ekranu logowania.
2. Wyświetlaj ekran lub zmień tryb wyświetlania
Skrót klawiszowy: Windows + P.
Jeśli używasz wielu monitorów, ten skrót może znacznie przyspieszyć i ułatwić przejście. Za pomocą tego skrótu możesz rozszerzyć swój wyświetlacz lub wykonać jego kopię lustrzaną na innym monitorze.
3. Otwórz okno Uruchom
Skrót klawiszowy: Windows + R.
Jest to powszechnie znany skrót do otwierania okna poleceń Uruchom. Z tego miejsca możesz uzyskać dostęp do wielu programów według ich nazw docelowych.
4. Pokaż pulpit
Skrót klawiszowy: Windows + D.
Możesz użyć tego skrótu, aby zminimalizować wszystkie otwarte okna i wrócić do środowiska pulpitu. Przydaje się, gdy chcesz szybko otworzyć program lub plik z pulpitu.
5. Szybko sprawdź kalendarz
Skrót klawiszowy: Windows + Alt + D
Windows 10 ma ten nowy skrót, który umożliwia sprawdzanie Kalendarza bez przeskakiwania przez obręcze. Użytkownicy prosili o ten skrót przez długi czas, a Microsoft go przyniósł. Cieszyć!
6. Spójrz na pulpit
Skrót klawiszowy: Windows +, (klawisz przecinka)
Jeśli używasz karteczek samoprzylepnych w systemie Windows 10 do zapisywania rzeczy, ten skrót może pomóc Ci spojrzeć na pulpit bez minimalizowania czegokolwiek. Po prostu naciśnij klawisz Windows i przecinek, aby rzucić okiem na swój pulpit. Puść przyciski i wrócisz do aktywnego okna.
7. Zminimalizuj wszystkie aplikacje
Skrót klawiszowy: Windows + M
Ten skrót to bezpieczniejsze życie. Jeśli chcesz szybko zminimalizować wszystkie otwarte okna aplikacji, po prostu naciśnij powyższy skrót klawiaturowy i gotowe.
8. Przywróć Minimalizuj aplikacje
Skrót klawiszowy: Windows + Shift + M
Aby przywrócić wszystkie zminimalizowane okna na raz, po prostu dodaj klawisz Shift do skrótu minimalizacji, a odzyskasz wszystkie okna.
9. Wyślij okno do innego monitora
Skrót klawiszowy: Windows + Shift + [w lewo] [w prawo]
Jeśli używasz wielu monitorów, ten skrót klawiaturowy pomoże ci łatwo uporządkować system Windows. Możesz nacisnąć ten skrót klawiaturowy, gdy chcesz przenieść okno na inny monitor.
-
Skróty klawiaturowe Eksploratora plików
1. Otwórz Eksplorator plików
Skrót klawiszowy: Windows + E.
Możesz bezpośrednio otworzyć Eksploratora plików bez przechodzenia na Pulpit i otwierania „Ten komputer”. Ten skrót pomaga mi szybko znaleźć pliki i foldery bez utraty chwili. Możesz użyć tego skrótu, aby usprawnić przepływ pracy.
2. Wyszukaj w Eksploratorze plików
Skrót klawiszowy: Ctrl + F.
Chcesz szybko wyszukiwać pliki bez dotykania myszy? Po prostu naciśnij klawisze Windows i F w Eksploratorze plików, a będziesz gotowy do wprowadzenia zapytania wyszukiwania.
3. Wróć do poprzedniego folderu
Skrót klawiszowy: Backspace
Backspace to najłatwiejszy sposób poruszania się po systemie plików Windows. Jeśli jesteś w folderze i chcesz wrócić, po prostu naciśnij klawisz Backspace, a znajdziesz się w katalogu nadrzędnym. Możesz także użyć klawiszy strzałek, aby przesunąć kursor i klawisza Enter, aby otworzyć dowolny plik lub folder.
4. Wyświetl podgląd obrazu
Skrót klawiszowy: Alt + P
Jeśli chcesz wyświetlić podgląd obrazu bez otwierania go, możesz użyć tego skrótu. Jest to bardzo pomocne i oszczędza dużo czasu.
5. Otwórz Właściwości
Skrót klawiszowy: Alt + Enter
Możesz użyć tego skrótu, aby szybko otworzyć okno dialogowe Właściwości. Po prostu wybierz plik / folder i naciśnij klawisze Alt i Enter. Okno dialogowe pojawi się natychmiast.
6. Zmień rozmiar ikon plików i folderów
Skrót klawiszowy: Ctrl + kółko przewijania myszy
Jeśli chcesz zmienić rozmiar ikony bez dotykania panelu Widok, ten skrót to najszybszy sposób. Po prostu naciśnij i przytrzymaj klawisz Ctrl i przewiń kółkiem myszy. Masz to.
Skróty klawiaturowe na pasku zadań
1. Otwórz zduplikowany program
Skrót klawiszowy: Shift + kliknij program na pasku zadań
Jeśli chcesz otworzyć inną instancję aktywnego programu, możesz to zrobić za pomocą tego skrótu. Naciśnij klawisz Shift i kliknij dowolny program na pasku zadań. Otworzy się zduplikowane okno tej samej aplikacji.
2. Szybko otwórz przypiętą aplikację paska zadań
Skrót klawiszowy: Windows + numer na podstawie pozycji aplikacji
Jeśli chcesz szybko otworzyć przypięte aplikacje na pasku zadań, możesz to zrobić, naciskając klawisz Windows i numer, pod którym się znajdują. Ten skrót sprawia, że dostęp do programów jest naprawdę łatwy bez opuszczania klawiatury.
3. Przełączaj między różnymi aplikacjami na pasku zadań
Skrót klawiszowy: Windows + T.
Jeśli powyższy skrót przytłacza schemat numeracji, możesz użyć tego skrótu do otwierania aplikacji paska zadań w locie. Umożliwia przechodzenie między wszystkimi aplikacjami przypiętymi do paska zadań i można go otworzyć za pomocą klawisza Enter.
-
Skróty klawiaturowe pulpitu wirtualnego
1. Otwórz widok zadań
Skrót klawiszowy: Windows + Tab
Ten skrót może naprawdę usprawnić przepływ pracy, jeśli regularnie używasz pulpitu wirtualnego w systemie Windows 10. Poza tym możesz również uzyskać dostęp do swoich działań z innych urządzeń w oknie Widok zadań.
2. Dodaj nowy pulpit wirtualny
Skrót klawiszowy: Windows + Ctrl + D
Dodawanie nowego pulpitu wirtualnego w widoku zadań jest bardzo pracochłonne w systemie Windows 10. Zamiast tego możesz użyć tego prostego skrótu, aby utworzyć nowy pulpit wirtualny bez marnowania czasu.
3. Przełączanie się między wirtualnymi pulpitami
Skrót klawiszowy: Windows + Ctrl + strzałka w lewo / w prawo
Ponownie, przedrzyj się przez bałagan wielu okien i wirtualnych pulpitów za pomocą tego skrótu. Przełączanie się między wirtualnymi pulpitami za pomocą tego skrótu jest bardzo proste.
4. Zamknij bieżący pulpit wirtualny
Skrót klawiszowy: Windows + Ctrl + F4
Możesz zamknąć aktywny pulpit wirtualny bez skakania przez obręcze. Po prostu użyj tego skrótu i skończysz.
-
Skróty przeglądarki w systemie Windows 10
-
Wróć o jedną stronę
Skrót klawiszowy: Alt + strzałka w lewo
Jest to przydatny skrót klawiaturowy, który działa w różnych przeglądarkach, niezależnie od tego, czy używasz Microsoft Edge, nowej Edge opartej na Chromium, Google Chrome czy dowolnej innej przeglądarki Windows 10. Możesz szybko cofnąć się o jedną stronę na bieżącej karcie, naciskając „Alt + [strzałka w lewo].
2. Przejdź o jedną stronę do przodu
Skrót klawiszowy: Alt + strzałka w prawo
Podobnie możesz użyć tego skrótu klawiaturowego, aby przejść o jedną stronę do przodu.
3. Przechodzenie między kartami
Skrót klawiszowy: Ctrl + 1/2/3/4…
Za pomocą tego skrótu możesz łatwo przechodzić między kartami. Skrót klawiaturowy „Ctrl + 1” przeniesie Cię do pierwszej karty i możesz zwiększyć liczbę, aby przejść do kolejnych zakładek.
-
Skróty do terminala i wiersza polecenia systemu Windows
W najnowszej wersji systemu Windows 10 firma Microsoft usunęła wszystkie ograniczenia edycji wiersza polecenia zarówno w wierszu polecenia, jak i niedawno uruchomionym terminalu Windows. Możesz używać standardowych skrótów do edycji tekstu, aby kopiować, wklejać i edytować bezpośrednio w oknie terminala.
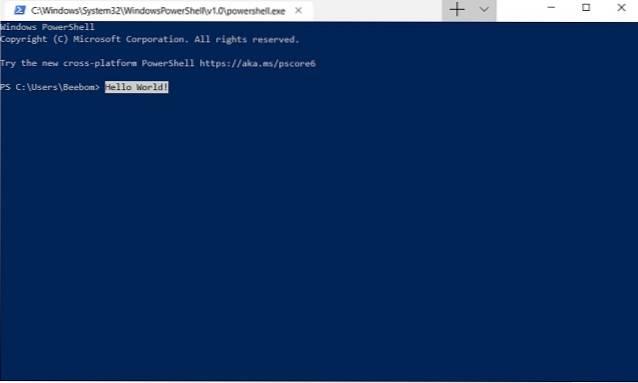
1. Polecenia kopiowania i wklejania
Skrót klawiszowy: Ctrl + C i Ctrl + V
2. Wybierz Wszystkie teksty w oknie terminala
Skrót klawiszowy: Ctrl + A
3. Wybierz Blok tekstów w oknie terminala
Skrót klawiszowy: Shift + klawisze strzałek w lewo / w prawo
-
Skróty klawiaturowe ułatwień dostępu
1. Włącz Sticky Keys
Skrót klawiszowy: Naciśnij klawisz Shift pięć razy w sposób ciągły
Lepkie klawisze są bardzo pomocne, jeśli nie możesz jednocześnie nacisnąć modyfikatora (Ctrl, Alt, klawisz Windows, Fn) i innej kombinacji klawiszy. Po włączeniu lepkich klawiszy możesz nacisnąć klawisz modyfikujący i pozostawić go aktywnym do momentu naciśnięcia innych klawiszy. Ogólnie rzecz biorąc, ta funkcja ma pomóc użytkownikom niepełnosprawnym fizycznie.
2. Szybko otwórz ustawienia ułatwień użytkowania
Skrót klawiszowy: Windows + U
Możesz otworzyć stronę ustawień ułatwień użytkowania, naciskając klawisze Windows i U. Tutaj możesz dostosować rozmiar tekstu, kolor, jasność i wiele więcej.
3. Otwórz Lupę
Skrót klawiszowy: Klawisz Windows + Plus (+)
Ten skrót jest najłatwiejszym sposobem otwarcia Lupy w systemie Windows 10. Wszystko, co musisz zrobić, to nacisnąć jednocześnie klawisze Windows i Plus, a Lupa otworzy się natychmiast.
4. Rozpocznij dyktowanie
Skrót klawiszowy: Windows + H.
Możesz użyć tego skrótu, aby pisać głosem. Jeśli znajdujesz się w polu tekstowym, umożliwia bezproblemowe dyktowanie. Ta funkcja jest naprawdę dobra i powinna być używana częściej.
5. Włącz Narratora
Skrót klawiszowy: Ctrl + Windows + Enter
Narrator w systemie Windows 10 może czytać na głos teksty z ekranu. Możesz także wybrać okno treści, z którego odczyta i przekaże Ci informacje. Ta funkcja może pomóc użytkownikom niedowidzącym.
-
Podstawowe skróty klawiaturowe w systemie Windows 10
Tutaj zamieściliśmy najbardziej podstawowe skróty klawiaturowe systemu Windows 10, które są powszechnie używane. Jeśli jesteś nowy w ekosystemie Windows, możesz przejść przez tę sekcję i zapoznać się z podstawami.
1. Kopiuj, wytnij i wklej
Skrót klawiszowy: Ctrl + C, Ctrl + X i Ctrl + V
2. Wybierz Wszystko
Skrót klawiszowy: Ctrl + A
3. Przełączanie się między otwartymi aplikacjami
Skrót klawiszowy: Alt + Tab
4. Wybierz blok tekstu
Skrót klawiszowy: Shift + klawisz strzałki w lewo / w prawo / w górę / w dół
5. Cofnij akcję
Skrót klawiszowy: Ctrl + Z
6. Przenieś kursor na początek tekstu
Skrót klawiszowy: Ctrl + klawisz strzałki w lewo / w prawo
7. Zamknij bieżące okno
Skrót klawiszowy: Alt + F4
8. Odśwież bieżące okno
Skrót klawiszowy: F5
9. Usuń bez przenoszenia do Kosza
Skrót klawiszowy: Shift + Delete
10. Otwórz Menedżera zadań
Skrót klawiszowy: Ctrl + Shift + Esc
Dostosuj skróty klawiaturowe systemu Windows 10
W powyższych sekcjach rozmawialiśmy o predefiniowanych skrótach klawiaturowych, które są dostarczane z systemem Windows 10. Ale co, jeśli możemy dostosować skróty klawiaturowe do naszych preferencji? Cóż, tutaj podzielę się dwoma łatwymi sposobami spersonalizowania skrótów klawiaturowych systemu Windows 10. Więc bez dalszych ceregieli, zacznijmy najpierw od metody natywnej.
Dostosuj skróty klawiaturowe za pomocą ustawień natywnych
W natywny sposób możesz przypisać preferowany skrót klawiaturowy do różnych aplikacji. Za każdym razem, gdy naciśniesz przypisaną kombinację klawiszy, otworzy się określona aplikacja. Aby przypisać klawisze skrótów, wykonaj następujące kroki.
1. Kliknij prawym przyciskiem wybraną aplikację i otwórz „Właściwości”.
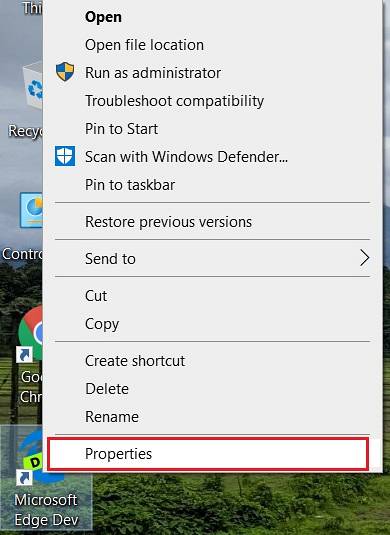
2. W oknie dialogowym Właściwości znajdziesz „Skrót klawiszowy”. W odpowiednim polu tekstowym naciśnij wybraną kombinację klawiszy i naciśnij przycisk „OK”.
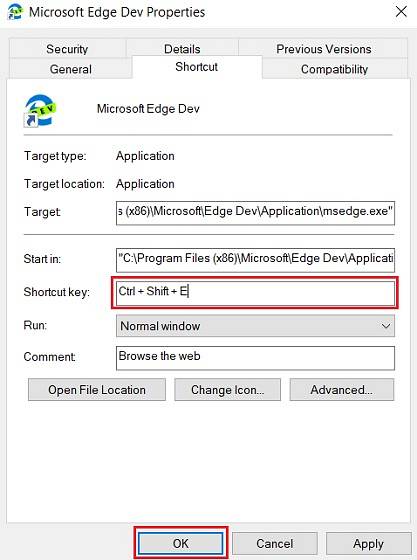
3. To wszystko. Teraz, gdy uruchomisz wspomniany skrót klawiaturowy, otworzy się przypisana aplikacja.
Dostosuj skróty klawiaturowe za pomocą WinHotKey
WinHotKey to aplikacja innej firmy, która umożliwia tworzenie skrótów klawiszowych dla całego systemu. Zasadniczo oznacza to, że możesz utworzyć skrót, który może wywołać akcję z dowolnej aplikacji lub środowiska. WinHotKey umożliwia tworzenie wielu skrótów klawiaturowych do uruchamiania aplikacji, otwierania dokumentów, folderów lub szybkiego wpisywania tekstu w tle. Możesz użyć różnych kombinacji Ctrl, Alt, Shift, Windows, cyfr i liter, aby utworzyć unikalny klawisz skrótu. Ogólnie rzecz biorąc, jest to potęga aplikacji. Jeśli chcesz zanurkować głęboko i dostosować skróty klawiaturowe systemu Windows 10, zdecydowanie zalecamy WinHotKey.
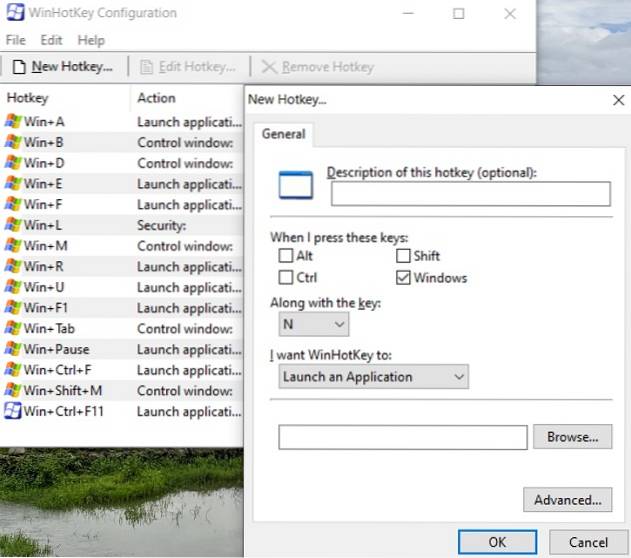
Pobierz WinHotKey (bezpłatny)
ZOBACZ TAKŻE: 18 wskazówek dla początkujących w systemie Windows 10
Zapoznaj się z nowymi skrótami klawiaturowymi systemu Windows 10
To jest pełna lista wszystkich przydatnych skrótów klawiaturowych systemu Windows 10, których powinieneś teraz używać. Aby znacznie usprawnić przepływ pracy, ważne jest, aby zaszczepić skróty klawiaturowe. Po prostu sprawia, że wszystko jest proste. Ponadto, jeśli chcesz utworzyć własne skróty klawiaturowe, możesz to zrobić. Po prostu postępuj zgodnie z instrukcjami zawartymi w powyższej sekcji. Więc to wszystko będzie z naszej strony. Jeśli używasz interesujących skrótów klawiaturowych systemu Windows 10, które przegapiliśmy w tym artykule, daj nam znać w sekcji komentarzy poniżej. Z chęcią się obejrzymy.
 Gadgetshowto
Gadgetshowto



