Jak każdy nowoczesny system operacyjny, Windows 10 oferuje użytkownikom możliwość posiadania wielu kont użytkowników na jednym urządzeniu. Umożliwia to udostępnianie jednego komputera wielu osobom w szkole, w pracy lub w domu. Istnieje wiele sposobów przełączania się między różnymi użytkownikami na komputerze z systemem Windows 10, a wybrana opcja będzie zależeć od najszybszego i najskuteczniejszego sposobu w danym momencie. Przyjrzyjmy się więc 6 najlepszym sposobom przełączania użytkowników w systemie Windows 10.
Najlepsze sposoby na przełączanie użytkowników w systemie Windows 10
Dzisiaj przyjrzymy się najlepszym sposobom przełączania się między różnymi kontami użytkowników na komputerach z systemem Windows 10. Omówimy, jak przełączać użytkowników z ekranu blokady, z menu Start, za pomocą Menedżera zadań, wiersza polecenia, skrótów klawiaturowych i nie tylko. Oprócz tego omówimy również szybkie przełączanie użytkowników i spróbujemy rozwiązać kilka problemów, które użytkownicy często zgłaszają podczas próby przełączania kont na komputerach z systemem Windows. Ale zanim zaczniemy, sprawdźmy, jak w pierwszej kolejności możemy utworzyć wiele kont użytkowników w systemie Windows.
Uwaga: Te metody będą działać zarówno w wersji Windows 10 Home, jak i Pro systemu Windows. Spis treści + -
Jak utworzyć wiele kont użytkowników w Windows 10
Możesz udostępniać swój komputer z systemem Windows 10 wielu użytkownikom. Podczas gdy pierwsze konto jest zawsze kontem „Administratora”, które umożliwia temu użytkownikowi dokonywanie jakichkolwiek zmian na komputerze, pozostałe konta mogą być kontami administratora z podobnymi uprawnieniami lub kontami gościa z ograniczonymi uprawnieniami. Dziś pokażemy, jak zrobić jedno i drugie. Przyjrzyjmy się więc, jak utworzyć wiele kont użytkowników w systemie Windows 10.
Utwórz lokalne konto użytkownika
- Otwórz Ustawienia systemu Windows (klawisz Windows + I)> Konta.
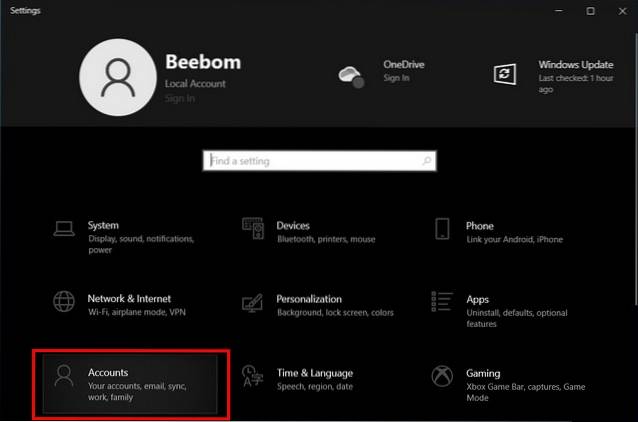
- Teraz wybierz „Rodzina i inni użytkownicy”. W zależności od wersji systemu Windows może również powiedzieć „Inni użytkownicy”. Następnie kliknij „Dodaj kogoś innego do tego komputera”.
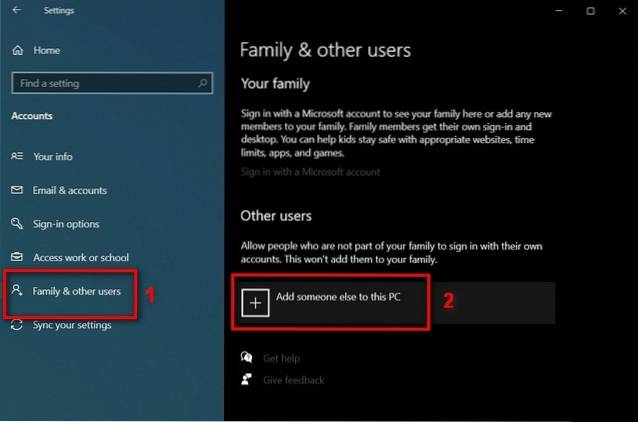
- W następnym oknie kliknij „Dodaj użytkownika bez konta Microsoft”, a następnie wprowadź nazwę użytkownika i hasło dla gościa. W zależności od wersji systemu Windows konieczne może być również wpisanie wskazówki dotyczącej hasła (patrz zrzut ekranu poniżej). Teraz kliknij „Dalej”.

- Otóż to. Jak widzisz, masz teraz nowe konto z wybraną nazwą użytkownika.
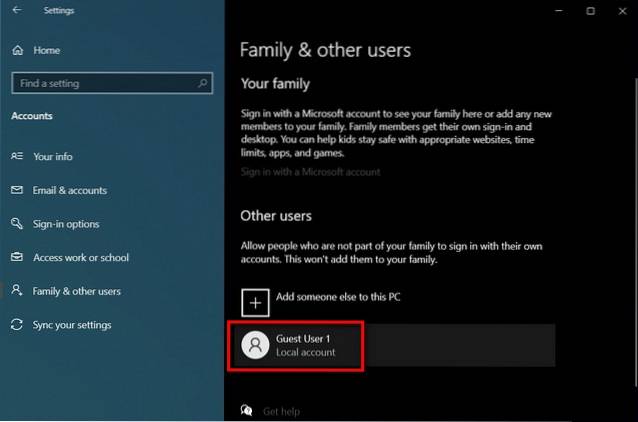
Zmień lokalne konto użytkownika na konto administratora
Domyślnie wszystkie nowe konta użytkowników lokalnych będą tworzone jako konta „Gość” bez podwyższonych uprawnień. Możesz zmienić lokalne konto użytkownika na konto administratora, korzystając z następującej metody.
- Przejdź do Start> Ustawienia> Konta> Rodzina i inni użytkownicy, jak wspomniano powyżej. Teraz kliknij docelową nazwę użytkownika i wybierz „Zmień typ konta”.
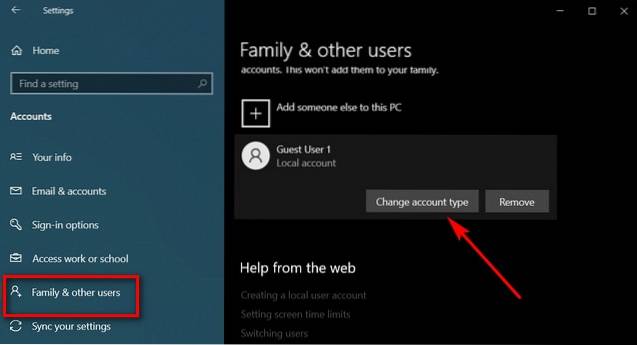
- Z menu rozwijanego wybierz opcję „Administrator”, aby zmienić typ konta. Na koniec kliknij „OK”.
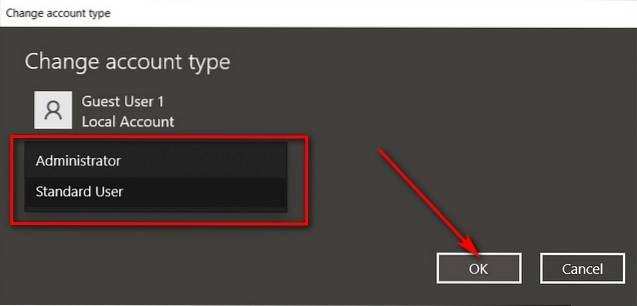
Uwaga: Możesz zmienić czyjeś konto użytkownika tylko wtedy, gdy jesteś zalogowany jako administrator.
Najlepsze sposoby przełączania kont użytkowników w systemie Windows 10
Teraz, gdy wiesz, jak tworzyć nowe konta użytkowników z uprawnieniami administratora lub bez, przyjrzyjmy się, jak możesz się między nimi przełączać. Więc bez zbędnych ceregieli, oto 6 najlepszych sposobów przełączania kont użytkowników na komputerach z systemem Windows:
Metoda 1. Z ekranu logowania systemu Windows 10
Ekran logowania do systemu Windows 10 pokazuje listę kont użytkowników w lewym dolnym rogu, jeśli komputer ma więcej niż jednego użytkownika. Każdy z użytkowników może po prostu kliknąć / dotknąć swojej nazwy użytkownika i zalogować się przy użyciu swoich poświadczeń.
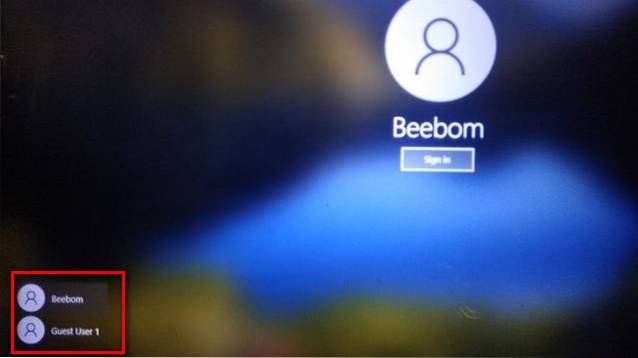
Uwaga: Jeśli jesteś już zalogowany, możesz przejść do ekranu blokady, naciskając jednocześnie klawisz okna + L. Nie spowoduje to zamknięcia otwartych programów na Twoim koncie.
Metoda 2. Za pomocą menu Start systemu Windows 10
Najłatwiejszym sposobem przełączania użytkowników w systemie Windows 10 jest menu Start. W tym celu po prostu otwórz menu Start po zalogowaniu się na komputerze i wybierz dowolnego użytkownika z listy kont użytkowników po lewej stronie ekranu. Spowoduje to otwarcie ekranu logowania dla tego użytkownika, który może następnie zalogować się przy użyciu swoich poświadczeń.
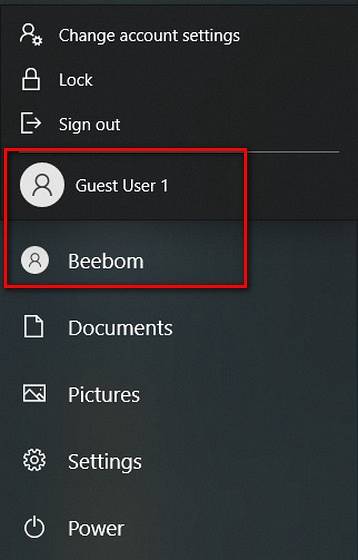
Metoda 3. Za pomocą skrótu klawiaturowego Alt + F4
Innym łatwym sposobem przełączania się między użytkownikami jest jednoczesne naciśnięcie Alt + F4. Zwykle naciśnięcie Alt + F4 zamyka aktywne okno. Jeśli jednak nie masz aktywnego okna na pulpicie, ten skrót klawiaturowy otworzy menu zamykania. W tym miejscu możesz wybrać opcję „Przełącz użytkownika”.
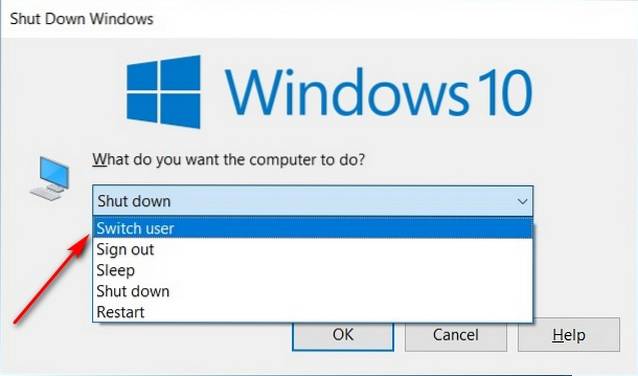
Wskazówka Pro: możesz szybko dostać się do pulpitu Windows, ukrywając wszystkie aktywne okna za pomocą skrótu klawiszowego Windows + D. Stamtąd naciśnij Alt + F4.
Metoda 4. Używając Ctrl + Alt + Del
Innym łatwym sposobem przełączania użytkowników w systemie Windows 10 jest użycie skrótu Ctrl + Alt + Del. Naciśnięcie skrótu spowoduje przejście do następnego ekranu, z którego możesz wybrać opcję „Przełącz użytkownika”, aby przejść do ekranu blokady. To przydatna wskazówka, o której powinni wiedzieć wszyscy nowi użytkownicy systemu Windows 10.
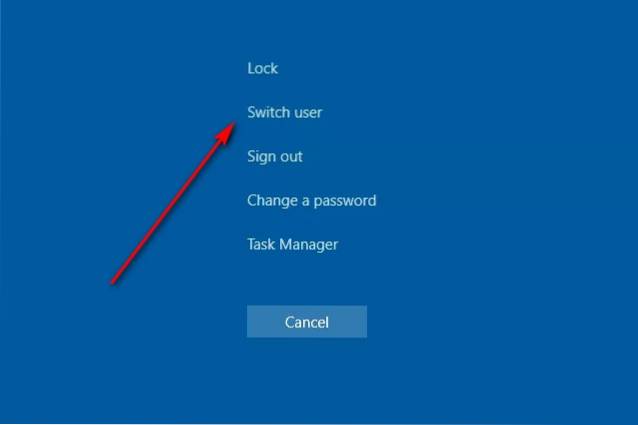
Metoda 5. Z Menedżera zadań
Możesz także przełączać konta użytkowników na komputerze z systemem Windows 10 za pomocą starego, dobrego Menedżera zadań. W tym celu przejdź do Menedżera zadań (widok szczegółowy)> Użytkownicy. Teraz kliknij prawym przyciskiem myszy docelowe konto użytkownika i wybierz „Przełącz użytkownika”. Zostaniesz przeniesiony bezpośrednio do ekranu logowania wybranego konta.
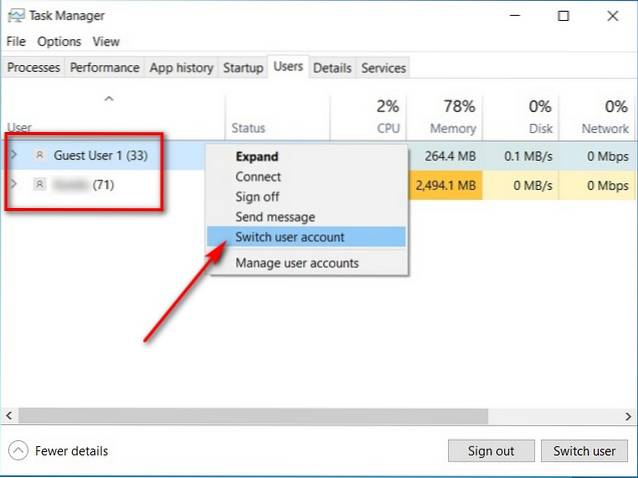
Metoda 6. Za pomocą wiersza polecenia (CMD) lub PowerShell
Otwórz wiersz polecenia lub PowerShell na komputerze z systemem Windows 10. Teraz wpisz „tsdiscon”(Bez cudzysłowów) i naciśnij„ Enter ”.
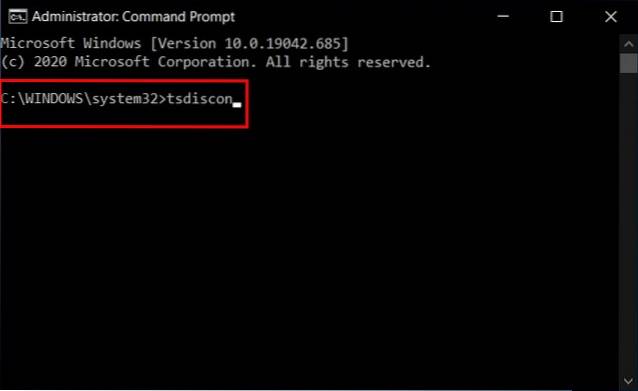
Polecenie „tsdiscon” przeniesie Cię do ekranu blokady. Stamtąd możesz przejść przez zwykły proces, aby zalogować się na dowolne konto użytkownika na komputerze.
Co to jest szybkie przełączanie użytkowników?
Szybkie przełączanie użytkowników w systemie Windows 10 nie jest oddzielną funkcją, ale odnosi się do zestawu funkcji, który umożliwia przełączanie się między kontami bez wylogowywania się z bieżącego konta lub zamykania aplikacji i plików. Jest to przydatne, ponieważ nikt nie jest zmuszany do wylogowania się, aby inny użytkownik mógł się zalogować, co pozwala każdemu użytkownikowi wrócić do pracy bez konieczności ponownego otwierania każdego programu i każdej karty przeglądarki.
Jak włączyć lub wyłączyć szybkie przełączanie użytkowników w systemie Windows 10
Poniższy samouczek pokaże, jak włączyć lub wyłączyć szybkie przełączanie użytkowników dla wszystkich użytkowników w systemie Windows 10. Zwróć na to uwagę musisz być zalogowany jako administrator, aby włączyć lub wyłączyć szybkie przełączanie użytkowników.
- Po pierwsze, otwórz Edytor lokalnych zasad grupy na komputerze z systemem Windows 10 (Uruchom> gpedit.msc).
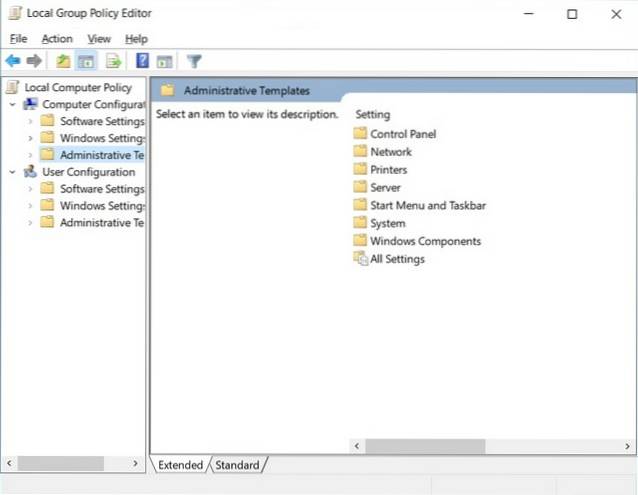
- Teraz w lewym panelu okna Edytor zasad grupy przejdź do Konfiguracja komputera> Szablony administracyjne> System> Logowanie (kliknij dwukrotnie każdą opcję). W prawym okienku kliknij dwukrotnie wpis: „Ukryj punkty wejścia dla szybkiego przełączania użytkowników”.
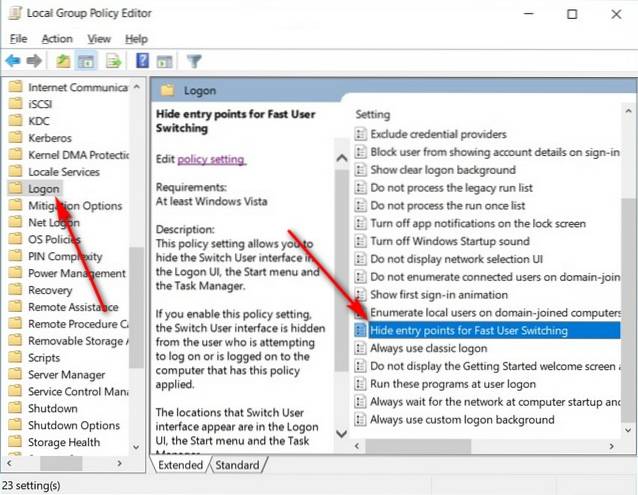
- W wyskakującym okienku możesz wybrać opcję „Włączone”, aby ukryć szybkie przełączanie użytkowników na komputerze. Pamiętaj, aby po zakończeniu kliknąć „OK” u dołu ekranu.
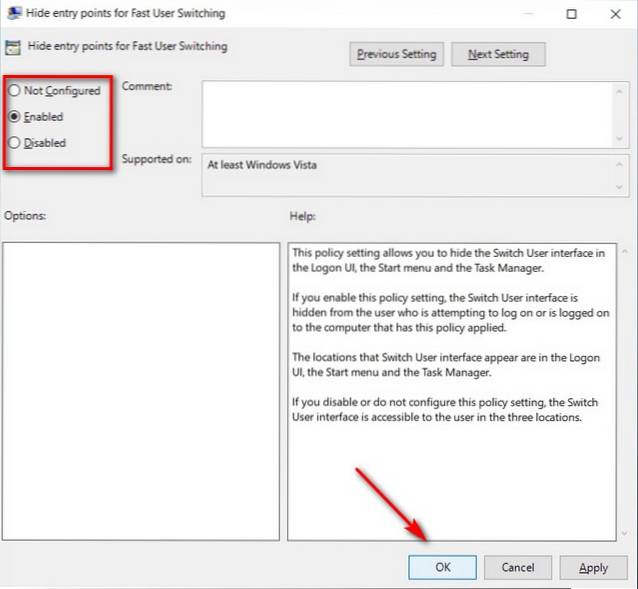
Uwaga: Szybkie przełączanie użytkowników jest domyślnie włączone w systemie Windows 10, więc nie musisz uzyskiwać dostępu do tego ustawienia, chyba że z jakiegoś powodu musisz je wyłączyć.
Jak zmienić konto Microsoft w systemie Windows 10
Twoje konto Microsoft umożliwia zarządzanie usługami i subskrypcjami Microsoft, takimi jak Xbox Live, Outlook.com, OneDrive, Skype i Windows 10, z jednego konta. Możesz zmienić adres e-mail konta Microsoft na swoim komputerze, po prostu usuwając docelowe konto Microsoft z Start> Ustawienia> Konta. Aby proces się zakończył, może być konieczne ponowne uruchomienie.
Spowoduje to zmianę tego konta na konto lokalne (bez połączonego identyfikatora Microsoft). Możesz teraz zalogować się na to konto i po prostu dodać nowy identyfikator Microsoft ID, aby przełączyć to konto lokalne na konto Microsoft.
Nie możesz przełączyć użytkowników w systemie Windows 10? Oto poprawka
Jeśli nie możesz przełączać użytkowników w systemie Windows 10, przede wszystkim wypróbuj starą dobrą opcję „Uruchom ponownie”. Jasne, jest to legenda i zrodziło milion memów (i wciąż rośnie), ale naprawdę rozwiązuje wiele problemów. Jeśli to nie zadziała, oto kilka innych sposobów rozwiązania tego problemu na komputerach z systemem Windows 10:
- Otwórz wiersz polecenia w trybie administratora (wyszukaj „cmd” w polu wyszukiwania systemu Windows i wybierz opcję „Uruchom jako administrator” z menu wiersza polecenia).
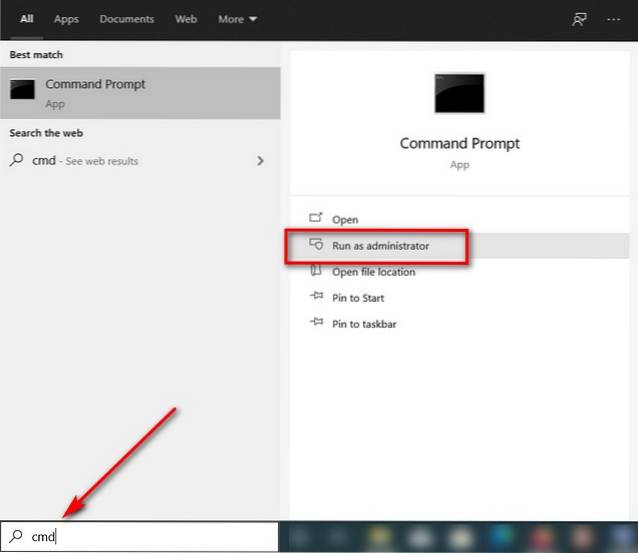
- W oknie wiersza polecenia skopiuj i wklej następujące polecenie i naciśnij klawisz Enter.
secedit / configure / cfg% windir% \ inf \ defltbase.inf / db defltbase.sdb / verbose
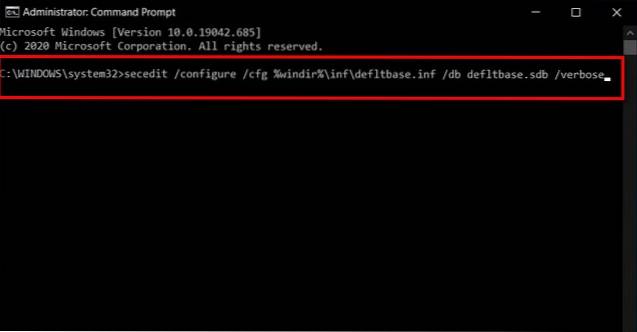
- Teraz zamknij okno wiersza polecenia i uruchom ponownie komputer. Teraz powinieneś mieć możliwość zmiany kont użytkowników na komputerze z systemem Windows 10.
Uwaga: Jeśli nic innego nie działa, może być konieczne „zresetowanie” komputera. Jest to jednak opcja jądrowa, która usunie twoje programy i ustawienia, ale przynajmniej powinna przywrócić możliwość przełączania kont użytkowników na twoim urządzeniu.
Przełączaj konta użytkowników w systemie Windows 10 jak profesjonalista
Teraz, gdy znasz już wszystkie te szybkie i wydajne metody zmiany kont użytkowników w systemie Windows 10, wypróbuj je i zobacz, który z nich wolisz. W tym celu możesz również zapoznać się z niektórymi innymi samouczkami dotyczącymi systemu Windows 10, w tym między innymi, jak grupować skróty na pasku zadań, jak ustawiać alarmy i liczniki czasu oraz jak wyłączyć filtr inteligentnego ekranu.
 Gadgetshowto
Gadgetshowto



