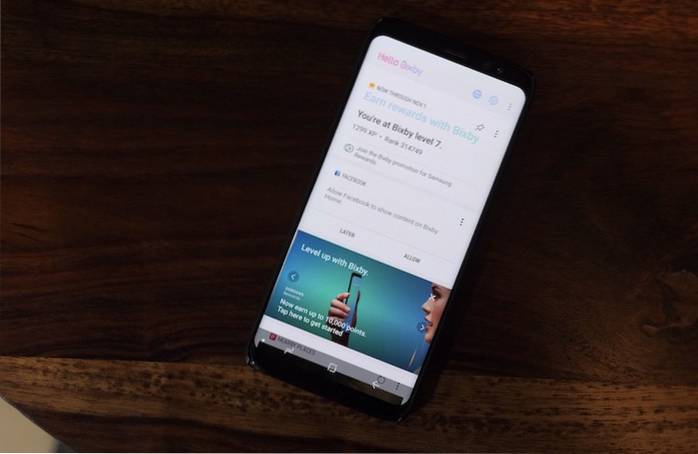Kiedy Samsung przedstawił Bixby ze swoim flagowym modelem z 2017 roku, Samsungiem Galaxy S8 i S8 Plus, cały świat technologii natychmiast stanął w ramionach i zestrzelił inteligentnego asystenta, zanim nawet wziął oddech. Nawet my byliśmy trochę sceptyczni co do potrzeby nowego inteligentnego asystenta, gdy Asystent Google był już dostępny dla urządzeń z Androidem. Nie tylko Asystent Google był dostępny, ale pokonał w pojedynkę innego asystenta obecnego w tym czasie. Jednak nasze poglądy zmieniły się, gdy naprawdę zaczęliśmy używać Bixby z jego poleceniami głosowymi. Chociaż Asystent Google jest nadal najlepszy, jeśli chodzi o świadomość kontekstową i ogólne zapytania internetowe, nasz test pokazał, że Bixby jest królem, jeśli chodzi o sterowanie telefonem za pomocą głosu. Nie ma nic, co można zrobić dotykiem, czego nie można zrobić za pomocą głosu za pomocą Bixby. To co najmniej imponujące osiągnięcie. Dlatego dzisiaj pomyśleliśmy, że przedstawimy 50 najlepszych poleceń Bixby, których możesz użyć, aby jak najlepiej z niego skorzystać:
Uwaga: Możesz uzyskać dostęp do Bixby na swoim urządzeniu Samsung, przytrzymując przycisk Bixby lub aktywując go głosem za pomocą polecenia „Hi Bixby”. W tym samouczku używamy polecenia „Cześć Bixby”. Oficjalnie Bixby jest obecny tylko w nowych Samsungach Galaxy S8, S8 Plus i Note 8.
Typowe polecenia Bixby
Zaczniemy od kilku typowych poleceń, które nie tylko Bixby, ale także inni asystenci głosowi, tacy jak Siri i Asystent Google, mogą z łatwością wykonać. Są to jednak jedne z najczęstszych zadań, które będziesz chciał wykonać z Bixby i dlatego są tutaj.
1. Uruchamianie aplikacji
Możesz łatwo uruchomić dowolną aplikację na swoim urządzeniu za pomocą Bixby. Tylko powiedz, "Cześć Bixby, uruchom < insert app name>”, A Bixby uruchomi tę aplikację za Ciebie.
Zamiast polecenia „uruchom”, możesz też powiedzieć „otwórz” a Bixby uruchomi aplikację bez żadnego problemu.
2. Konfigurowanie alarmu
Konfigurowanie alarmów w telefonie za pomocą Bixby jest również bardzo łatwe. Tylko powiedz, "Cześć Bixby, ustaw alarm na jutro od 7 rano”I Bixby dobrze ustawił alarm dla ciebie.
Alternatywnie możesz również poprosić Bixby, aby obudził Cię o określonej godzinie i ustawi alarm, który Cię obudzi w tym czasie. Na przykład, kiedy mówię: „Cześć Bixby, obudź mnie jutro o 7 rano„, Asystent jest na tyle sprytny, aby ustawić alarm na ten czas.
3. Dodawanie wydarzeń do kalendarza
Możesz także dodawać wydarzenia do kalendarza za pomocą inteligentnego asystenta Bixby. Tylko powiedz, "Cześć Bixby, dodaj do mojego kalendarza spotkanie z Carol w sobotę o 15:00”, A Bixby doda to spotkanie do Twojego kalendarza. Pamiętaj, to tylko jeden przykład, możesz utworzyć dowolne takie wydarzenie w swoim kalendarzu.
Na przykład mogę też powiedzieć. „Cześć Bixby, Utwórz wydarzenie w kalendarzu na jutro 15:00, kup artykuły spożywcze”. Tutaj „kup artykuły spożywcze” to nazwa wydarzenia i można ją zastąpić dowolnym wydarzeniem, które chcesz utworzyć.
4. Włączanie latarki
Nie wiem jak Ty, ale ciągle używam lampy błyskowej mojego smartfona jako latarki. Teraz możesz odblokować urządzenie, a następnie ręcznie włączyć latarkę lub możesz poprosić Bixby o zrobienie tego za Ciebie. Tylko powiedz, "Cześć Bixby, włącz latarkę ” a Bixby włączy latarkę bez konieczności odblokowywania urządzenia.
5. Ponowne uruchomienie telefonu
Bixby może być również używany do ponownego uruchamiania lub wyłączania telefonu. Tylko powiedz, "Cześć Bixby, uruchom ponownie mój telefon”I będzie zrobione. Możesz użyć polecenia „Zamknąć”Zamiast polecenia restartu, aby wyłączyć telefon.
6. Dodawanie przypomnień
Dodawanie przypomnienia to coś, co robię prawie codziennie na telefonie. Niektóre zadania pojawiają się nagle, ale nie chcę ich dodawać do kalendarza, ponieważ są małe i zajmują maksymalnie kilka minut. W takim przypadku po prostu dodaję je jako przypomnienia. Aby dodać przypomnienia za pomocą Bixby, powiedz „Cześć Bixby, przypomnij mi o opłaceniu rachunków jutro o 15:00”I gotowe.
Możesz też powiedzieć: „Cześć Bixby, dodaj przypomnienie o opłaceniu rachunków jutro o 15:00”.
7. Uruchamianie odliczania czasu
To jedno z najłatwiejszych poleceń, których możesz użyć w Bixby. Mówić, "Cześć Bixby, włącz minutnik na 5 minut”, A zegar zostanie ustawiony.
Polecenia nawigacyjne Bixby
Czy wiesz, że możesz poruszać się po całym interfejsie użytkownika swojego smartfona za pomocą głosu? To może brzmieć szalenie, ale tak naprawdę możesz. Oto kilka typowych poleceń, których możesz używać do poruszania się po interfejsie użytkownika urządzenia.
1. Przejdź do aplikacji systemowych
Jak widzieliśmy wcześniej, możemy łatwo uruchamiać aplikacje innych firm za pomocą Bixby, więc nie powinno dziwić, że możemy również uruchamiać aplikacje systemowe. Aby to zrobić, możemy powiedzieć: „Cześć Bixby, uruchom (otwórz) aplikację Ustawienia”.
Podobnie inne polecenia, których można użyć, to „Otwórz dialer”, „uruchom wiadomości”, i tak dalej.
2. Przejdź do ekranu głównego
Bez względu na to, gdzie jesteś na swoim smartfonie, zawsze możesz przejść do ekranu głównego, pytając Bixby. Po prostu zapytaj, "Cześć, Bixby, przejdź do ekranu głównego”, A zostaniesz przeniesiony do ekranu głównego.
3. Przewiń w górę / w dół
Do tej pory używaliśmy prostych poleceń i nie widzieliśmy nic imponującego. Cóż, czas to zmienić. Czy wiesz, że możesz przewijać strony za pomocą Bixby? Bixby nie tylko umożliwia przewijanie stron we wbudowanych aplikacjach, ale także pozwala to robić w aplikacjach innych firm, takich jak Chrome, Facebook i każda inna aplikacja obsługująca przewijanie. Tylko powiedz, "Cześć Bixby, przewiń w dół”Lub„Cześć Bixby, przewiń w górę”, A strona zostanie automatycznie przewinięta. Jak fajnie to jest.
4. Przesuń palcem w lewo / w prawo
Podobnie jak przewijanie, możesz także przesuwać strony w lewo lub w prawo, używając po prostu poleceń Bixby. Mówić, "Cześć Bixby, przesuń palcem w lewo / w prawo”, Aby przesunąć jedną stronę w lewo lub w prawo na bieżącej stronie.
5. Wróć
Podobnie możesz cofnąć się o jedną stronę, używając przycisku „Cześć Bixby, wróć" Komenda. Jest to bardzo przydatne, jeśli przeglądasz sieć tylko za pomocą głosu.
6. Wyłącz ekran
Na koniec możesz wyłączyć ekran swojego urządzenia, korzystając z prostego, „Cześć Bixby, wyłącz ekran„.
Zadania systemowe za pomocą poleceń Bixby
Oprócz umożliwienia poruszania się po interfejsie smartfona, Bixby umożliwia również wykonywanie niektórych zadań systemowych, takich jak robienie zrzutów ekranu, zmiana szybkich ustawień i nie tylko. Zobaczmy, jak to robimy.
1. Robienie zrzutu ekranu
Zrobienie zrzutu ekranu jest tak proste, jak powiedzenie: „Cześć Bixby, zrób zrzut ekranuPamiętaj jednak, że zrobienie zrzutu ekranu nie zadziała w aplikacjach, które natywnie Ci to uniemożliwiają. Przykładami takich aplikacji są menedżery haseł, aplikacje bankowe, Telegram i podobne aplikacje.
2. Zmiana szybkich ustawień
Możesz łatwo włączać i wyłączać wszystkie szybkie ustawienia za pomocą Bixby Voice. Tylko powiedz, "Cześć Bixby, włącz / wyłącz WiFi”. Zastąp Wi-Fi innymi poleceniami, takimi jak Bluetooth, tryb samolotowy, dane mobilne itp., Aby sterować nimi za pomocą głosu.
3. Otwórz menu Ostatnie aplikacje
Bixby pozwala również na interakcję z aplikacjami, które już otworzyłeś. Możesz powiedzieć, "Cześć Bixby, otwórz menu ostatnich aplikacji”, A Bixby przejdzie do menu Ostatnie.
Możesz też zapytać: „Cześć Bixby, pokaż moje ostatnie aplikacje ” osiągnąć to samo.
4. Otwórz ostatnią aplikację
Jeśli chcesz wrócić do ostatnio otwartej aplikacji, po prostu zapytaj asystenta głosowego; „Cześć Bixby, otwórz moją ostatnią aplikację”, A Bixby otworzy ostatnią aplikację.
Możesz też powiedzieć, "Cześć Bixby, otwórz ostatnią aplikację”.
5. Powiększ / pomniejsz
Jeśli chcesz powiększyć tekst lub obraz, po prostu powiedz „Cześć Bixby, powiększ”. Po zakończeniu użyj „pomniejsz”, Aby powrócić do normalnego skalowania.
6. Wyślij wiadomość
Jest to jedno z najbardziej znanych poleceń, które możesz wykonać za pomocą Bixby lub dowolnego innego inteligentnego asystenta. Tylko powiedz, "Cześć Bixby, wyślij wiadomość do
Jeśli Twoja wiadomość jest krótka, nie musisz nawet czekać, aż Bixby otworzy aplikację wiadomości. Na przykład mogę po prostu powiedzieć: „Cześć Bixby, wyślij wiadomość do Rupesh, że jutro nie przyjdę do biura”, A Bixby wyśle wiadomość za mnie.
7. Dzwonienie do kontaktu
Dzwonienie do kontaktu jest jeszcze łatwiejsze niż wysyłanie wiadomości, ponieważ nie musisz niczego dyktować. Tylko powiedz, "Cześć Bixby, zadzwoń do Rupesh (wstaw nazwę kontaktu)”, A telefon nawiąże połączenie.
Kontrolowanie aplikacji za pośrednictwem Bixby
Czy wiesz, że możesz nawet kontrolować niektóre funkcje aplikacji za pomocą Bixby? Jeśli tego nie zrobiłeś, jestem tutaj, aby Ci powiedzieć, że na pewno możesz. Teraz pokażę ci to, po prostu sterując aplikacją aparatu.
1. Zmień tryb aparatu
Załóżmy, że podczas robienia selfie używasz smartfona jedną ręką. Cóż, teraz chcesz nagrać mały film, ale wszystko jest na swoim miejscu i nie chcesz tego zmieniać. Po prostu powiedz: „Cześć Bixby, zmień tryb aparatu na wideo”, A Twój inteligentny asystent zrobi to samo. Nie mów mi, że to nie jest fajne.
2. Zrób zdjęcie
Możesz łatwo robić zdjęcia aparatem smartfona, nawet go nie dotykając. Tylko powiedz, "Cześć Bixby, zrób zdjęcie”, A telefon zrobi to za Ciebie.
3. Zrób selfie
To samo dotyczy przedniego aparatu. Zastąp słowo „obraz” słowem „selfie”I gotowe.
4. Ustaw timer dla swojej kamery
Jeśli wszyscy w grupie chcą być na zdjęciu grupowym i nie ma nikogo, kto mógłby im pomóc, zazwyczaj ustawiamy licznik czasu, a następnie biegniemy z powrotem, aby znaleźć się w kadrze. Dzięki Bixby proces jest jeszcze prostszy. Ponieważ Bixby może słuchać z daleka, możesz ustawić idealną ramkę, a następnie powiedzieć: „Cześć Bixby, ustaw licznik czasu tylnego aparatu na 10 sekund”I gotowe, koniec z bieganiem.
Możesz również użyć polecenia zrób zdjęcie, ale dźwięk timera pozwala uzyskać wskazówkę dźwiękową, dzięki czemu Ty i inni w grupie jesteście gotowi na idealne ujęcie.
5. Zastosuj efekt
Bixby jest nawet wystarczająco inteligentny, aby zastosować efekty na zdjęciach, które są wbudowane w aplikację Galeria. Tylko powiedz, "Cześć Bixby, zastosuj efekt”, A Bixby zastosuje dowolny efekt losowy.
Jeśli jednak znasz nazwę konkretnego efektu, którego chcesz użyć, możesz zmienić instrukcję na „Cześć Bixby, zastosuj efekt lasu”. Oczywiście możesz zastąpić „Las” dowolnym innym wybranym efektem.
Polecenia Bixby do zarządzania powiadomieniami
Bixby zapewnia również większą kontrolę nad powiadomieniami niż każdy inny inteligentny asystent, w tym Asystent Google i Siri. Możesz przeglądać powiadomienia, czyścić powiadomienia, a nawet czyścić powiadomienia dla określonej aplikacji. Zobaczmy, jak to zrobić.
1. Pokaż wszystkie powiadomienia
Aby wyświetlić wszystkie powiadomienia, powiedz „Cześć Bixby, pokaż wszystkie powiadomienia”.
Możesz też powiedzieć: „Cześć Bixby, pokaż mi wszystkie moje powiadomienia”, Aby otrzymać ten sam wynik.
2. Pokaż najnowsze powiadomienia
Jeśli chcesz zobaczyć tylko najnowsze powiadomienia, możesz po prostu zapytać: „Cześć Bixby, pokaż mi moje najnowsze powiadomienie”.
3. Wyczyść wszystkie powiadomienia
Proces jest taki sam, jak przy wyświetlaniu powiadomienia, wystarczy zamienić słowo pokaż na jasne, na przykład „Cześć Bixby, wyczyść wszystkie powiadomienia”.
4, jasne powiadomienia z określonej aplikacji
Bixby zapewnia precyzyjną kontrolę nad powiadomieniami. Możesz nie tylko wyczyścić wszystkie powiadomienia naraz, ale także wyczyścić powiadomienia z jednej aplikacji. Załóżmy, że masz powiadomienia z wielu aplikacji, ale chcesz wyczyścić tylko powiadomienia z aplikacji Facebook. Tylko powiedz, "Cześć Bixby, wyraźne powiadomienia z Facebooka”. Podobnie możesz to zrobić dla dowolnej aplikacji.
5. Zamknij panel powiadomień
Jeśli nie chcesz czyścić powiadomienia, ale chcesz po prostu zamknąć panel po wyświetleniu powiadomienia, musisz powiedzieć: „Cześć Bixby, zamknij panel powiadomień”, A Bixby zamknie panel powiadomień bez usuwania powiadomienia.
6. Przeczytaj wszystkie powiadomienia
Jeśli jesteś w sytuacji, w której nie chcesz patrzeć na swój telefon, możesz po prostu poprosić Bixby o przeczytanie ich za Ciebie. Tylko powiedz, "Cześć Bixby, przeczytaj moje powiadomienia”, A Bixby odczyta na głos wszystkie powiadomienia.
7. Przeczytaj najnowsze powiadomienie
Podobnie, jeśli chcesz tylko usłyszeć najnowsze powiadomienie, powiedz „Cześć Bixby, przeczytaj moje najnowsze powiadomienie”.
Zaawansowane polecenia Bixby
Kiedy użyłem Bixby po raz pierwszy, najbardziej zaskakującą rzeczą, jaką odkryłem, było to, że Bixby może zrozumieć złożone polecenia, które zawierają wiele kroków i wykonać je bez żadnego błędu. Poniżej znajduje się kilka złożonych poleceń, których możesz użyć, a także czerpać z nich inspirację do wykonywania złożonych zadań na smartfonie za pomocą Bixby.
1. Otwórz Facebook i pokaż moje powiadomienia
Jeśli chcesz zobaczyć powiadomienia w dowolnej aplikacji, możesz po prostu zapytać Bixby, a otworzy aplikację i przejdzie bezpośrednio do strony powiadomień. Na przykład, jeśli chcesz widzieć powiadomienia w aplikacji Facebook, po prostu powiedz „Cześć Bixby, otwórz Facebooka i pokaż moje powiadomienia”. Teraz Bixby uruchomi aplikację Facebook i bezpośrednio przejdzie do strony powiadomień.
2. Otwórz Galerię i pokaż moje najnowsze zdjęcia
Innym przykładem złożonego polecenia jest poproszenie Bixby o otwarcie aplikacji Galeria i wyświetlenie ostatniego zrobionego zdjęcia. Tylko powiedz, "Cześć Bixby, otwórz Galerię i pokaż mi moje najnowsze zdjęcia”I zrobi dokładnie to.
3. Publikowanie zdjęć na Instagramie
Możesz nawet bezpośrednio przesłać zdjęcia do różnych platform społecznościowych, po prostu prosząc. Na przykład, jeśli chcę opublikować najnowsze zdjęcie na Instagramie, po prostu powiedz: „Cześć Bixby, otwórz Instagram i opublikuj moje najnowsze zdjęcie”.
Alternatywnie mogę również powiedzieć: „Cześć Bixby, „Opublikuj moje najnowsze zdjęcie na Instagramie”I będzie zrobione.
4. Użyj Bixby, aby tweetować
Podobnie jak w przypadku publikowania zdjęć, możesz nawet używać Bixby do publikowania tweetów. Aby to zrobić, wystarczy powiedzieć: „Cześć Bixby, otwórz Twittera i napisz nowy tweet”.
Możesz też powiedzieć: „Cześć Bixby, utwórz nowy tweet”Lub„Cześć Bixby, opublikuj nowy tweet" zrobić to samo.
5. Poruszanie się po menu ustawień
Widzieliśmy już, że Bixby może uruchomić dowolną aplikację, jednak możesz zrobić znacznie więcej. Jeśli wiesz, którą część aplikacji chcesz odwiedzić, możesz poprosić Bixby, aby bezpośrednio Cię tam zabrał. Powiedzmy, że chcemy przejść do Ustawień programisty na głównej stronie Ustawienia. Powiemy: „Cześć Bixby, otwórz aplikację Ustawienia i przejdź do ustawień programisty”, A Bixby przejdzie bezpośrednio do tego ustawienia.
6. Tworzenie nowego kontaktu
Możesz nawet utworzyć zupełnie nowy kontakt, po prostu informując o tym Bixby. Aby to zrobić, po prostu powiedz, „Cześć Bixby, utwórz nowy kontakt jako
Na przykład będzie wyglądać mniej więcej tak; „Cześć Bixby, utwórz nowy kontakt jako Beebom z numerem 9898989877 ”. Nie wierzysz mi? Wypróbuj sam.
7. Zadzwoń do kogoś bez użycia rąk
Jeśli chcesz do kogoś zadzwonić i porozmawiać z nim nawet bez dotykania telefonu, możesz zainicjować połączenie w trybie głośnomówiącym za pomocą Bixby. Tylko powiedz, "Cześć Bixby, zadzwoń do Beeboma przez telefon głośnomówiący”. Teraz Bixby zainicjuje połączenie i włączy zestaw głośnomówiący, aby korzystać z zestawu głośnomówiącego. Oczywiście będziesz musiał zastąpić Beebom kimś z listy kontaktów.
8. Powiedz dzwoniącym, że jesteś zajęty
Czasami nie masz wolnych rąk i nie możesz odebrać połączenia, jednak osoba dzwoniąca może być ważna i chcesz jej poinformować, że oddzwonisz. W takim przypadku możesz użyć Bixby, aby przekazać to samo. Tylko powiedz, "Cześć Bixby, odrzuć połączenie i wyślij SMS-a, na który oddzwonię za 10 minut”. To jest całkiem przydatne.
Najlepsze jest to, że nie jesteś ograniczony do automatycznych odpowiedzi. Możesz wysłać dowolny tekst, który chcesz. Zastąp tekst po słowie „to” czymkolwiek, co chcesz powiedzieć w tekście.
9. Odkrywanie wszystkich pobliskich sieci WiFi
Możesz również poprosić Bixby o pokazanie wszystkich pobliskich dostępnych sieci Wi-Fi. Tylko powiedz, "Cześć Bixby, wyszukaj pobliskie sieci Wi-Fi”. Bixby otworzy teraz aplikację ustawień, przejdzie do ustawień Wi-Fi, wyszuka wszystkie dostępne sieci i pokaże Ci je.
10. Wyślij swoją lokalizację do określonych kontaktów
Możesz również wysłać swoją lokalizację do dowolnego kontaktu na liście kontaktów, używając tylko swojego asystenta głosowego. Tylko powiedz, "Cześć Bixby, wyślij moją lokalizację do
11. Pobierz aplikacje ze Sklepu Play
Bixby może również pomóc w pobieraniu aplikacji ze Sklepu Play. Tylko powiedz, "Cześć Bixby, pobierz
Ogólne pytania i odpowiedzi
Oprócz sterowania smartfonem możesz także zadać Bixby kilka ogólnych pytań, które można znaleźć za pomocą prostego wyszukiwania w Internecie.
1. Zapytaj o pytania dotyczące faktów
Możesz zadawać Bixby proste, oparte na faktach pytania, takie jak odległość między słońcem a ziemią i tak dalej. Na przykład powiedz „Cześć Bixby, która jest najbliższą Ziemi planetą”I otrzymasz odpowiedź.
2. Zapytaj o sprawy bieżące
Oprócz pytań merytorycznych możesz też zadawać pytania związane z bieżącymi sprawami. Na przykład zapytaj „Cześć Bixby, który jest prezydentem Stanów Zjednoczonych Ameryki”I otrzymasz odpowiedź.
3. Zadawaj proste pytania matematyczne
Bixby może pomóc w rozwiązaniu prostych problemów matematycznych, takich jak dodawanie, mnożenie itp. Możesz powiedzieć: „Cześć Bixby, ile jest 5 plus 3„Lub”Cześć Bixby, co jest 5 razy 3”.
4. Zapytaj o rozrywkę (programy telewizyjne, filmy, gry i inne)
Możesz zadawać pytania związane z programami telewizyjnymi, filmami, grami i nie tylko. Na przykład możesz zapytać: „Cześć Bixby, która gra Johna Snowa w Game of Thrones”. Inne podobne pytania to: „Cześć Bixby, autorka serii o Harrym Potterze" i tak dalej.
5. Zapytaj pisownię i definicje
Możesz również poprosić Bixby o podanie pisowni lub definicji słów. Na przykład zapytaj „Cześć Bixby, zdefiniuj elektryczność”Lub„Cześć Bixby, przeliteruj Manchester”.
6. Zadawaj pytania dotyczące lokalizacji
Możesz zadawać pytania związane z lokalizacją, takie jak „Cześć Bixby, jaka jest pogoda”Lub„Cześć Bixby, czy będzie dzisiaj padać”Lub„Cześć Bixby, jakie filmy grają w pobliżu" i tak dalej.
Stwórz własne szybkie polecenia Bixby
Najlepsze zostawiłem na koniec. Bixby umożliwia tworzenie szybkich poleceń do wykonywania wielu akcji za pomocą jednego polecenia. Jeśli chcesz się dowiedzieć, jak to zrobić, kliknij tutaj, ponieważ mamy poświęcony temu artykuł. Podstawowym założeniem jest to, że Szybkie polecenia ułatwiają zainicjowanie łańcucha działań, które normalnie byś wykonywał. Na przykład moje szybkie polecenie „Cześć Bixby, jadę” włącza tryb „nie przeszkadzać”, włącza przełącznik lokalizacji i uruchamia dla mnie Mapy Google. Otóż, jest to coś, z czego z pewnością korzystam na co dzień.
ZOBACZ RÓWNIEŻ: Jak zdobyć Bixby na dowolnym urządzeniu Samsung z systemem Nougat
50 najlepszych poleceń Bixby, które możesz wypróbować
Użyj tych najlepszych poleceń Bixby, aby w pełni wykorzystać możliwości inteligentnego asystenta. Odkryłem, że Bixby jest naprawdę potężny podczas kontrolowania interfejsu mojego telefonu. Biorąc to pod uwagę, moją najczęściej używaną funkcją Bixby są Szybkie polecenia. Korzystam z funkcji Szybkie polecenia codziennie w wielu miejscach. W domu moje szybkie polecenie „Jestem w domu” wyłącza mobilną transmisję danych, włącza WiFi i wyłącza tryb „nie przeszkadzać”. Sposób korzystania z Bixby zależy wyłącznie od Ciebie, ale mam nadzieję, że te polecenia pomogą Ci w pełni wykorzystać możliwości inteligentnego asystenta. Więc jakie są twoje ulubione polecenia Bixby? Udostępnij je nam w sekcji komentarzy poniżej.
 Gadgetshowto
Gadgetshowto