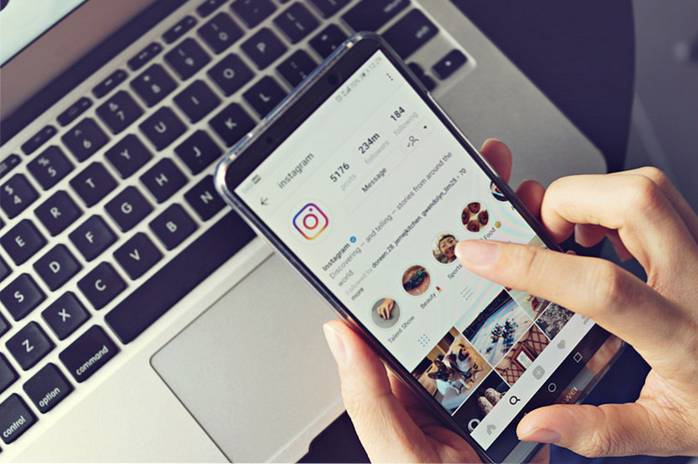Wraz z niedawnym wydaniem rocznicowej aktualizacji systemu Windows 10 firma Microsoft po raz kolejny wprowadziła zmiany w sposobie działania menu Start. Niektórym podoba się nowe, bardziej płaskie podejście zorientowane na kafelki, podczas gdy inni chcą po prostu wrócić do prostszych czasów menu Start w stylu systemu Windows 7. Jeszcze inni chcą czegoś dodatkowego, czegoś znacznie potężniejszego niż to, co oferuje domyślne menu Start. Więc dzisiaj, wymieniamy najlepsze aplikacje zastępujące menu Start:
1. Klasyczna powłoka
Classic Shell jest prawdopodobnie najpopularniejszym zamiennikiem menu Start. Mimo że istnieje od czasów systemu Windows 7, zyskał popularność dopiero wraz z wydaniem systemu Windows 8 i nadal jest popularny również wśród użytkowników systemu Windows 10. Powód jest prosty. To jest darmowy w użyciu, wysoce konfigurowalny, i płynnie zastępuje domyślne menu Start.
Zaczynając od wyglądu, klasyczne menu Start może wyglądać jak Menu systemu Windows 7, lub jeśli to nie jest dla Ciebie wystarczająco hardkorowe, możesz nadać mu taki wygląd Windows XP, a nawet Windows 95. Porozmawiaj o nostalgii!
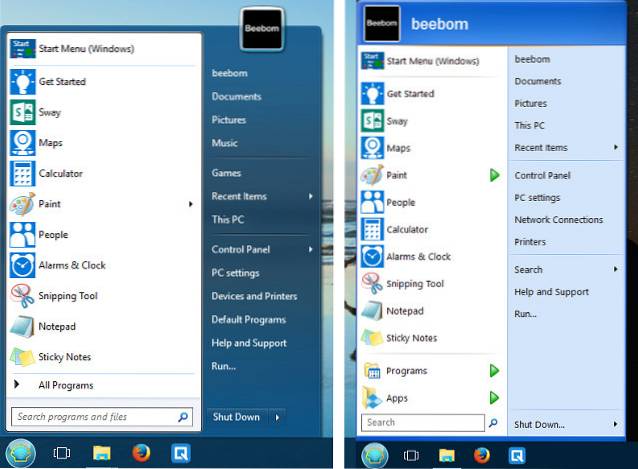
W Classic Shell dostępnych jest wiele opcji dostosowywania. Możesz dostosować przycisk Start, pasek zadań, zmodyfikować zachowanie klawisza Windows, wybrać typ plików i aplikacji wyświetlanych na pasku wyszukiwania i wiele więcej.
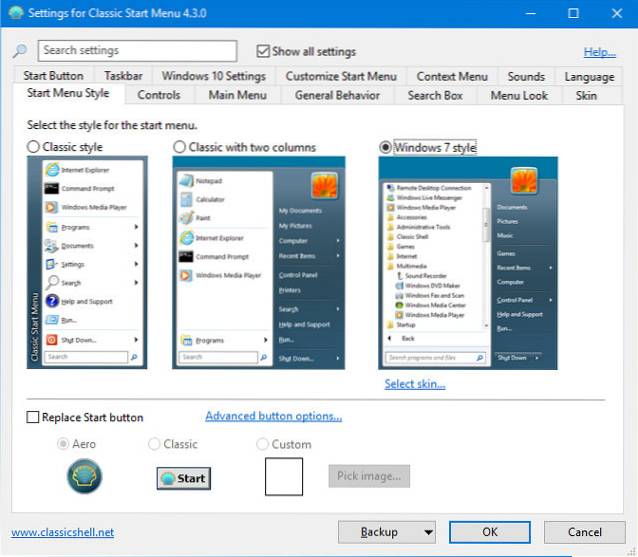
Oprócz wyglądu, Classic Shell posiada również inteligentny algorytm wyszukiwania która nie tylko przeszukuje aplikacje i pliki, ale także uczy się na podstawie wzorców użytkowania i staje się lepsza, im częściej z niej korzystasz. Na przykład, powiedzmy, że często korzystasz z programu FileZilla i wpisujesz „plik” w pasku wyszukiwania. Zobaczysz takie elementy, jak Przeglądarka plików i FileHistory.exe powyżej FileZilla. Jednak przy dalszym użyciu Classic Shell „nauczy się” preferowanej aplikacji i zacznie ją przesuwać w górę w wynikach wyszukiwania, aż pojawi się jako pierwsza pozycja, wpisując „plik”.
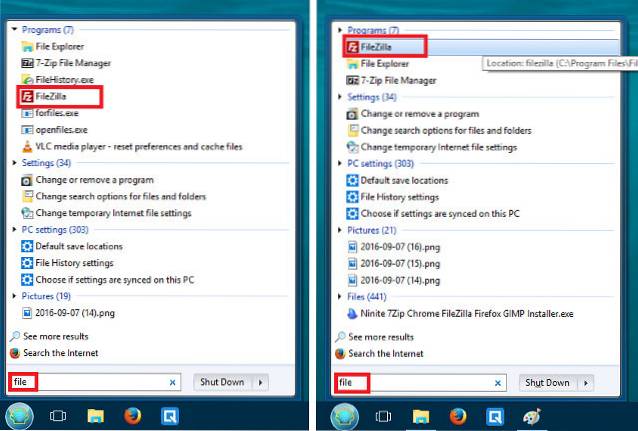
Podczas gdy pozornie nieskończone opcje i możliwości dostosowywania Classic Shell są dla niektórych jego największymi zaletami, inni mogą czuć się przytłoczeni labiryntem opcji na ekranie Ustawienia. Dla tych, którzy chcą czegoś prostszego i bardziej przyjaznego dla użytkownika, następny tytuł na liście powinien być idealny.
Pobierz (bezpłatnie) [obsługuje Windows 10, 8.1, 8, 7]
2. Start10
Start10 firmy Stardock ma rozszerzenie najbardziej dopracowane i użyteczne doświadczenie po wyjęciu z pudełka wśród zamienników menu Start. Mimo że nie oferuje ogromnej liczby opcji dostosowywania, jak Classic Shell, nie jest też garbem. Interfejs ustawień jest zdecydowanie najbardziej przyjazny dla użytkownika, a samo menu ma najlepszy i najbardziej profesjonalny wygląd.
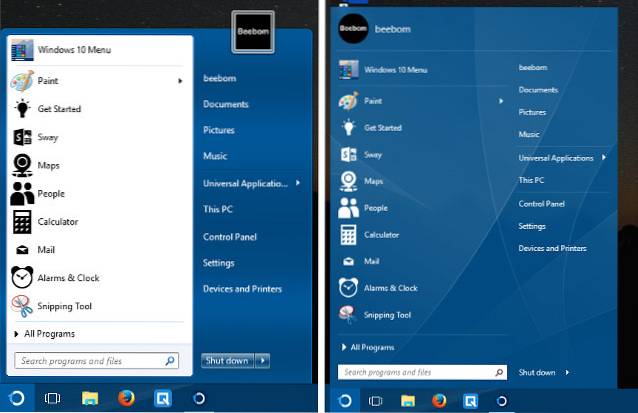
Oprócz stylu Windows 7 oferuje również styl Windows 10 dla tych, którzy lubią sposób działania domyślnego menu Start, ale wolą mieć większy potencjał dostosowywania Start10. Jest też Nowoczesny styl, który jest połączeniem stylów Windows 7 i 10. Jest to również styl, który osobiście preferuję. Dzięki Start10 możesz dostosować wygląd menu Start, przycisku Start, a nawet paska zadań, używając jednej z gotowych tekstur lub używając własnych niestandardowych obrazów.
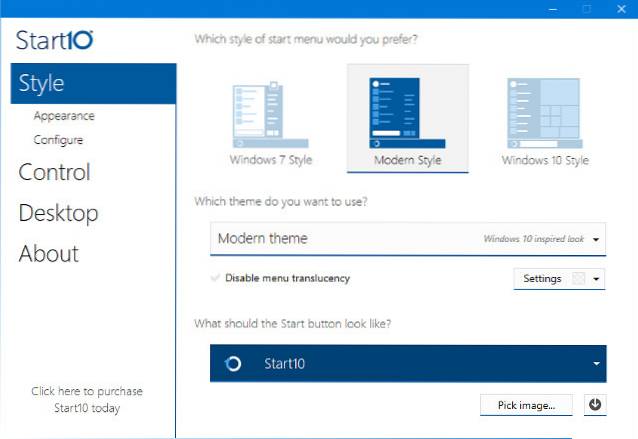
Pobierz (4, 99 USD; bezpłatna 30-dniowa wersja próbna) [Obsługa systemu Windows 10]
Uwaga: Jeśli wcześniej kupiłeś aplikację Stardocks Start8 na swój komputer z systemem Windows 8, możesz uzyskać zniżkę w wysokości 20% od ceny Start10. Możesz sprawdzić swoje uprawnienia tutaj.
3. StartIsBack
Jeśli potrzebujesz prostej, tańszej alternatywy dla Start10, która wiernie naśladuje styl i funkcjonalność systemu Windows 7, wypróbuj StartIsBack. Zapewnił najbliższą reprodukcję menu Start systemu Windows 7 i paska zadań w naszych testach. Oczywiście istnieją opcje dostosowywania, aby nadać mu inny, bardziej inspirowany Windows 8 lub 10 wygląd. To jest menu Start do wyboru dla „zainstaluj go i zapomnij”Typ użytkownika.
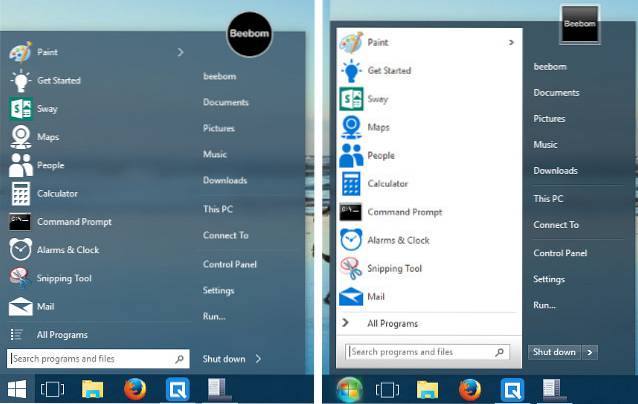
Pobierz (2, 99 USD; bezpłatna wersja próbna) [obsługuje Windows 10, 8.1, 8]
Inne alternatywy menu Start systemu Windows 10
Tak potężne, jak te zamienniki menu Start, niektórzy użytkownicy po prostu wymagają więcej. Niezależnie od tego, czy chodzi o zapisanie kilku naciśnięć klawiszy, preferowanie przepływu pracy bardziej zorientowanego na klawiaturę, czy też brak automatyzacji dla zwykłych, przyziemnych zadań, poniższe narzędzia działają jako potężne dodatki do menu Start i pomagają zadowolić maniaka w.
1. Keypirinha
Keypirinha, choć nie jest dokładnie zamiennikiem menu Start, może robić prawie to samo, co menu Start, takie jak uruchamianie aplikacji i wyszukiwanie plików w systemie, ale ma znacznie więcej mocy. To można obsługiwać całkowicie bez myszy, co jest świetną wiadomością dla ninja od klawiatury. Nawet konfiguracja odbywa się poprzez edycję plików konfiguracyjnych zamiast GUI.
Po pobraniu i uruchomieniu (nie ma potrzeby instalacji - jest to aplikacja przenośna) zobaczysz spartański interfejs i możesz natychmiast zacznij pisać, aby wyszukać aplikacje lub inne narzędzia.
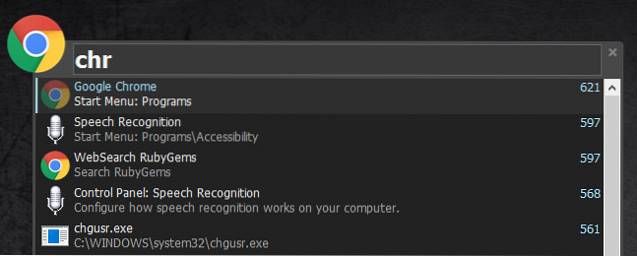
Na przykład, jeśli chcesz uruchomić Chrome, możesz po prostu zacząć pisać i powinieneś zobaczyć aplikację na liście rozwijanej. Możesz po prostu nacisnąć Wchodzić, i uruchomi Chrome. Jak dotąd nic niezwykłego. Teraz ponownie uruchom Keypirinha (skrót: Ctrl + Win + k), wpisz ponownie „chr”. Teraz naciśnij Patka i wprowadź adres internetowy.
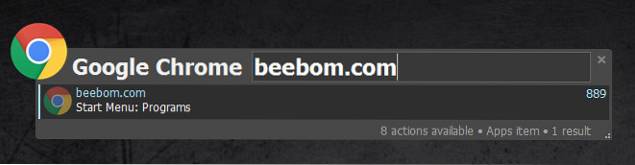
Naciśnięcie Enter uruchomi teraz Chrome i otworzy beebom.com (lub otworzy stronę internetową w nowej karcie, jeśli Chrome już działała) lub witrynę, którą chcesz otworzyć.
Keypirinha również umożliwia korzystanie z funkcji programów zależnych od kontekstu. Na przykład wpisz dowolny adres URL, na przykład wikipedia.org. Naciśnięcie klawisza Enter po prostu otworzy stronę w domyślnej przeglądarce (w moim przypadku Chrome). Zamiast tego wpisz adres URL, a następnie naciśnij Tab. Teraz zobaczysz listę rozwijaną z innymi opcjami, takimi jak otwieranie adresu URL w trybie prywatnym (lub incognito) lub kopiowanie adresu URL do schowka. Po prostu dokonaj wyboru za pomocą klawiszy strzałek. Możesz także wyszukiwać zapisane zakładki.
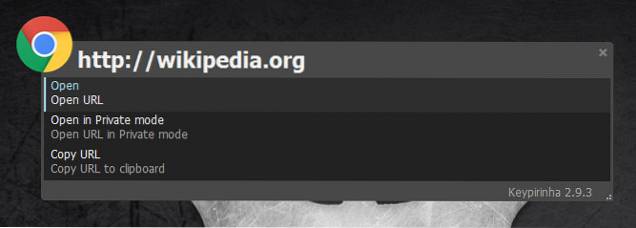
Dołączony jest również poręczny (i bardzo wydajny) kalkulator. Zacznij od „='(znak równości)klucz, po którym następuje wyrażenie, które chcesz ocenić. Naciśnięcie Enter skopiuje wynik do schowka. Obsługiwane są nawiasy, funkcje, potęgi, pierwiastki kwadratowe, stałe, a nawet operatory logiczne.
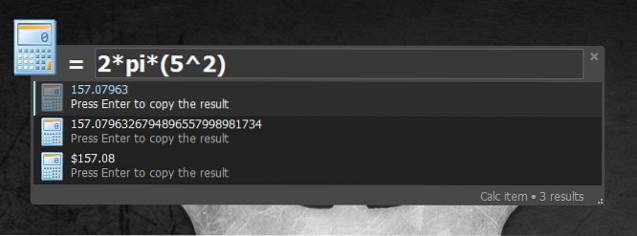
Możliwości Keypirinha na tym się nie kończą. Możesz wykonywać zadania, takie jak zabijanie otwartych procesów, uruchamianie zapisanych sesji PuTTY i wiele więcej.
Ściągnij(Darmowy) [Obsługuje Windows 10, 8.1, 8, 7; Tylko systemy 64-bitowe]
2. Keybreeze
Jeśli chcesz wiele funkcji Keypirinha, ale uważasz, że jest to trochę zbyt nerdowe z jego plikami konfiguracyjnymi, wypróbuj Keybreeze. Oprócz zwykłego uruchamiania aplikacji i wyszukiwania plików, obsługiwane jest bezpośrednie uruchamianie adresów URL, podobnie jak podstawowe obliczenia.
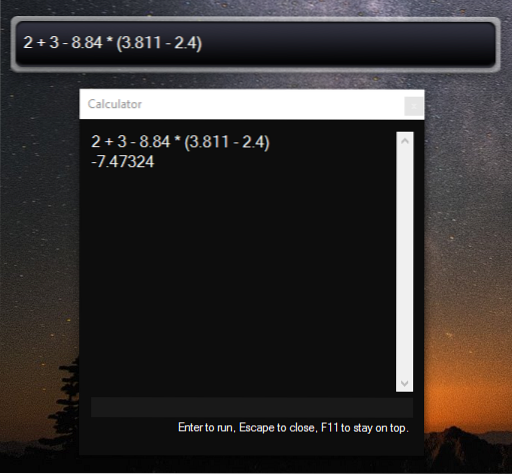
Z aplikacją zintegrowanych jest kilka wyszukiwarek, takich jak Google (g), Wikipedia (w), YouTube (yt) i DuckDuckGo (d). Na przykład wpisując „yt', po której nastąpi wyszukiwane hasło, wyszuka go w serwisie YouTube.
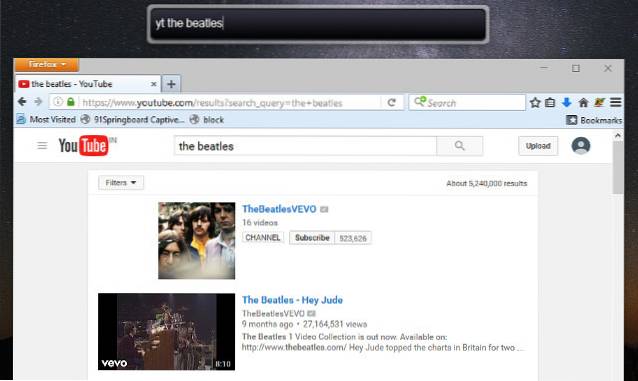
Inne funkcje Keybreeze obejmują możliwość tworzenia notatek i przypomnień, automatyzacji działań za pomocą makr i nie tylko. Możesz sprawdzić doskonały samouczek na stronie internetowej Keybreeze.
Pobierz (bezpłatnie) [obsługuje Windows 10, 8.1, 8, 7, Vista, XP]
ZOBACZ TEŻ: 13 najlepszych sposobów dostosowywania menu Start systemu Windows 10
Przywróć magię dzięki tym alternatywnym menu Start
Na tym kończy się przegląd alternatywnych opcji menu Start dla systemu Windows 10. Próbowaliśmy zaspokoić potrzeby wszystkich, od prostych reprodukcji systemu Windows 7 po potężne narzędzia uruchamiające, od zwykłych użytkowników po maniaków Ubera. Jeśli nadal uważasz, że coś przeoczyliśmy lub masz własne zamienniki menu Start lub programy uruchamiające do udostępnienia, napisz do nas w sekcji komentarzy poniżej.
 Gadgetshowto
Gadgetshowto