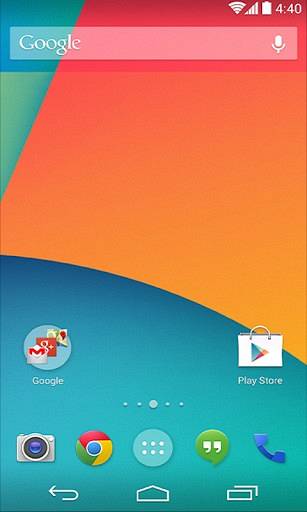Wiemy, jak skróty klawiaturowe sprawiają, że rzeczy na komputerze z systemem Windows lub Mac są przewiewne, ale co z Chromebookami? Cóż, Chromebooki są znane jako szybkie urządzenia, ale jak się spodziewaliśmy, zawsze możesz trochę przyspieszyć. Dobra wiadomość jest taka, że istnieje wiele unikalnych skrótów na Chromebooku, które powinny znacznie zwiększyć produktywność. Niektóre skróty systemu operacyjnego Chrome są identyczne z tymi, których używaliśmy w systemach Windows i Mac, a ponadto skróty Google Chrome pozostają takie same. Istnieje jednak wiele unikalnych skrótów w systemie operacyjnym Chrome, które warto sprawdzić. Więc spójrzmy na nich, dobrze?
Uwaga: Jeśli na Chromebooku używasz klawiatury systemu Windows lub Mac, możesz na Chromebookach użyć klawisza Windows lub Command zamiast klawisza wyszukiwania.
Najlepsze skróty do Chromebooków (zaktualizowane we wrześniu 2020 r.)
Tutaj podzieliliśmy wszystkie skróty klawiaturowe Chromebooka na kategorie, dzięki czemu możesz łatwo poruszać się między różnymi sekcjami. Możesz kliknąć poniższe łącze, aby przejść do odpowiedniej sekcji.
- Podstawowe skróty na Chromebooku
- Karty i okna
- Skróty przeglądarki Chrome
- Skróty edycji tekstu
- Skróty systemowe
Uwaga: w tym artykule wymieniliśmy najważniejsze i przydatne skróty klawiaturowe na Chromebookach. Jeśli chcesz uzyskać pełną ściągawkę ze skrótami klawiaturowymi, kliknij tutaj, aby ją znaleźć.
Podstawowe skróty na Chromebooku
1. Uruchom Asystenta Google: Wyszukaj + A
Jak wszyscy wiemy, nowe Chromebooki są wyposażone w klawisz Asystenta Google, który pomaga uruchomić Asystenta. Czy wiesz jednak, że możesz użyć pliku prosty skrót klawiaturowy uruchomić Asystenta Google nawet na starszych Chromebookach? Cóż, jeśli tego nie zrobiłeś, po prostu naciśnij skrót klawiaturowy „Wyszukaj + A”, aby uruchomić asystenta.

2. Podgląd pliku: naciśnij raz klawisz spacji
Jedną z najlepszych funkcji Chromebooka jest to, że możesz szybko wyświetlić podgląd pliku - bez względu na format pliku - czy to plik PDF, obraz czy klip wideo. Po prostu wybierz plik i naciśnij raz klawisz spacji, a uzyskasz pełny podgląd pliku z jego właściwościami w prawym okienku.
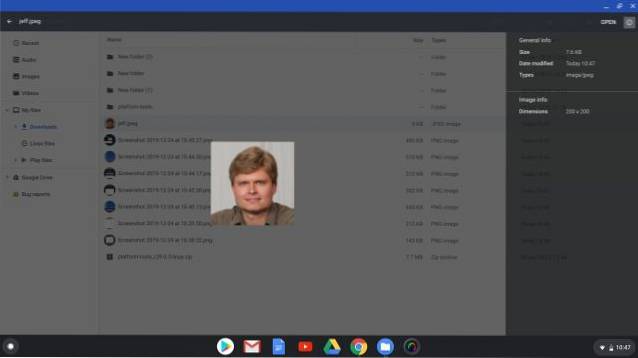
Kiedy skończysz, po prostu naciśnij przycisk „wyjście”, Aby zamknąć podgląd. Ze względu na tę szybką możliwość podglądu plików umieściliśmy ten skrót na naszej liście najlepszych porad i wskazówek dotyczących systemu operacyjnego Chrome.
3. Usuń plik / folder: Alt + Backspace
Ponieważ na Chromebooku nie ma klawisza Delete, będziesz musiał użyć skrótu klawiszowego „Alt + Backspace” do usunąć plik lub folder.
4. Włącz / wyłącz Caps Lock: Alt + Wyszukaj
W przeciwieństwie do systemu Windows lub Mac, na Chromebooku nie ma klawisza Caps Lock na klawiaturze, więc możesz użyć tego skrótu, aby go włączyć lub wyłączyć. Jeśli nie chcesz używać tego skrótu klawiaturowego, możesz teraz przemapuj wyszukiwanie lub klawisz uruchamiania zachowywać się jak klawisz Caps Lock, jeśli chcesz. Możesz to zrobić, przechodząc do Ustawienia -> Klawiatura i przemapuj klawisz wyszukiwania, wybierając Caps Lock z menu rozwijanego.
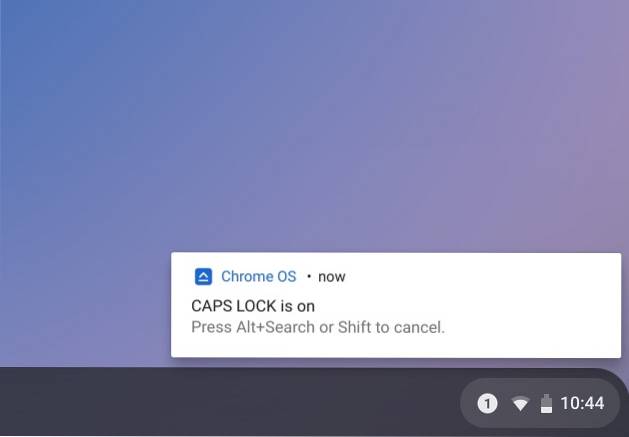
5. Utwórz nowy folder w plikach: Ctrl + E
Innym skrótem klawiaturowym do aplikacji plików jest „Ctrl + E”, który umożliwia natychmiastowe utworzenie nowego folderu.
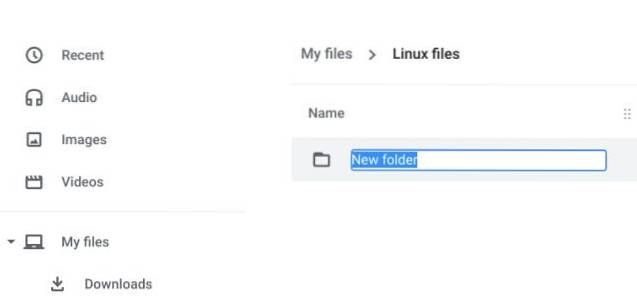
6. Zrób zrzut ekranu: Ctrl + przycisk Przegląd
Na Chromebooku możesz robić różne rodzaje zrzutów ekranu za pomocą prostych skrótów klawiszowych. Po prostu naciśnij Ctrl i przycisk Przegląd (tuż nad liczbą 6), aby wykonać zrzut całej strony. Jeśli chcesz wybrać zrzut ekranu, możesz to zrobić, naciskając Ctrl + Alt + przycisk Przegląd.

Na koniec, jeśli chcesz zrobić zrzut ekranu aktywnego okna, naciśnij Ctrl + Shift + przycisk Przegląd. Aby dowiedzieć się więcej, przejdź do naszego szczegółowy przewodnik o tym, jak robić zrzuty ekranu na Chromebooku.
7. Zmień nazwę pliku / folderu: Control + Enter
Jedną z wad Chrome OS jest to, że czasami trzeba się czegoś nauczyć różne skróty dla tych samych funkcji. Na przykład możesz po prostu zaznaczyć plik i nacisnąć klawisz „N” na Dysku Google, aby zmienić nazwę tego pliku.
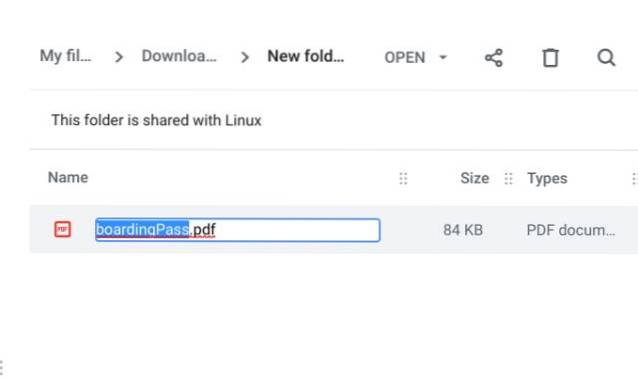
Jednak ten skrót nie działa w aplikacji Pliki. Zamiast tego, jeśli chcesz zmienić nazwę pliku w aplikacji Pliki, będziesz musiał użyć opcji „Control + Enter”Kombinacja klawiatury.
8. Przyciągnij okno: Alt + [lub Alt +]
Za pomocą tego skrótu możesz przyciągnąć otwarte okno w lewo lub w prawo. Przyciągnięcie dwóch okien po obu stronach powinno ci pozwolić użyj dwóch aplikacji lub okna obok siebie.
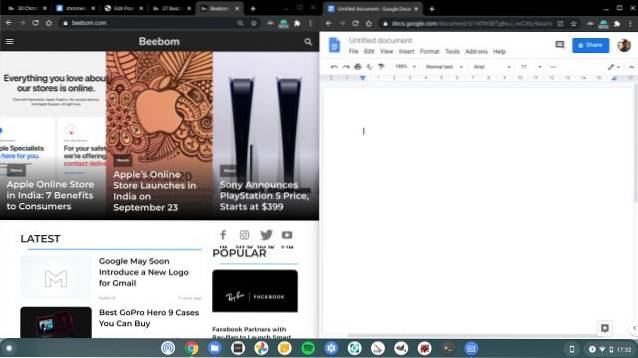
9. Zablokuj ekran: Wyszukaj + L
Za pomocą tego skrótu możesz zablokować ekran na swoim Chromebooku. Po zablokowaniu Chromebooka będziesz potrzebować hasła lub kodu PIN do konta Google, aby odblokować urządzenie, a wszystko znajdziesz tak, jak je zostawiłeś. Alternatywnie możesz też długo naciśnij przycisk blokady dostępne na przycisku w górnym rzędzie.
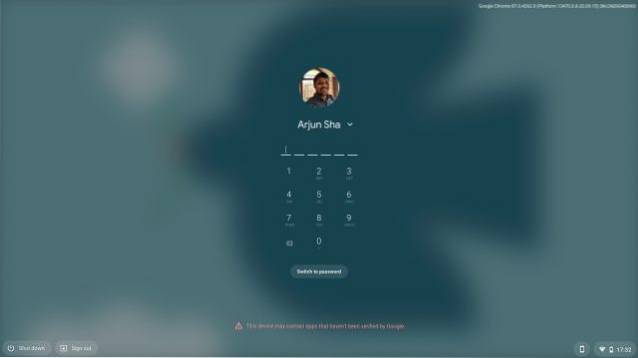
10. Otwórz pasek stanu / powiadomienia: Alt + Shift + N
Pasek stanu jest podobny do paska zasobnik systemowy znamy się od lat z systemu Windows i możesz użyć tego skrótu, aby go otworzyć, jeśli jesteś w pełni pochłonięty korzystaniem z Chromebooka za pomocą klawiatury.
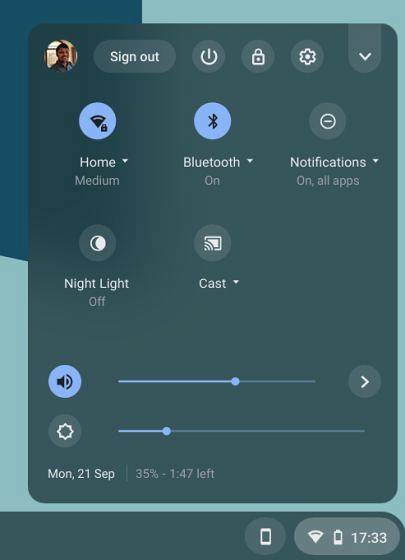
11. Przejdź do paska adresu: Ctrl + L lub Alt + D
Są chwile, kiedy chcemy wybrać link w pasku adresu do udostępnienia, ale użycie myszy może być czasami kłopotliwe. Ten skrót zdecydowanie powinien przyspieszyć.
12. Uruchom Menedżera zadań: Wyszukaj + Esc
Ten skrót uruchamia menedżera zadań Chrome OS, który wyświetla listę wszystkich procesów aktualnie uruchomionych w systemie, a także przycisk do kończyć procesy chcesz.
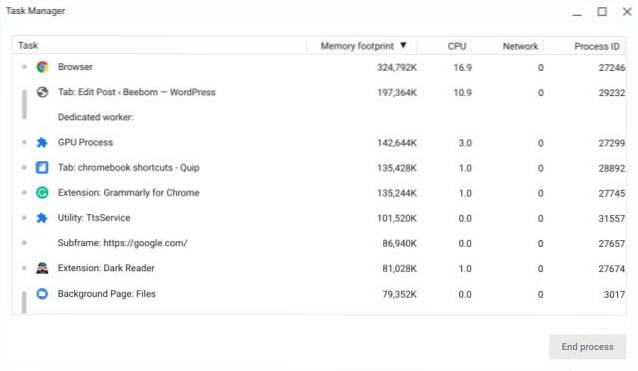
13. Otwórz aplikację Pliki: Alt + Shift + M
Możesz łatwo uruchomić aplikację Pliki na Chromebooku za pomocą tej kombinacji klawiszy.
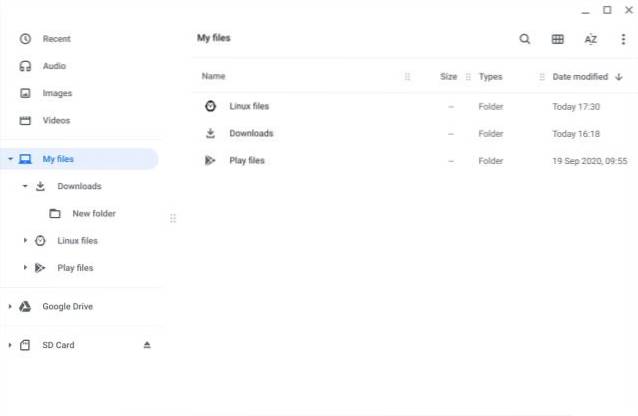
14. Uruchom aplikacje na półce: Alt + 1-9
Jeśli masz przypiętych do półki kilka aplikacji, możesz je otworzyć za pomocą tego skrótu za pomocą 1 to pierwsza aplikacja a 9 to ostatnia aplikacja.
Karty i okna
15. Przełączanie między aplikacjami: Alt + Tab
Podobnie jak w przypadku systemu Windows, możesz po prostu nacisnąć Alt i Tab, aby przełączać przez wszystkie otwarte aplikacje. Zwolnij klawisz Alt, aby przejść do wybranego okna.
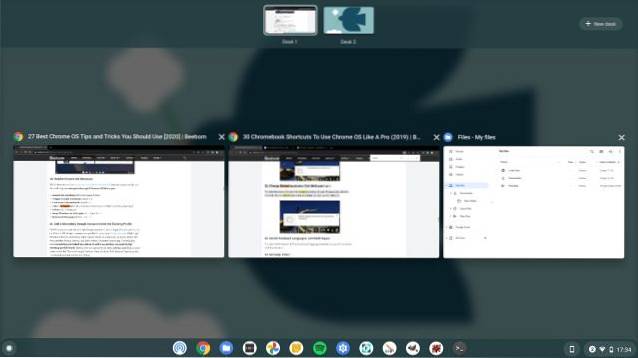
16. Przełączanie między kartami: Ctrl + Tab
Jeśli chcesz przełączać się między wszystkimi otwartymi kartami w Chrome ten skrót jest naprawdę przydatny.
17. Zamknij bieżącą kartę: Ctrl + W
Bez względu na to, czy używasz aplikacji czy karty, w systemie operacyjnym Chrome wystarczy nacisnąć ten skrót klawiaturowy, a aplikacja / karta zamknij natychmiast.
18. Ponownie otwórz ostatnią zamkniętą kartę: Ctrl + Shift + T
Jeśli przypadkowo zamkniesz kartę, możesz ją otworzyć, naciskając tę kombinację klawiszy. Działa jak marzenie.
19. Utwórz nowe biurko: Shift + Wyszukaj + =
Możesz nie być tego świadomy, ale system operacyjny Chrome niedawno otrzymał rozszerzenie funkcja wirtualnego pulpitu i możesz bezproblemowo użyć tego skrótu klawiaturowego, aby utworzyć nowe biurko.

20. Przełączanie się między wirtualnymi biurkami: Wyszukaj +] lub Wyszukaj + [
Możesz łatwo przełączać się między wirtualnymi biurkami używając tego skrótu klawiaturowego w systemie operacyjnym Chrome.
21. Maksymalizuj i minimalizuj okno: Alt + =
Jednym z moich ulubionych skrótów klawiaturowych jest możliwość maksymalizowania i minimalizowania okien, ponieważ pozwala mi kontynuować pracę bez odrywania rąk od klawiatury. Aby zminimalizować okno, będziesz musiał nacisnąć Alt i - (minus) klawisz, podczas gdy klawisze Alt i = zmaksymalizują okno aplikacji.
Skróty przeglądarki Chrome
22. Otwórz menu Chrome: Alt + E
System operacyjny Chrome umożliwia szybkie otwieranie pliku Menu przeglądarki Chrome za pomocą skrótu klawiaturowego „Alt + E”. Jednak pamiętaj, że ten skrót klawiaturowy działa tylko w aplikacjach internetowych.
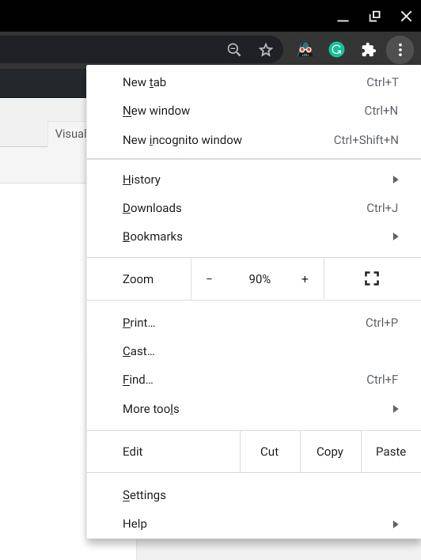
23. Przejdź do określonych kart w przeglądarce Chrome: Ctrl + 1-9
Możesz przełączać się między różnymi kartami w Chrome za pomocą tego skrótu, gdzie 1 to pierwsza, a 9 to ostatnia karta.
24. Ukryj / odkryj pasek zakładek: Ctrl + Shift + B
Nie każdy chce widzieć pasek zakładek przez cały czas, więc możesz łatwo pokaż lub ukryj to za pomocą tego skrótu w Chrome.
25. Strona w górę i Strona w dół: Wyszukaj + w górę lub w dół
Jest to dość powszechny skrót, ale ponieważ klawiatury Chromebooka nie mają do tego dedykowanych klawiszy, tak jest ważne, że znasz ten skrót.
26. Wyczyść dane przeglądania: Ctrl + Shift + Backspace
Chcesz wyczyścić historię przeglądania i pobierania, pliki cookie, dane z pamięci podręcznej, hasła itp. Na swoim Chromebooku? Ten skrót natychmiast wyświetla okno „Wyczyść dane przeglądania”. Możesz dowiedz się więcej skrótów przeglądarki do użytku w systemie operacyjnym Chrome z naszej wyczerpującej listy najlepszych skrótów Google Chrome.
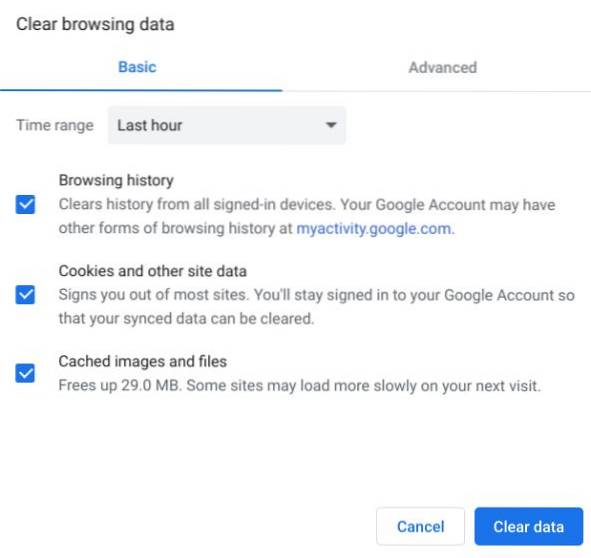
Skróty edycji tekstu
27. Zaznacz wszystkie teksty: Ctrl + A
Skróty do edycji tekstów w Chrome OS są bardzo podobne do Windows. Po prostu naciśnij Ctrl, A i wszystkie teksty zostaną zaznaczone.
28. Kopiuj i wytnij tekst / pliki / foldery: Ctrl + C i Ctrl + X
Ponownie, po prostu naciśnij Ctrl i X razem, aby wyciąć lub przesunąć wszystko, w tym teksty na Chromebookach.
29. Wklej zawartość: Ctlr + V
Możesz nacisnąć klawisze Ctrl i V, aby wkleić teksty lub dowolny inny plik / folder. W przypadku, gdy chcesz wkleić tekst bez żadnego formatowania, użyj tej kombinacji klawiszy: Ctrl + Shift + V.
30. Przejdź na początek / koniec tekstu: Wyszukaj + klawisz w lewo lub w prawo
Jeśli edytujesz akapity i chcesz szybko przejść na początek lub na koniec linii, a następnie naciśnij klawisz Szukaj i wybierz lewy lub prawy klawisz.
31. Użyj opcji Forward Delete: Search + Backspace
Użytkownicy systemu Windows znają klawisz „Usuń”, który usuwa literę obok kursora. Ponieważ laptopy z systemem operacyjnym Chrome nie są wyposażone w dedykowany klawisz usuwania, niewielu użytkowników wie o powyższym skrócie klawiaturowym. Cóż, następnym razem, gdy zechcesz użyć klawisza usuwania do przodu, po prostu naciśnij kombinację klawiszy „Wyszukaj + Backspace” i gotowe.
Skróty systemowe
32. Zarządzaj jasnością podświetlanej klawiatury: klawisz Alt + Brightness
Jeśli masz Chromebooka z podświetlaną klawiaturą, możesz zwiększ lub zmniejsz jasność klawiatury za pomocą tego prostego skrótu. Po prostu naciśnij Alt, a następnie naciśnij klawisz jasności (powyżej klawiszy numerycznych 7 i 8), aby zarządzać jasnością.
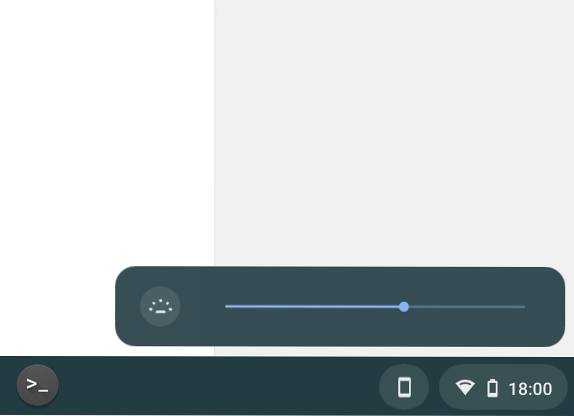
33. Wyloguj się ze swojego Chromebooka: Ctrl + Shift + Q (dwukrotnie)
Chociaż wylogowanie się z konta jest dość łatwe w systemie operacyjnym Chrome, możesz użyć tego polecenia, jeśli jesteś bardziej osobą z klawiaturą. Pamiętaj, że to będzie zamknij wszystkie karty i aplikacje nad którym pracujesz.
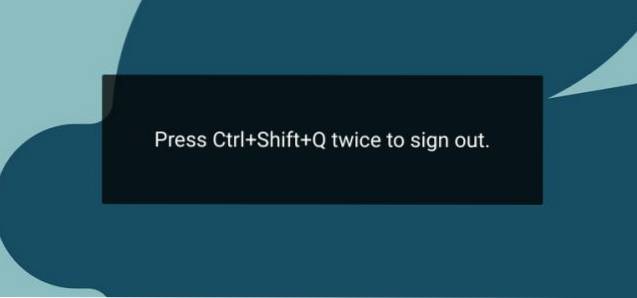
34. Otwórz powłokę programistyczną Chrome OS (Crosh): Ctrl + Alt + T
Jeśli lubisz majstrować przy swoich urządzeniach i chcesz zrobić to samo ze swoim Chromebookiem, możesz to zrobić za pomocą „Chrome OS Development Shell” lub „Crosh”. Chociaż możesz użyć powyższego skrótu klawiaturowego, aby otworzyć Crosh, możesz kliknąć poniższy link, aby zobaczyć, które polecenia Chrosh możesz uruchomić dostosuj swój system operacyjny Chrome.
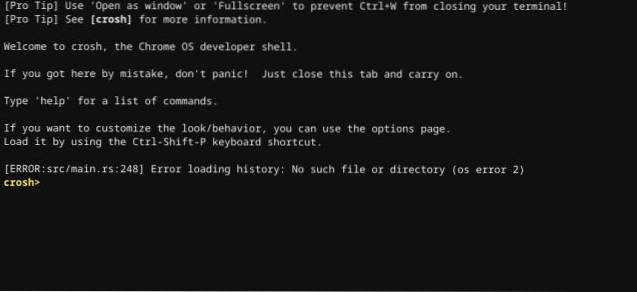
35. Użyj klawiszy funkcyjnych Chromebooka
Możesz używać przycisków z górnego rzędu jako klawiszy funkcyjnych i wykonywać wiele skrótów klawiaturowych, jeśli używasz aplikacji na Linuksa lub rozwijanie w środowisku programistycznym. Po prostu otwórz stronę Ustawienia i przejdź do menu „Urządzenie” w lewym okienku.
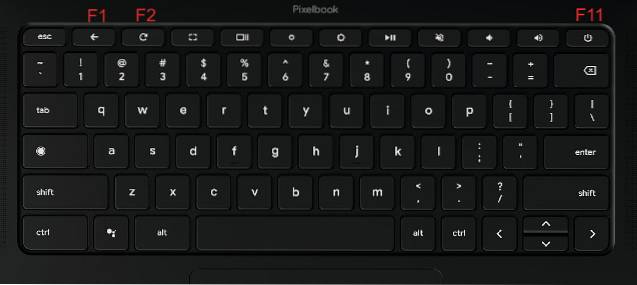
Teraz, otwórz „Klawiaturę” a następnie włącz opcję „Traktuj klawisze z górnego rzędu jako klawisze funkcyjne”. Aby uzyskać szczegółowe informacje, zapoznaj się z naszym przewodnikiem i dowiedz się, jak włączyć klawisze funkcyjne na Chromebooku.
36. Zmień rozdzielczość ekranu: Ctrl + Shift i + lub -
Za pomocą tego skrótu możesz zwiększyć lub zmniejszyć rozdzielczość ekranu swojego Chromebooka. Aby zresetować rozdzielczość ekranu do domyślnej, możesz użyć Ctrl + Shift + 0.
37. Uzyskaj pomoc: Ctrl + ?
Jeśli jesteś nowym użytkownikiem Chromebooka, będziesz potrzebować tego skrótu dość często. Spowoduje to otwarcie aplikacji Uzyskaj pomoc w systemie operacyjnym Chrome znajdź różne samouczki wokół Chromebooków. Co więcej, jeśli masz jakiekolwiek wątpliwości, możesz nawet zadawać pytania w aplikacji.
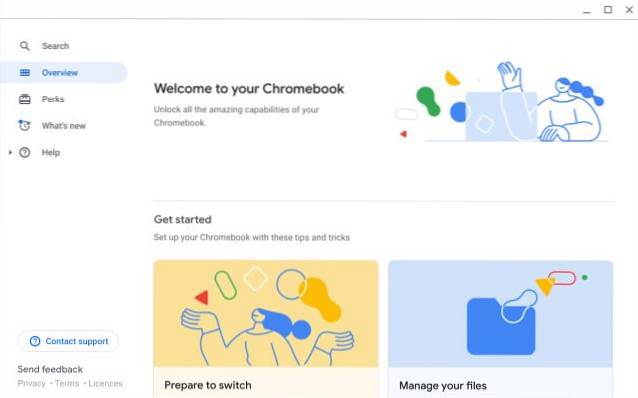
38. Zobacz wszystkie skróty na Chromebooku: Ctrl + Alt + ?
To najlepszy skrót do systemu operacyjnego Chrome: Chromebook ściągawka ze skrótami klawiaturowymi. Pozwala sprawdzić wszystkie dostępne skróty w czystym i podzielonym na kategorie oknie.
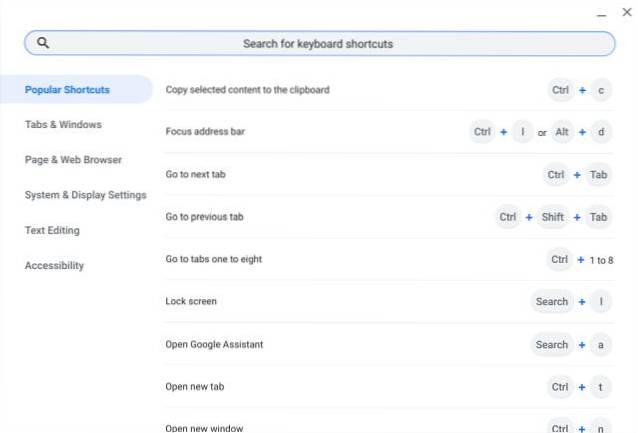
Często Zadawane Pytania
P. Gdzie jest klawisz skrótu na Chromebooku?
Jeśli szukasz dedykowanych przycisków jednym naciśnięciem do sterowania głośnością, jasnością i innymi rzeczami, znajdziesz te klawisze skrótów w górnym rzędzie.
P: Co robią klawisze Ctrl i Alt na Chromebooku?
W szczególności klawisze Ctrl i Alt nie mają nic wspólnego z Chromebookiem. Klawisze te oznaczają klawisze Control i Alternate i zostały zaprojektowane do wykonywania specjalnych operacji w terminalu.
P: Jak szybko przełączać karty na Chromebooku?
Wystarczy nacisnąć klawisze Ctrl + Tab, aby szybko przełączać się między kartami na Chromebooku.
P. Jak wyświetlić wszystkie skróty klawiaturowe na Chromebooku?
Musisz nacisnąć Ctrl + Alt +? aby otworzyć ściągawkę z klawiatury na Chromebooku.
Przyspiesz działanie systemu operacyjnego Chrome dzięki tym skrótom na Chromebooku
Istnieje wiele innych skrótów na Chromebooku, ale są to podstawowe skróty, o których jesteśmy prawie pewni, że znasz je z systemu Windows i Mac. Według nas to najlepsze skróty na Chromebooku, które powinieneś znać i używać w 2020 roku, aby zwiększyć produktywność. Wypróbuj je na swoim Chromebooku, a później możesz nam podziękować.
 Gadgetshowto
Gadgetshowto