Każdy kocha ukryte funkcje. Nie bez powodu nazywamy je „jajkami wielkanocnymi”, to tak, jakby otrzymać prezent z urządzenia. Ukryte funkcje mogą wydawać się efekciarskie, ale mogą być również niesamowicie wydajne.
Aplikacja Terminal na Macu jest oknem do wewnętrznego działania systemu i może pozwolić ci zmienić wiele ustawień i uzyskać dostęp do wielu funkcji, jeśli wiesz, jak to zrobić. W tym artykule przedstawię kilka zgrabnych poleceń, które pozwolą Ci uzyskać dostęp do mnóstwa ukrytych funkcji i możliwości na komputerze Mac.
Uwaga: Niektóre zmiany mogą wymagać ponownego uruchomienia (lub przynajmniej wylogowania, zalogowania), aby odniosły skutek, szczególnie te, w których edytujemy wartości domyślne.
1. Utwórz obraz dysku z zawartości folderu
Jeśli nic innego, obrazy dysków mogą być niezwykle przydatne do przechowywania plików jako obrazów, które można przywrócić które możesz przywrócić według woli. To coś w rodzaju TimeMachine. Polecenie potrzebne do utworzenia obrazu dysku z zawartości folderu to:
hdiutil create -volname "VolumeName" -srcfolder / path / to / folder -ov diskimage.dmg
Mam folder o nazwie Beebom, w którym zapisuję wszystkie zrzuty ekranu z różnych artykułów, które piszę. Utwórzmy z tego obraz dysku:
hdiutil create -volname "BeebomImage" -srcfolder ~ / Beebom -ov Beebom.dmg
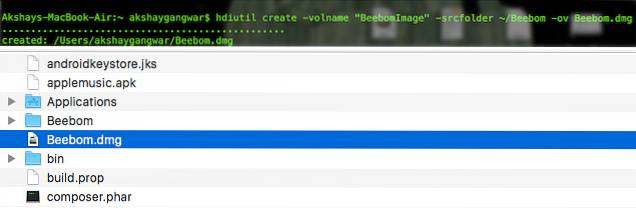
2. Nagraj obrazy dysków na DVD
Jeśli Twój Mac ma napęd DVD lub jeśli używasz zewnętrznego napędu DVD RW, możesz nagrać obrazy na DVD za pomocą wiersza poleceń. To proste jedno wierszowe polecenie:
nagrywanie hdiutl / ścieżka / do / obrazu
Gdybym miał nagrać obraz Beebom.dmg na DVD, użyłbym polecenia jako:
hdiutl burn ~ / Beebom.dmg
Uwaga: To polecenie działa dla plików .dmg, .iso i .img.
3. Zapisz obraz dysku na wolumin
Możesz zapisać dane z obrazu dysku na woluminie. Będziesz musiał najpierw sformatuj wolumin, chociaż. Polecenie to:
sudo asr -restore -noverify -source / path / to / image -target / Volumes / volumeName --erase
Aby to zilustrować, najpierw utworzyłem pusty obraz sformatowany jako ExFAT, do którego przywróciłem dane Beebom.dmg. Osiągnięto to za pomocą:
hdiutil create -megabajtów 30 -typ UDIF -fs ExFAT ~ / BlankDisk.dmg
Stworzyło to pusty, możliwy do zamontowania dysk, który mogłem swobodnie formatować bez utraty danych. Pamiętaj, aby zamontować ten dysk, klikając go dwukrotnie. Następnie, przejdź do „/ Volumes /” wykonując następujące czynności:
1. Otwórz Znalazca
2. Wciśnij Command + Shift + G.
3. Typ / Objętości / i naciśnij Enter
Następnie uruchomiłem następujące polecenie, aby zapisać zawartość Beebom.dmg do BlankDisk.dmg Tom.
sudo asr -restore -noverify -source ~ / Beebom.dmg -target / Volumes / Untitled / --erase
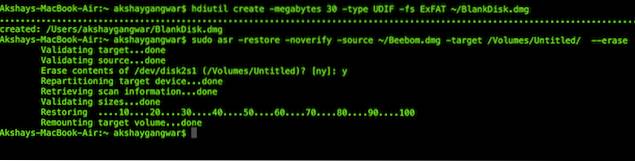
4. Konwertuj pliki na HTML
Jeśli masz .txt, .rtf, a nawet .doc / .docx plik, możesz łatwo przekonwertować go do formatu html za pomocą prostego polecenia terminala.
textutil -convert html plik.ext
Po prostu zamień „plik.ext” ze ścieżką do pliku, który chcesz przekonwertować, i naciśnij Enter.
Utworzyłem przykładowy plik beebom.rtf, aby przekonwertować go na jego odpowiednik HTML.
textutil -convert html ~ / beebom.html
Uwaga: To polecenie może konwertować dokumenty do wielu formatów, takich jak txt, rtf, rtfd, html, doc, docx, odt lub webarchive.
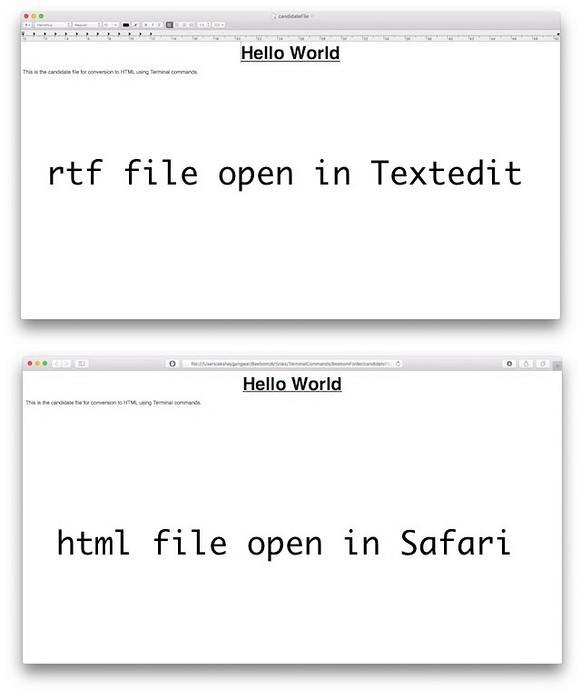
5. Dodaj ostatni stos aplikacji do Docka
Stacja dokująca zapewnia szybki dostęp do wielu aplikacji, a także do Pobrań i Kosza. Jednak użycie prostego polecenia pozwala dodać kolejny stos do Docku dla ostatnich aplikacji. Polecenie, aby to osiągnąć, jest trochę długie i może być trudne do zrozumienia.
defaults write com.apple.dock persistent-others -array-add \
'"tile-data" = "list-type" = 1; ; "tile-type" = "recents-tile"; '&& \
killall Dock
To włącza „Ostatnie aplikacje” stos na stacji dokującej. Wykonaj również „Stuknięcie dwoma palcami” na tym stosie i możesz wybierać spośród opcji, takich jak „Najnowsze aplikacje”, "Ostatnie dokumenty", „Najnowsze serwery”, itp.
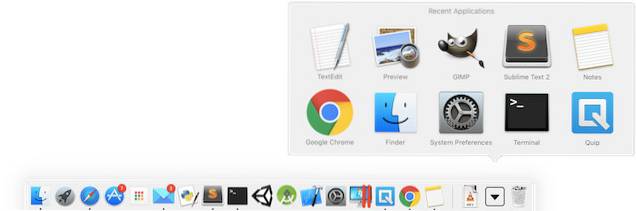
6. Dodaj płytkę dystansową do doku
Możesz również dodać pustą płytkę lub płytkę dystansową (jak to się nazywa) do stacji dokującej. To może ci pomóc zwiększyć odstęp między wieloma ikonami na doku, aby nadać im bardziej rozłożony i schludny wygląd, jeśli chcesz. Polecenie dodawania płytki dystansowej do stacji dokującej jest podobne do polecenia dodawania stosu „Ostatnie aplikacje”.
domyślne napisz com.apple.dock persistent-apps -array-add '"tile-type" = "spacer-tile";' && \
killall Dock

7. Zapobiegaj odskakiwaniu ikon aplikacji w Docku
Uważam to za bardzo irytujące, gdy ikona aplikacji zaczyna podskakiwać w górę iw dół na stacji dokującej, próbując zwrócić moją uwagę. Tak, robi to tylko wtedy, gdy faktycznie wymaga uwagi, ale może być naprawdę irytujące. Jeśli chcesz zatrzymać podskakiwanie ikon aplikacji na stacji dokującej, po prostu użyj następującego polecenia, aby zapobiec temu zachowaniu.
Uwaga: To polecenie nie zatrzymuje podskakiwania ikony po jej uruchomieniu, tylko wtedy, gdy odbija się, aby przyciągnąć uwagę.
domyślne napisz com.apple.dock no-bouncing -bool false && \
killall Dock
Jeśli okaże się, że tęsknisz za tymi odbijającymi się ikonami lub jeśli chcesz tylko raz to wypróbować, możesz po prostu użyć następującego polecenia, aby ponownie włączyć odbijanie.
domyślne napisz com.apple.dock no-bouncing -bool true && \
killall Dock
8. Zresetuj Dock
Być może dodałeś wiele aplikacji do swojego Docka, dostosowałeś rozmiar i za bardzo przestawiłeś ikony, a może po prostu chcesz, aby Twój Dock wrócił do stanu, w jakim był po pierwszym uruchomieniu komputera Mac. Niezależnie od powodów, polecenie wykonania tego jest bardzo proste.
Wszystko, co musisz zrobić, to uruchomić następujące polecenie w Terminalu, a plik Dock zresetuje się do swoich oryginalnych ustawień.
domyślne usuń com.apple.dock && \
killall Dock
9. Ukryj plik lub folder
Istnieje wiele powodów, dla których warto ukryć plik lub folder. Po pierwsze, może zawierać poufne dane, których nie chcesz, aby inni widzieli.
Możesz to wiedzieć pliki z „.” poprzedzone ich nazwą, są domyślnie ukryte. Nie możesz jednak po prostu wstawić „.” do pliku lub folderu. Wypróbuj, Finder wyświetli ostrzeżenie i operacja się nie powiedzie.
Ponadto, jeśli ktoś chce sprawdzić ukryte foldery w Twoim katalogu, najprawdopodobniej będzie szukał plików z „.” w każdym razie poprzedzone ich nazwiskami. Więc dlaczego nie ukryć swoich osobistych plików i folderów w lepszy sposób?
Wystarczy jedno polecenie.
chflags ukryty / ścieżka / do / pliku / folderu
Jeśli chcesz odkryć te pliki lub foldery, wszystko, co musisz zrobić, to zamień „ukryte” na „nieukryte” w powyższym poleceniu.
10. Pokaż / ukryj ukryte pliki i foldery
Istnieje kilka katalogów i plików, które Twój Mac ukrywa przed Tobą w Finderze. Powód jest prosty; są to pliki i foldery, do których zwykły użytkownik normalnie nie potrzebuje dostępu. Jeśli jednak kiedykolwiek będziesz musiał uzyskać dostęp do tych ukrytych folderów, wszystko, co musisz zrobić, to edytować jedną z domyślnych wartości Findera, a można to zrobić za pomocą następującego polecenia:
defaults write com.apple.finder AppleShowAllFiles true
Intuicyjnie polecenie, aby ukryć wszystkie te pliki i foldery po prostu zmieniają polecenie „Fałsz” zamiast „prawda”
Po wykonaniu tego polecenia musisz ponownie uruchomić Findera. Aby to zrobić, wykonaj poniższe czynności:
- Zlokalizuj plik "Znalazca" ikonę w Docku.
- naciśnij "opcja" i dotknij ikony dwoma palcami.
- Z menu kontekstowego wybierz "Wznowienie"
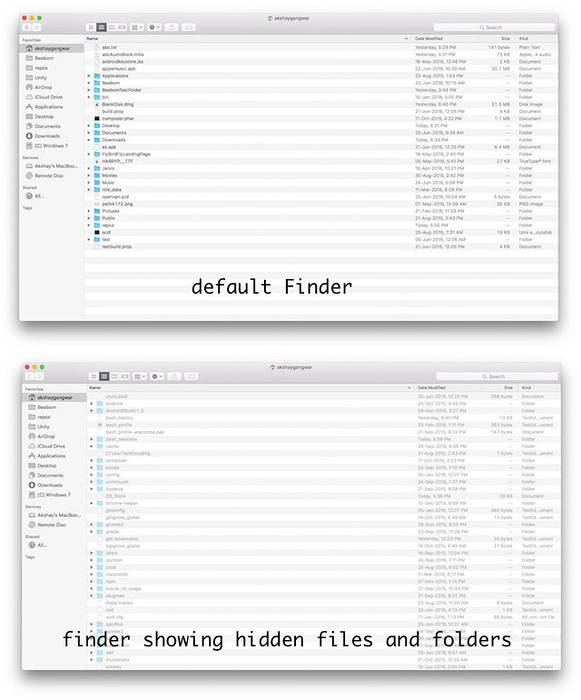
11. Pokaż / ukryj pełną ścieżkę w pasku tytułu wyszukiwarki
Jeśli kiedykolwiek używałeś terminala do modyfikowania, uzyskiwania dostępu lub przesyłania plików, będziesz wiedział, że znalezienie „ścieżki” plików jest bardzo ważne, aby wskazać terminalowi właściwy plik.
Zwykle musisz wybrać plik w Finderze i użyć rozszerzenia "Zdobyć informacje" możliwość znalezienia ścieżki do tego pliku. Jednak Finder może być ustawione, aby wyświetlić całą ścieżkę bieżącego katalogu, w którym się znajdujesz, wykonując jedno proste polecenie.
defaults write com.apple.finder _FXShowPosixPathInTitle -bool true
Twoja wyszukiwarka pokaże teraz pełną ścieżkę do bieżącego katalogu na pasku tytułu.
Do wyłącz tę funkcję, użyj następującego polecenia:
defaults write com.apple.finder _FXShowPosixPathInTitle -bool false
12. Włącz opcję zamknięcia Findera
Finder to aplikacja, która nie wyświetla pozycji „Zamknij wyszukiwarkę” w swoim menu, nie reaguje na skróty klawiszowe „Command + Q” i zasadniczo wygląda na niezwyciężoną. Opcja zamknięcia Findera jest w rzeczywistości po prostu ukryta i można ją ujawnić za pomocą prostego polecenia.
domyślne napisz com.apple.finder QuitMenuItem -bool true && \
killall Finder
Jeśli chcesz ponownie ukryć opcję, po prostu użyj następującego polecenia:
domyślne napisz com.apple.finder QuitMenuItem -bool false && \
killall Finder
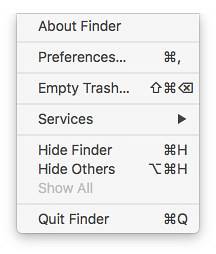
13. Wyłącz płynne przewijanie
Płynne przewijanie jest w rzeczywistości dobrodziejstwem. Dzięki temu cały interfejs użytkownika wygląda bardziej płynnie i pozwala użytkownikowi na znacznie lepszą interakcję z interfejsem użytkownika. Jednak na starszych komputerach Mac płynne przewijanie może wypalić więcej mostów niż pomaga w tworzeniu.
Starsze komputery Mac może nie mieć wystarczającej mocy GPU aby efektywnie zastosować efekty płynnego przewijania w interfejsie użytkownika. Na szczęście, płynne przewijanie można wyłączyć.
To polecenie wyłączy płynne przewijanie na komputerze Mac
defaults write NSGlobalDomain NSScrollAnimationEnabled -bool false
Do włącz go ponownie, właśnie zamień „fałsz” na „prawda”
14. Pokaż / ukryj ikony na pulpicie
Czy kiedykolwiek musiałeś udostępniać komuś ekran za pośrednictwem aplikacji takich jak „FaceTime” i „TeamViewer”? Większość ludzi przynajmniej raz skorzystałaby z jednej lub drugiej usługi udostępniania ekranu. Jeśli jednak jesteś podobny do mnie, Twój pulpit prawdopodobnie jest cały czas zagracony i oczywiście nie chcesz, aby druga osoba widziała ten bałagan. Ta inna osoba mogłaby być twoim szefem i nie chciałbyś, żeby zobaczyła, jak niezorganizowany jest zwykle twój pulpit?
Zamiast spędzać dużo czasu na odfiltrowywaniu bałaganu i sortowaniu plików w katalogi, możesz po prostu użyć następującego polecenia, aby ukryć ikony na pulpicie; dzięki czemu idealnie nadaje się do udostępniania ekranu, prezentacji i praktycznie każdego zadania, w którym inna osoba może zobaczyć Twój pulpit i ocenić Cię za słabe umiejętności organizacyjne.
Polecenie ukrywania ikon na pulpicie to:
domyślne napisz com.apple.finder CreateDesktop -bool false && \
killall Finder
Oczywiście, gdy skończysz z zadaniem, chciałbyś, aby cały bałagan na pulpicie wrócił na swój, no cóż, pulpit. Aby to zrobić, po prostu uruchom następujące polecenie:
domyślne napisz com.apple.finder CreateDesktop -bool true && \
killall Finder
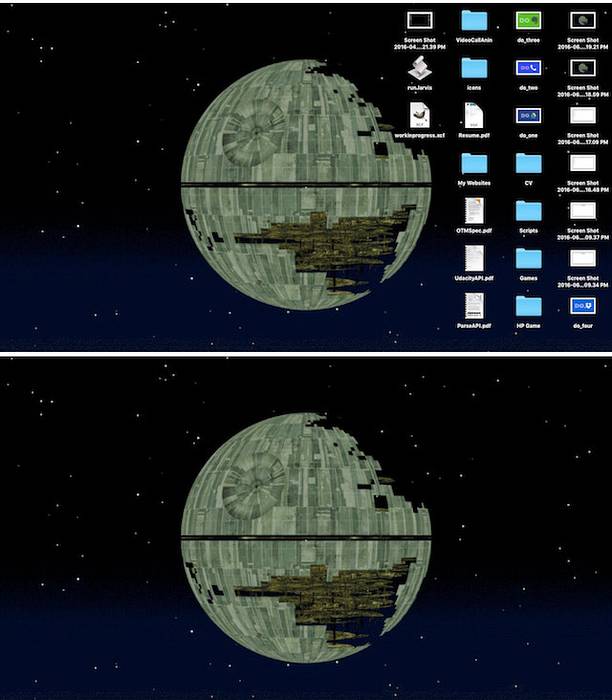
15. Pokaż / ukryj pasek ścieżki w Finderze
Pasek ścieżki robi dokładnie to, co sugeruje jego nazwa: wyświetla plik ścieżka do bieżącego katalogu roboczego w którym jesteś. Zamiast włączać „pasek tytułu” Findera do wyświetlania ścieżki, dlaczego nie użyć samego „paska ścieżki”? W końcu to właśnie ma zrobić.
Komenda domyślne napisz com.apple.finder ShowPathbar -bool true włącza „pasek ścieżki” w Finderze.
Możesz także ukryć „pasek ścieżki”, jeśli chcesz, po prostu zamień „prawda” na „fałsz” w poleceniu podanym powyżej.
16. Otwórz foldery, adresy URL, pliki, aplikacje
Możesz Otwieraj foldery, pliki, adresy URL, a nawet aplikacje bezpośrednio z aplikacji Terminal. Jest to szczególnie przydatne, jeśli piszesz skrypt, aby uzyskać dostęp do pliku, folderu lub adresu URL.
Polecenie, intuicyjnie, brzmi "otwarty". Argumenty, które przekazujesz jako „otwarcie”, pomagają mu zdecydować, o co prosisz.
Na przykład, aby otworzyć folder, polecenie będzie wyglądać następująco:
open / path / to / folder
Jeśli przeszedłeś do jakiegoś katalogu w terminalu i chcesz otworzyć ten katalog w Finderze, po prostu użyj następującego polecenia:
otwarty .
Uwaga: Tam jest "." po otwarciu ten „.” oznacza, że prosisz go o otwarcie folderu, w którym się aktualnie znajduje.
Możesz otwieraj również adresy URL.
otwórz „https://github.com” otworzy GitHub w domyślnej przeglądarce.
17. Zapobiegaj usypianiu komputera Mac
Istnieje mnóstwo aplikacji, których zadaniem jest zapobieganie spaniu komputera Mac przez określony czas i działają one. Ale po co instalować aplikację innej firmy, skoro możesz korzystać z terminala, aby osiągnąć tę samą funkcjonalność?
W komputerze Mac jest wbudowane narzędzie wiersza poleceń o nazwie „Kofeinat”. Sprytnie nazwany, ponieważ wiadomo, że kofeina zapobiega senności, kofeina może być używana do ustawiania czasu, w którym komputer Mac nie będzie spał.
Polecenie jest dość proste.
caffeinate -u -t time_in_seconds
Tak więc, jeśli chcesz uniemożliwić komputerowi Mac spanie przez, powiedzmy, 1 godzinę, polecenie będzie wyglądać następująco:
kofeinat -u -t 3600
18. Przełącz wyświetlacz w tryb uśpienia po określonym czasie
Z drugiej strony możesz ustawić Maca tak, aby uśpił wyświetlacz po określonym przez Ciebie czasie.
Możesz użyć „Power Manager” do osiągnięcia tego. Polecenie jest proste, ale wymaga „superużytkownika” dostęp do uruchomienia, ponieważ zmienia ustawienia mocy.
sudo pmset wyświetla czas snu_in_minuty
Załóżmy, że chcesz, aby Twój Mac uśpił się po 5 minutach bezczynności, polecenie włączenia tego będzie:
sudo pmset wyświetla sen 5
19. Ustaw komputer Mac na automatyczne ponowne uruchamianie po zamrożeniu
Maki to wspaniałe maszyny. Rzadko się zawieszają, dzięki doskonałemu zarządzaniu zasobami przez OS X, który stara się stawiać użytkownika na pierwszym miejscu. Jednak od czasu do czasu nawet Mac przestaje odpowiadać. Powody, dla których może być jeden z wielu; chodzi o to, że w tym przypadku wszystko, co możesz zrobić, to przytrzymać przycisk zasilania, aż komputer Mac się wyłączy, a następnie ponownie go uruchomić.
Czy nie byłoby lepiej, gdybyś mógł po prostu ustawić komputer Mac tak, aby automatycznie uruchamiał się ponownie, gdy się zawiesza? Myślę, że tak.
Wszystko, co musisz zrobić, to uruchomić sudo systemsetup -setrestartfreeze on a Twój Mac automatycznie uruchomi się ponownie, gdy (jeśli w ogóle) zawiesza się. Zgrabnie, prawda?
Uwaga: Nie mogłem tego właściwie przetestować, ponieważ oczywiście nie zamierzałem celowo zamrażać mojego Maca, ale dokumentacja zawiera tę funkcję, więc powinna działać.
20. Wyłącz autokorektę na klawiaturze
Autokorekta to jedna z tych funkcji, która może być zarówno ratunkiem, jak i strasznie irytującym narzędziem. Każdy ma różne opinie na temat autokorekty, co jest w porządku. Jeśli uważasz, że autokorekta pomaga Ci bardziej niż irytuje, jesteś złoty, ponieważ klawiatury Mac są domyślnie wyposażone w funkcję autokorekty. Jeśli jednak jesteś podobny do mnie i nie uważasz, że autokorekta jest wystarczająco przydatna, możesz ją wyłączyć na klawiaturze za pomocą prostego polecenia.
domyślne write -g NSAutomaticSpellingCorrectionEnabled -bool false
21. Wyłącz domyślną akcję długiego naciśnięcia dla klawiszy
Każdy z nas czasami oszalał i chciał pisać wiadomości zawierające niepotrzebne powtarzające się litery, takie jak „hiiiiiiii” lub „yayyyy”. Nie kłam, wiem, że ty też. Problem polega po prostu na tym, że klawiatura na Macu zachowuje się tak, jak można by się spodziewać po klawiaturze urządzenia mobilnego. Długie naciśnięcie klawisza powoduje wyświetlenie menu znaków akcentowanych. Niektórym może się to przydać, ale ja nie. Jasne, długie naciśnięcie iPhone'a prowadzi do znaków akcentowanych, ale czy na laptopie powinno tak być? Nie sądzę.
Na szczęście istnieje sposób, aby powstrzymać to zachowanie podobne do iOS przed wyciekiem na nasze komputery Mac.
domyślne write -g ApplePressAndHoldEnabled -bool false
Zaleca się wylogowanie i zalogowanie się, aby zmiany odniosły skutek.
22. Dostosuj częstotliwość powtarzania klawiszy
Więc zmieniłeś domyślne zachowanie długiego naciśnięcia na komputerze Mac i próbowałeś powtarzać litery przez długie naciśnięcie klawisza, ale jest to po prostu zbyt wolne (a może zbyt szybkie)? Wszystko, co musisz zrobić, to dostosować częstotliwość powtarzania klawiszy. Ustaw dowolną wartość, będziesz musiał przetestować kilka wartości, aby znaleźć dobre dopasowanie.
wartości domyślne napisz NSGlobalDomain KeyRepeat -int 0,02
Spowoduje to ustawienie bardzo dużej szybkości powtarzania klawiszy. Możesz dostosować wartość do swoich preferencji.
23. Konwertuj plik audio na dzwonek iPhone'a
iPhone'y używają jako dzwonków formatu .m4r, a jeśli kiedykolwiek chciałeś ustawić swoją ulubioną piosenkę jako dzwonek, nie masz szczęścia, dopóki nie przekonwertujesz pliku do formatu .m4r. Na szczęście możesz to zrobić bardzo łatwo za pomocą terminala.
afconvert input.mp3 ringtone.m4r -f m4af
To polecenie pobiera plik input.mp3, konwertuje go do formatu .m4r i zapisuje pod nazwą „ringtone.m4r”
24. Utwórz audiobooka z pliku tekstowego
To jest zabawne. Jedno proste polecenie w terminalu i ty może konwertować dowolny plik tekstowy do audiobooka, zakończone odpowiednimi przerwami w znakach interpunkcyjnych.
Samo polecenie to: powiedz -v Alex -f /path/to/file.txt -o "outputfile.m4a"
Uwaga: To polecenie tworzy audiobooka głosem „Alex”, OS X ma wiele dostępnych głosów do wyboru, możesz dowiedzieć się więcej, uruchamiając powiedz -v ? w Terminalu.
25. Wyłącz dźwięk przy starcie
Tak, możesz wcisnąć klawisz podczas włączania komputera, aby zapobiec tworzeniu ikonicznego „dzwonka”, ale musisz to robić za każdym razem, gdy uruchamiasz komputer Mac. Dlaczego nie wyłączyć go całkowicie? Wszystko, co musisz zrobić, to uruchomić następujące polecenie:
sudo nvram
26. Pokaż hasło sieci WiFi
Często zdarza się, że mam komputer Mac podłączony do sieci Wi-Fi i chcę też podłączyć telefon. Niestety, nie pamiętam hasła. Mogę to odgadnąć, jasne, ale mógłbym też poprosić mojego Maca, żeby mi o tym powiedział. Wydaje mi się, że to drugie jest dużo skuteczniejszym sposobem podejścia do tego konkretnego problemu.
security find-generic-password -D "Hasło sieciowe AirPort" -a "SSID" -gw
To jest polecenie, które musisz uruchomić w terminalu. Oczywiście, zastąp „SSID” nazwą sieci WiFi chcesz znaleźć hasło dla.
Uwaga: To polecenie może wyświetlać hasła tylko do sieci Wi-Fi, z którymi łączył się komputer Mac, przynajmniej raz. To nie jest narzędzie do łamania haseł WiFi.

27. Generuj bezpieczne hasła
Bezpieczne hasła są trudne do stworzenia i trudniejsze do zapamiętania. Cóż, mogę przynajmniej pomóc ci rozwiązać połowę tego problemu. Druga połowa - część pamiętająca - cóż, to ty. Wiesz, mógłbyś to po prostu zapisać w bezpiecznym miejscu.
Terminal może pomóc w wygenerowaniu silnych haseł używając tego polecenia:
data | md5
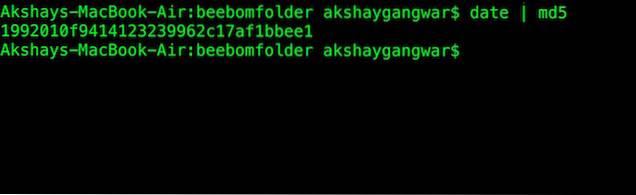
28. Rób zrzuty ekranu z opóźnieniem
Czy kiedykolwiek chciałeś zrobić opóźniony zrzut ekranu? Osobiście nigdy nie musiałem tego robić, ale może ty tak. Musi być ktoś, kto tego używa, ponieważ istnieją aplikacje innych firm, które na to pozwalają. Może chcą stworzyć film poklatkowy swoich ekranów, ale ja dygresuję. Jestem tutaj, aby powiedzieć, że nie potrzebujesz tych aplikacji innych firm, aby robić opóźnione zrzuty ekranu.
Wszystko, czego potrzebujesz, to zgadłeś, Terminal i następujące polecenie:
screencapture -T 3 -t jpg -P delayedpic.jpg
Spowoduje to wykonanie zrzutu ekranu po 3 sekundach i zapisanie go na komputerze jako „delayedpic.jpg”.
29. Zmień domyślny format zrzutu ekranu
Tutaj, w Beebom, używamy zrzutów ekranu JPEG w całej witrynie; Komputery Mac domyślnie wykonują zrzuty ekranu w formacie PNG. To spowodowało dużą trudność: musiałem wyeksportuj każdy zrzut ekranu do formatu JPEG zanim będę mógł go użyć w witrynie. Jednak spowodowało to również, że szukałem rozwiązania i okazuje się, rozwiązaniem jest rozkaz; i to proste.defaults write com.apple.screencapture type „jpg”
To polecenie pozwoli mi zaoszczędzić niezliczone godziny konwersji zrzutów ekranu na pliki JPEG i pliki następnie umieszczanie ich na stronie internetowej.
30. Odtwórz dźwięk ładowania iOS, gdy podłączony jest MagSafe
Szczerze mówiąc, to bardziej sztuczka; ale może być przydatne, jeśli lampka na złączu MagSafe zepsuła się i nie działa. Zauważ, że powiedziałem, że „mogłoby” być przydatne. Chodzi mi o to, że nadal możesz zobaczyć ikonę baterii, aby sprawdzić, czy twój laptop się ładuje, czy nie, ale cokolwiek. Jest to jednak fajna ukryta funkcja i ukrywam ją.
domyślne napisz com.apple.PowerChime ChimeOnAllHardware -bool true && \
open /System/Library/CoreServices/PowerChime.app
Możesz to również wyłączyć.
domyślne napisz com.apple.PowerChime ChimeOnAllHardware -bool false && \
open /System/Library/CoreServices/PowerChime.app
ZOBACZ TAKŻE: 25 podstawowych aplikacji paska menu dla komputerów Mac
Eksploruj, ucz się, bądź produktywny
Te ukryte funkcje nie są wyczerpującą listą. Nie twierdzę, że wiem wszystko, co może zrobić Terminal, ale ten artykuł może dać ci pewne wyobrażenie o zaletach odkrywania Terminalu i jego poleceń. Wypróbuj funkcje, które wyjaśniłem w tym artykule, i skomentuj poniżej, wyjaśniając swoje doświadczenia z tymi poleceniami.
 Gadgetshowto
Gadgetshowto



