Skróty klawiaturowe to świetny sposób na przyspieszenie przepływu pracy i poprawę wydajności zadań. Jeśli używasz przeglądarki takiej jak Chrome, jest to podwójnie ważne, ponieważ skróty są głęboko zakorzenione w sposobie używania Chrome. Google Chrome ma kilka przydatnych skrótów, które pozwalają otwierać zakładki, pliki do pobrania, nową kartę itp. Oprócz tego jest zgrabny hack, który pozwala tworzyć niestandardowe skróty do kilku funkcji Chrome. W tym artykule udostępnimy 18 fajnych skrótów Google Chrome, które możesz wpoić w swój codzienny nawyk przeglądania, aby zwiększyć produktywność w 2020 roku.
Najlepsze skróty Google Chrome w 2020 roku
Tutaj omówiłem skróty Google Chrome dla Windows, macOS, Chrome OS i Linux. W związku z tym systemy Windows, Chrome OS i Linux mają prawie identyczny układ klawiatury, więc skróty są takie same dla tych platform. Jednak macOS ma nieco inny układ klawiatury z klawiszem Command (Cmd) zamiast klawisza Control (Ctrl). Więc dla macOS, pamiętaj, aby zastąpić klawisz Ctrl klawiszem Cmd w poniższych skrótach. W przypadku innych odmian wyraźnie wspomniałem o skrótach Google Chrome dla macOS.
1. Zarządzaj kartami Chrome i systemem Windows
Oto jedne z najlepszych skrótów Google Chrome umożliwiających wydajne i bezproblemowe zarządzanie kartami i oknami. Skompilowaliśmy podstawowe skróty Google Chrome poniżej, abyś mógł realizować swoje zadania bez utraty chwili.
- Otwórz nową kartę: Ctrl + T
- Otwórz nowe okno: Ctrl + N
- Przełącz karty chrome: Ctrl + Tab
- Przełącz karty chrome na Macu: Cmd + Option + strzałka w prawo lub w lewo
- Otwórz link w nowej karcie: Ctrl + kliknięcie
- Otwórz link w nowym oknie: Shift + kliknięcie
Jeśli chcesz uzyskać wyjątkowe wrażenia za każdym razem, gdy uruchamiasz nową kartę Chrome, powinieneś spojrzeć na kilka fajnych rozszerzeń nowej karty Chrome, które pozwolą Ci dostosować interfejs.
2. Zamknij aktywną kartę
Aby szybko zamknąć karty, możesz użyć tego przydatnego skrótu Google Chrome. Naciśnij Ctrl + W. a karta zostanie natychmiast zamknięta. A jeśli chcesz zamknąć całe okno Chrome, naciśnij Ctrl + Shift + W.To całkiem proste, prawda?
3. Otwórz ponownie zamkniętą kartę
Czasami w pośpiechu zamykamy aktywną kartę, z której mieliśmy skorzystać. Ale jest sprytny skrót Google Chrome, który pozwala natychmiast ponownie otworzyć zamkniętą kartę. Po prostu naciśnij Ctrl + Shift + T. a ostatnia zamknięta karta zostanie otwarta. Możesz uruchamiać ten skrót tyle razy, ile chcesz, aż znajdziesz aktywną kartę.
4. Otwórz tryb incognito
Chrome ma fajny skrót klawiaturowy, który pozwala otworzyć tryb incognito w ciągu kilku sekund. Właśnie naciśnij Ctrl + Shift + N i będziesz w trybie incognito. A jeśli chcesz go zamknąć, po prostu naciśnij Ctrl + Shift + W, a wrócisz do normalnego trybu.
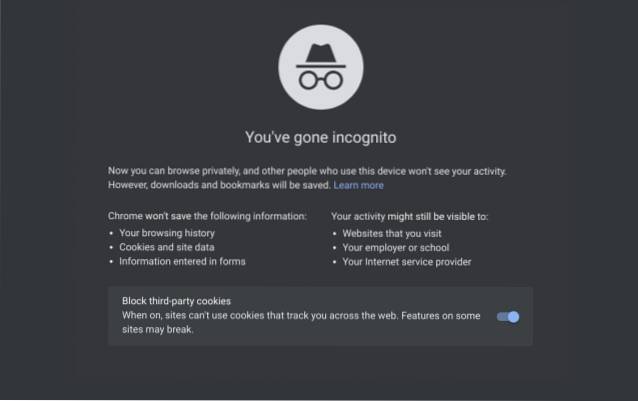
5. Skróty do stron internetowych
Oto niektóre z najbardziej pomocnych skrótów Google Chrome, które mogą Ci pomóc fachowo poruszać się po stronach internetowych. Jeśli chcesz opanować Google Chrome, musisz znać skróty nawigacyjne.
- Wróć: Alt + strzałka w lewo
- Idź dalej: Alt + strzałka w prawo
- Wróć na Maca: Cmd + [
- Idź dalej na Macu: Cmd +]
- Zapisz stronę: Ctrl + S
- Wydrukuj stronę: Ctrl + P
- Przeszukaj stronę: Ctrl + F
6. Odśwież stronę
Możesz wygodnie odświeżyć stronę internetową w Chrome, naciskając Ctrl + R. Klucze. Nie musisz sięgać po przycisk odświeżania. A jeśli chcesz odświeżyć stronę bez zawartości pamięci podręcznej, naciśnij Ctrl + Shift + R. a strona internetowa świeżo załaduje zawartość z serwera internetowego. Jest to prawdopodobnie jeden z najlepszych i najczęściej używanych skrótów Google Chrome.
7. Powiększ i pomniejsz
Powiększanie i pomniejszanie to jeden z moich ulubionych skrótów Google Chrome, z którego regularnie korzystam. Jeśli zawartość strony internetowej jest zbyt mała i nieczytelna, możesz to zrobić naciśnij klawisze Ctrl + Plus aby powiększyć stronę. Podobnie, jeśli rozmiar zawartości jest zbyt duży, możesz go zmniejszyć, naciskając klawisz Ctrl + Minus. A jeśli chcesz zresetować procent powiększenia do rozmiaru domyślnego, po prostu naciśnij Ctrl + 0.

8. Funkcje przeglądarki Google Chrome
Tutaj możesz znaleźć niezbędne skróty Google Chrome do otwierania i przeglądania historii, pobierania, zakładek itp z łatwymi kombinacjami klawiszy. Nie ma potrzeby otwierania menu Chrome i przechodzenia przez obręcze. Po prostu korzystaj z tych skrótów przez jakiś czas, a zostanie z tobą.
- Otwórz historię: Ctrl + H
- Otwórz historię na komputerze Mac: Cmd + H.
- Otwórz pobrane pliki: Ctrl + J
- Otwórz pliki do pobrania na komputerze Mac: Cmd + Shift + J
- Dodaj zakładkę do bieżącej strony: Ctrl + D
- Przejdź do paska adresu: Ctrl + L
9. Pokaż / ukryj pasek zakładek
Od czasu do czasu chcę otworzyć listę witryn internetowych bez ręcznego wpisywania ich adresów URL. Jeśli jednak pasek zakładek jest wyłączony, będziesz musiał otworzyć nową kartę, aby uzyskać dostęp do zakładek. W takich przypadkach możesz szybko pokazać lub ukryć pasek zakładek na bieżącej karcie za pomocą tego fajnego skrótu Google Chrome. Po prostu naciśnij Ctrl + Shift + B i pojawi się pasek zakładek. A kiedy skończysz z zakładkami, naciśnij ponownie ten sam skrót, aby go ukryć. Jakie to jest świetne? Jeśli chcesz utworzyć kopię zapasową zakładek, dowiedz się, jak wyeksportować zakładki Chrome i zapisać je, klikając link.
10. Przełącz użytkownika Chrome
W pracy używam dwóch profili Chrome i za każdym razem, gdy muszę przełączać się między kontem służbowym i domowym, muszę ręcznie wejść do sekcji profilu. Ale używając skrótu Ctrl + Shift + M., Mogę łatwo zmienić użytkownika bez dotykania myszki. Jest naprawdę bezproblemowy i uwielbiam to.
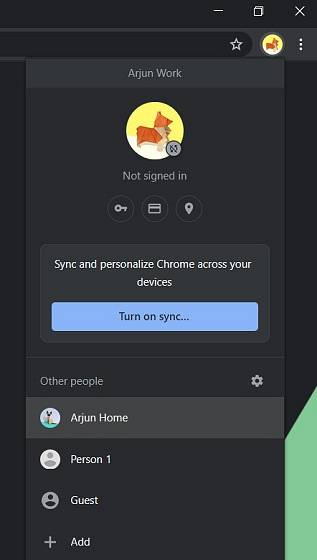
11. Szukaj w Google z dowolnego miejsca
Ten poręczny skrót do Google Chrome zaoszczędził mi dużo czasu. Po prostu naciśnij Ctrl + K, a będziesz w omniboksie Google, gotowy do wprowadzenia zapytania. Najlepsze jest to, że możesz być w dowolnym miejscu na stronie internetowej i po prostu przywołać wyszukiwarkę Google za pomocą tego skutecznego skrótu. Zwróć uwagę, że niektóre aplikacje internetowe zachowują skrót Ctrl + K dla różnych działań (takich jak dodawanie łączy). W takich przypadkach ten skrót nie będzie działał.
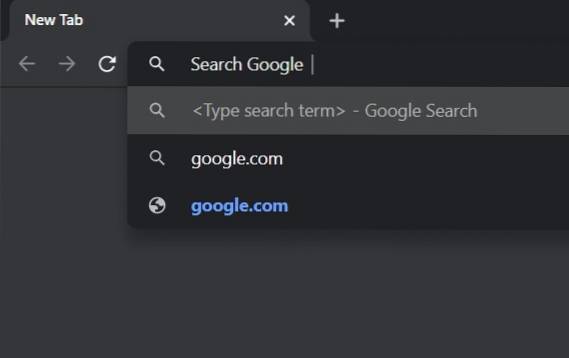
12. Wklej bez formatowania
Jest to naprawdę przydatny skrót, jeśli kopiujesz zawartość z Internetu, ale obawiasz się formatowania tekstu, które się z tym wiąże. Dobrze, po prostu naciśnij Ctrl + Shift + V i voila, masz zwykły tekst bez dziwnej kompozycji w swoim edytorze tekstu. Świetnie, prawda?
13. Usuń dane przeglądania
Czasami się spieszymy i chcemy natychmiast usunąć dane przeglądania. W takich przypadkach możesz użyć tego niesamowitego skrótu Google Chrome. Po prostu naciśnij Ctrl + Shift + Del, a pojawi się okno „wyczyść dane przeglądania” z wstępnie wybranym zakresem czasu 1 godziny. Teraz kliknij Wyczyść dane, a dane przeglądania zostały usunięte w ciągu kilku sekund.
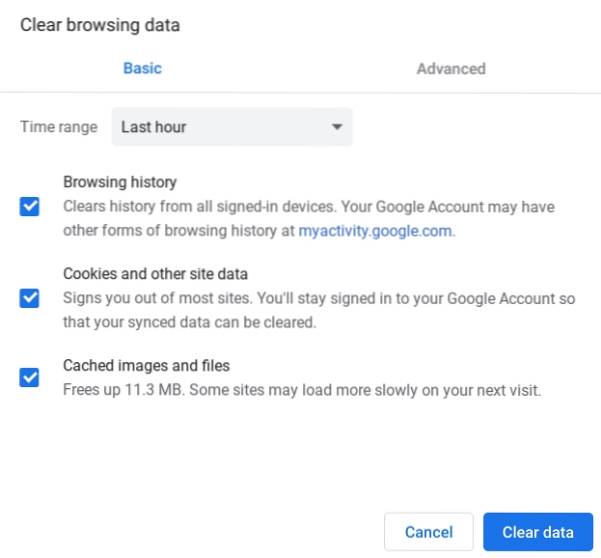
14. Przewiń w poziomie
Są chwile, kiedy mamy do czynienia ze stronami ułożonymi poziomo i nie mamy pojęcia, jak się do tego zabrać. Dobrze, po prostu naciśnij i przytrzymaj przycisk Shift i przewiń kółkiem myszy. Strona internetowa zacznie przewijać się w poziomie. Teraz powinieneś o tym pamiętać następnym razem, gdy natkniesz się na takie strony internetowe.
15. Otwórz menu i ustawienia Chrome
Wielu użytkowników nienawidzi faktu, że nie ma odpowiedniego skrótu Google Chrome do otwierania strony Ustawienia. Cóż, znalazłem ten genialny sposób na błyskawiczne otwarcie strony Ustawienia. Po prostu naciśnij Alt + E, aby otworzyć menu Chrome, a następnie naciśnij klawisz „S”, aby otworzyć Ustawienia. Zapraszamy.
Uwaga: Ten skrót nie działa na komputerach Mac.
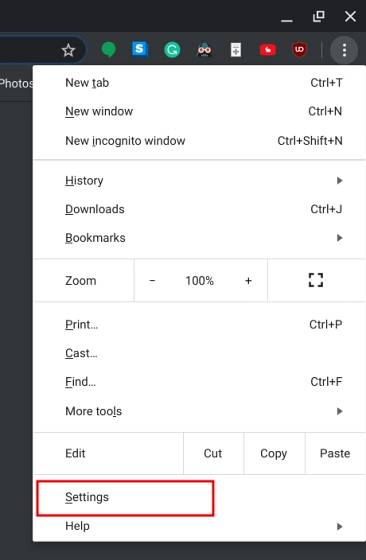
16. Otwórz stronę główną
Korzystając z tego fajnego skrótu Google Chrome, możesz otworzyć swoją stronę główną Chrome, po prostu naciskając Alt + Home przyciski na komputerach z systemem Windows i Linux. W systemie macOS naciśnij Cmd + Shift + H, aby otworzyć stronę główną na bieżącej karcie. W ten sposób nie będziesz musiał otwierać nowej karty w celu uzyskania dostępu do strony głównej.
Uwaga: Ten skrót nie działa w systemie operacyjnym Chrome.
17. Dodaj „www” i „.com” do nazwy witryny na pasku adresu
Jeśli jesteś zbyt leniwy, aby wpisać cały adres URL, cóż, Chrome ma coś dla Ciebie. Wpisz nazwę witryny w pasku adresu i naciśnij Ctrl + Enter. Otworzy się bezpośrednio odpowiednia witryna internetowa. Na przykład, jeśli wpiszesz beebom i naciśniesz Ctrl + Enter, Chrome otworzy bezpośrednio www.beebom.com.
18. Otwórz Menedżera zadań Chrome
Podobnie jak Menedżer zadań systemu Windows, Chrome ma również dedykowanego Menedżera zadań i można go otworzyć za pomocą skrótu Google Chrome. Po prostu naciśnij Shift + Esc i możesz sprawdzić, które aplikacje i rozszerzenia pochłaniają pamięć RAM i zwiększają użycie procesora. Jeśli karta przestanie odpowiadać, możesz łatwo zakończyć proces w tym miejscu.
Uwaga: Ten skrót nie działa w systemie macOS.
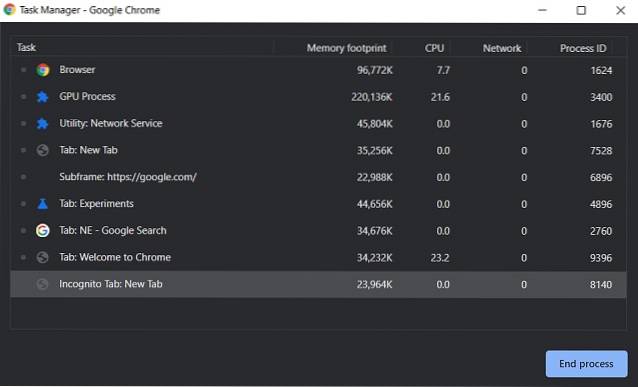
Utwórz własne skróty Google Chrome
Google Chrome ma świetną funkcję umożliwia użytkownikom przypisywanie niestandardowych skrótów klawiaturowych do Rozszerzenia do Chrome. Na przykład używam rozszerzenia Dark Reader, aby przyciemnić wszystkie strony internetowe. Czasami jednak rozszerzenie przyciemnia zawartość strony internetowej i staje się trudniejsze do odczytania. W takim przypadku muszę przeskoczyć przez obręcze i ręcznie wyłączyć rozszerzenie ciemnego czytnika. Ale dzięki tej funkcji mogę przypisać niestandardowy skrót, powiedz Ctrl + B, aby natychmiast wyłączyć tryb ciemny na dowolnej stronie.
1. Aby uzyskać dostęp do ustawień, otwórz chrome: // rozszerzenia / skróty i przypisz niestandardowy klawisz skrótu do wybranego rozszerzenia. Pamiętaj, że skrót nie powinien kolidować z innymi kombinacjami klawiszy skrótu. Teraz możesz wygodnie korzystać z niestandardowych skrótów klawiaturowych w Google Chrome.
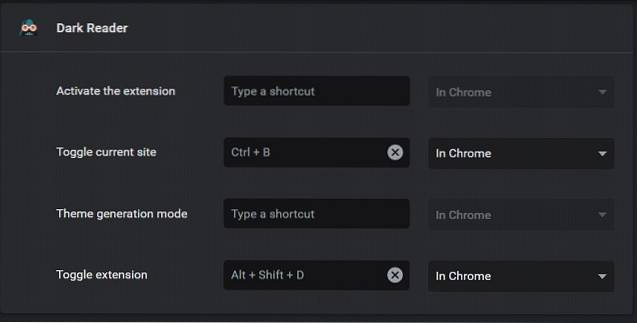
2. Poza tym, możesz użyć Shortkeys, rozszerzenia innej firmy, aby dostosować skróty Google Chrome. Jeśli chcesz stworzyć własne skróty klawiaturowe, które łatwo zapamiętasz, możesz to zrobić. W rzeczywistości możesz wyłączyć wszystkie natywne skróty Google Chrome i zastąpić je własnym zestawem skrótów za pomocą tego rozszerzenia.
 Zainstaluj Shortkeys: (Wolny)
Zainstaluj Shortkeys: (Wolny)
Wykorzystaj pełny potencjał Chrome dzięki skrótom klawiaturowym
Korzystamy z przeglądarki Google Chrome we własnym tempie, ale istnieją sposoby, takie jak skróty klawiaturowe, usprawniające przepływ pracy i zwiększające produktywność. Skróty klawiaturowe są przydatne nie tylko w Chrome, ale w każdej aplikacji, nad którą pracujesz. Dlatego lepiej spersonalizować go według własnych preferencji. Mam nadzieję, że spodobały Ci się skróty Chrome wymienione na tej liście. A jeśli chcesz tworzyć własne skróty, możesz to również zrobić. W każdym razie, jeśli uznasz ten artykuł za interesujący, możesz skomentować poniżej i podzielić się z nami swoimi przemyśleniami.
 Gadgetshowto
Gadgetshowto


![48 klatek w 2 sekundy każdego dnia miesiąca [filmy]](https://gadgetshowto.com/storage/img/images/48-frames-2-seconds-from-every-day-of-a-month-[videos].jpg)
