Windows 10 jest często obwiniany za zużywanie większej ilości energii niż jego poprzednicy, w tym Windows 7 i Windows 8 / 8.1. Jednak firma Microsoft przez lata wprowadziła szereg aktualizacji, aby złagodzić niektóre problemy związane z wyczerpywaniem energii w systemie Windows 10. Mimo to, pozostaje jeszcze wiele do zrobienia. Dlatego dzisiaj przedstawiamy szczegółowy przewodnik, jak poprawić żywotność baterii w laptopach z systemem Windows 10, dwóch w jednym i ultrabookach.
Uwaga: Jeśli używasz też MacBooka, sprawdź, jak możesz poprawić żywotność baterii w macOS Big Sur.
Popraw żywotność baterii w laptopie z systemem Windows 10
W tym artykule dowiesz się, jak sprawdzić, czy na laptopie z systemem Windows 10 nie ma aplikacji, które pobierają najwięcej energii. Przeprowadzi Cię również przez proces ich wyłączania w celu zwiększenia wydajności energetycznej komputera, poprawiając w ten sposób żywotność baterii. Omówimy również wiele innych sposobów na poprawę żywotności baterii na komputerze z systemem Windows 10. Oto najważniejsze wskazówki dotyczące wydłużania żywotności baterii w komputerze z systemem Windows 10 bez dalszej zwłoki: Spis treści + -
Uwaga: Upewnij się, że Twój laptop jest odłączony i działa na baterii. Jeśli jest podłączony do źródła zasilania, nie będziesz mieć dostępu do niektórych ustawień baterii opisanych poniżej.
1. Zmień tryb zasilania
Po pierwsze, zmień tryb zasilania w komputerze. To jeden z najłatwiejszych sposobów na poprawę wydajności energetycznej Twojego laptopa.
- Kliknij ikonę baterii w obszarze powiadomień paska zadań systemu Windows 10. Następnie przeciągnij suwak, aby wybrać żądany tryb zasilania. Otrzymasz cztery opcje podczas pracy na baterii i trzy po podłączeniu. Mój jest dostrojony pod kątem `` lepszej wydajności '', ale możesz wybrać `` lepszą żywotność baterii '' lub `` najlepszą żywotność baterii ''.
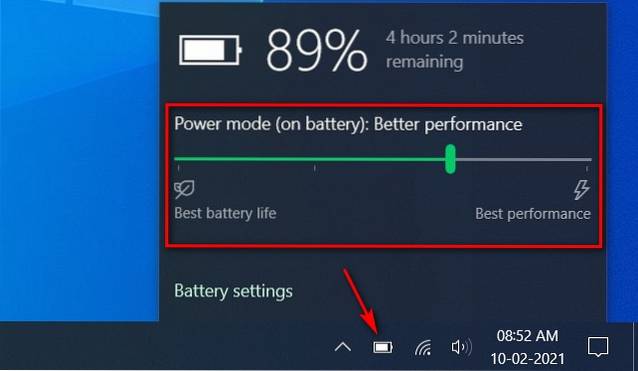
Uwaga: To ustawienie nie jest dostępne na wszystkich komputerach z systemem Windows 10. To zależy od sprzętu i producenta komputera. Na komputerze musi być zainstalowany system Windows 10 w wersji 1703 lub nowszej.
2. Zmniejsz jasność ekranu
Innym łatwym sposobem na poprawę wydajności baterii jest zmniejszenie jasności ekranu. Windows 10 oferuje łatwy sposób na zrobienie tego.
- Kliknij ikonę powiadomienia [1] po prawej stronie paska zadań systemu Windows. Następnie użyj suwaka jasności [2], aby zmniejszyć jasność ekranu.
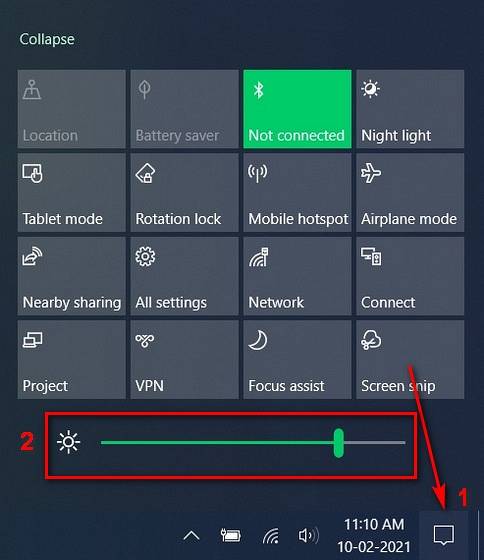
3. Włącz „Oszczędzanie baterii”
Kolejnym krokiem, który możesz podjąć, aby poprawić żywotność baterii laptopa, jest włączenie trybu oszczędzania baterii, który ograniczy powiadomienia i aktywność w tle, gdy bateria jest bliska wyczerpania.
- Upewnij się, że komputer działa na zasilaniu bateryjnym, a następnie przejdź do Ustawienia (klawisz Windows + I)> System.

- Kliknij „Bateria” w lewym okienku, aby przejść do opcji oszczędzania energii. Tutaj możesz włączyć tryb „Oszczędzanie baterii”.
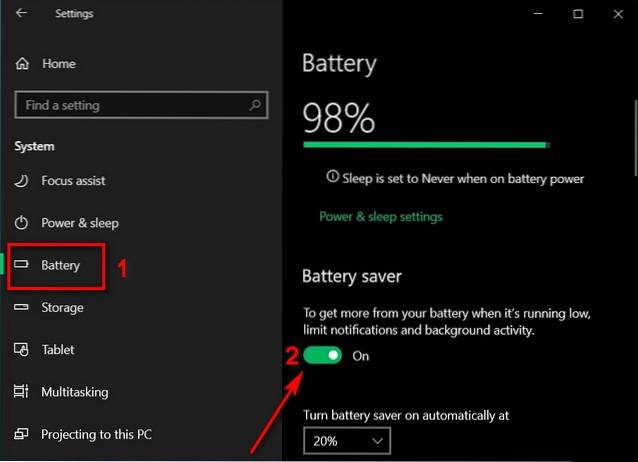
4. Wykrywaj i wyłączaj aplikacje wyczerpujące baterię
Na tej samej stronie, co powyżej, możesz sprawdzić aplikacje na swoim laptopie, które rozładowują baterię. Możesz wyłączyć ich działanie w tle, jeśli zużywają zbyt dużo energii. Aby to zrobić, postępuj zgodnie z metodą opisaną poniżej:
- Przewiń w dół, aby sprawdzić aplikacje, które zużywają maksymalną moc urządzenia. Korzystając z menu rozwijanego, możesz sprawdzić historię zużycia energii z ostatnich 24 godzin lub ostatniego tygodnia.
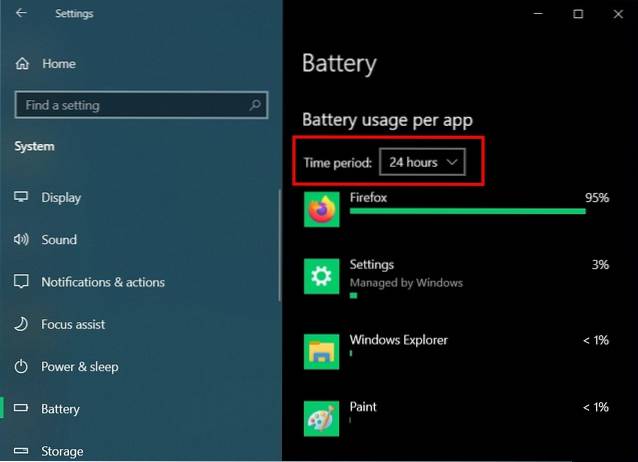
- Teraz kliknij jedną z niewłaściwych aplikacji, aby zobaczyć, ile energii zużywa w tle.
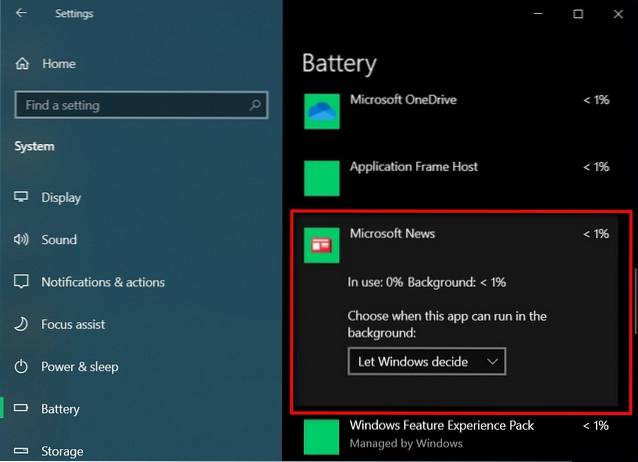
- Na koniec użyj menu rozwijanego, aby wyłączyć działanie aplikacji w tle. Opcja domyślna to „Niech zdecyduje system Windows”. Wybierz „Nigdy”, jeśli aplikacja nie ma nigdy działać w tle.
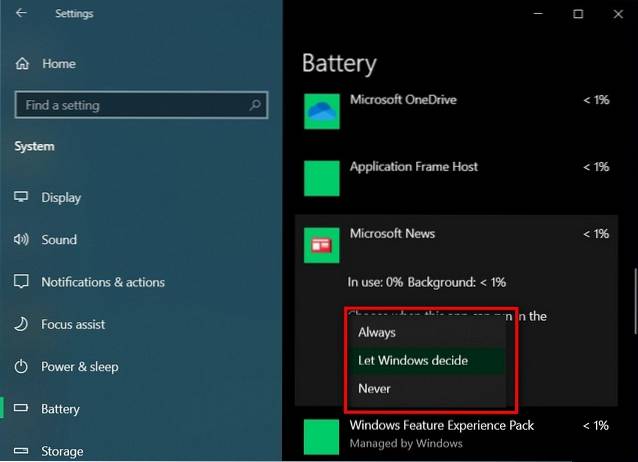
Uwaga: To ustawienie jest dostępne tylko dla aplikacji ze sklepu Microsoft Store, a nie dla zwykłych aplikacji komputerowych.
5. Wyłącz aplikacje działające w tle, aby poprawić żywotność baterii
Oprócz aplikacji wymienionych w sekcji Ustawienia baterii powyżej możesz także wyłączyć dziesiątki innych aplikacji działających w tle. Musisz to jednak zrobić w ustawieniach „prywatności”. Oto jak to robisz:
- Przejdź do Ustawienia> Prywatność.
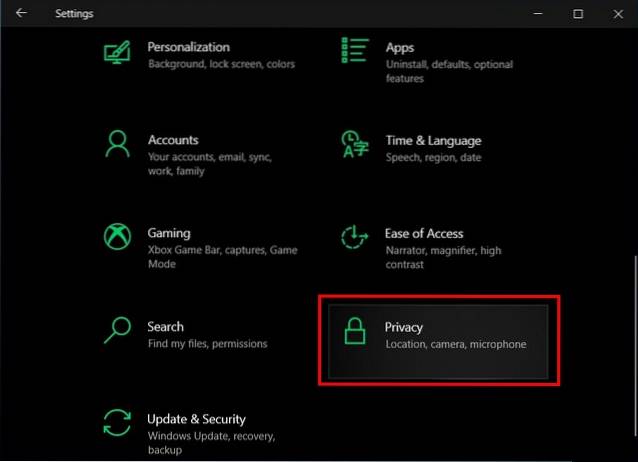
- Teraz przewiń w dół w lewym okienku i kliknij „Aplikacje działające w tle” [1] w sekcji „Uprawnienia aplikacji”. W prawym okienku wyłącz opcję „Pozwól aplikacjom działać w tle” [2].
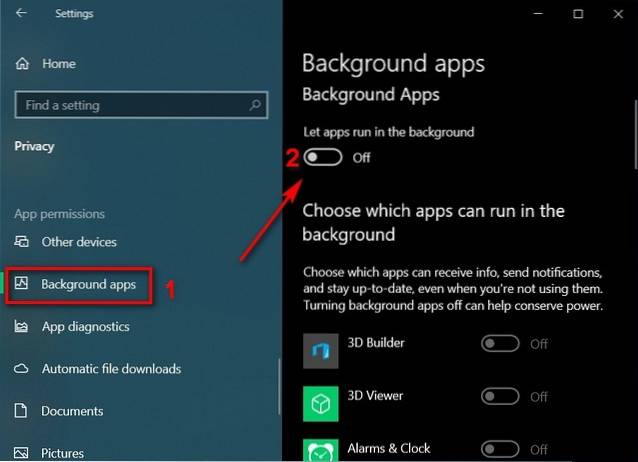
Zwróć uwagę, że niektóre aplikacje muszą działać w tle, aby otrzymywać powiadomienia, alarmy itp. Jeśli jest to dla Ciebie ważne, zachowaj główny przełącznik „Włącz” i wyłącz dostęp w tle dla wybranych aplikacji za pomocą przełączników obok każdej aplikacji. Jeśli jednak nie chcesz w ogóle zajmować się przypadkowymi wyskakującymi powiadomieniami, zapoznaj się z naszym szczegółowym przewodnikiem, jak wyłączyć powiadomienia w systemie Windows 10.
6. Zmień ustawienia zasilania i uśpienia, aby wydłużyć żywotność baterii
Jednym z najłatwiejszych sposobów na lepsze wykorzystanie baterii laptopa jest optymalizacja ustawień zasilania i uśpienia w celu skrócenia czasu wyświetlania i uśpienia. Oto jak to robisz:
- Przejdź do Ustawienia> System, jak wspomniano w kroku 2. Teraz kliknij „Zasilanie i uśpienie” w lewym okienku. W prawym okienku możesz teraz użyć menu rozwijanych, aby określić Limit czasu wyświetlania i Limit czasu uśpienia, aby poprawić żywotność baterii.
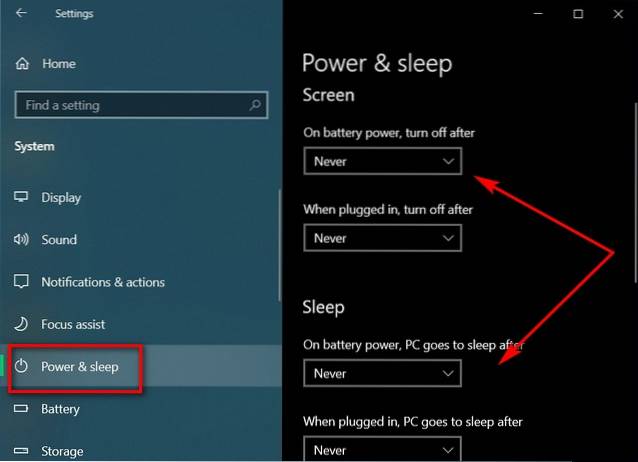
Uwaga: Wybór bardzo niskiej wartości (np. 1 lub 2 minuty) może wpłynąć na przepływ pracy, więc wybierz około 5–10 minut, co prawdopodobnie zapewni najlepszą równowagę między oszczędzaniem energii a wydajnością.
- Zaawansowani użytkownicy mogą przewinąć dalej na tej samej stronie i kliknąć „Dodatkowe ustawienia zasilania”. Umożliwi to skonfigurowanie jeszcze większej liczby opcji, w tym utworzenie własnego planu zasilania. Po prostu upewnij się, że wiesz, co robisz, jeśli nie chcesz, aby zmiany siały spustoszenie.

7. Wyłącz animacje i cienie interfejsu użytkownika
Innym sposobem na poprawę żywotności baterii w komputerze z systemem Windows jest wyłączenie wszystkich animacji i cieni interfejsu użytkownika. Oto jak to się robi:
- Otwórz okno dialogowe „Uruchom” (klawisz Windows + R). Wpisz „sysdm.cpl” (bez cudzysłowów) i naciśnij Enter, aby otworzyć Właściwości systemu.
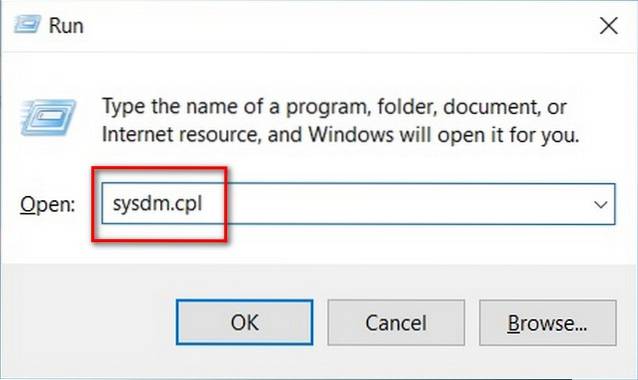
- Wybierz kartę „Zaawansowane” [1], a następnie kliknij przycisk „Ustawienia” [2] w sekcji „Wydajność”.
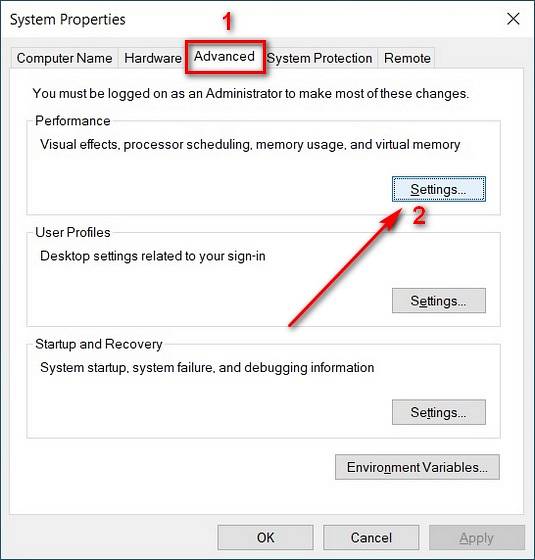
- Teraz na karcie „Efekty wizualne” wybierz opcję „Dostosuj, aby uzyskać najlepszą wydajność”. Na koniec naciśnij „Zastosuj” lub „OK”.
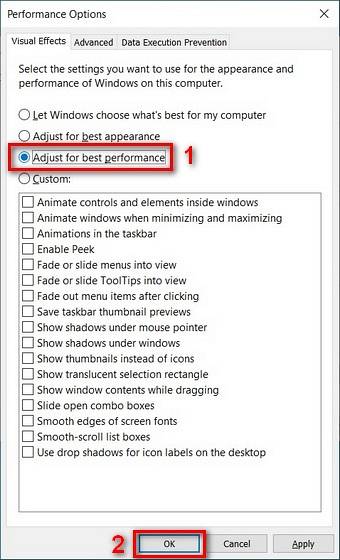
Uwaga: To ustawienie zmniejszy atrakcyjność estetyczną, wyłączając wszystkie animacje, cienie i fajne przejścia. Jeśli chcesz to wszystko zachować, zachowaj domyślne ustawienie „Pozwól systemowi Windows wybrać to, co najlepsze…”.
8. Wyłącz Bluetooth i Wi-Fi, aby wydłużyć żywotność baterii
Sygnały bezprzewodowe, takie jak Wi-Fi lub Bluetooth, zużywają dużo energii baterii, ponieważ wymagają dedykowanych komponentów sprzętowych do ciągłego działania. Pamiętaj, aby wyłączyć Bluetooth za każdym razem, gdy zdejmiesz zestaw słuchawkowy. Możesz także przełączyć się na przewodową sieć Ethernet, gdy tylko jest to możliwe, a także na używane przewodowe urządzenia wejściowe, takie jak klawiatura i mysz USB. Pomoże to oszczędzać energię i wydłuży żywotność baterii.
9. Wyłącz aplikacje startowe
Powinieneś także wyłączyć aplikacje startowe, aby poprawić żywotność baterii w komputerze z systemem Windows 10. Aby to zrobić, wykonaj procedurę opisaną poniżej:
- Otwórz Menedżera zadań systemu Windows (naciśnij jednocześnie Ctrl + Shift + Esc) i kliknij kartę „Uruchamianie”. Teraz wyłącz wszystkie aplikacje lub usługi, które Twoim zdaniem nie muszą działać podczas uruchamiania. Aby to zrobić, kliknij aplikację na liście i naciśnij przycisk „Wyłącz” w prawym dolnym rogu.
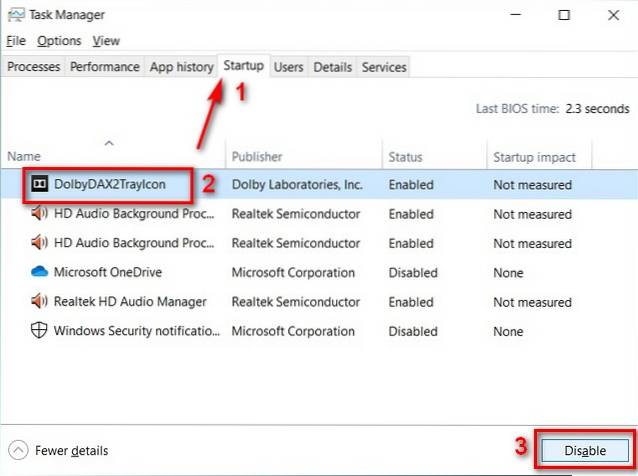
Uwaga: Upewnij się, że wiesz, co robisz, ponieważ wyłączenie niektórych aplikacji lub usług może spowodować uszkodzenie ważnych funkcji, takich jak dźwięk, łączność bezprzewodowa itp..
10. Wyłącz rdzenie procesora
Prawie wszystkie laptopy są obecnie dostarczane z procesorami wielordzeniowymi. Możesz jednak wyłączyć niektóre rdzenie procesora, aby oszczędzać energię i poprawić żywotność baterii. Oto jak to zrobić:
- Otwórz okno dialogowe „Uruchom” (klawisz Windows + R) zgodnie z opisem w kroku 5. Wpisz „msconfig” (bez cudzysłowów) i naciśnij Enter. Otworzy się ustawienia konfiguracji systemu.
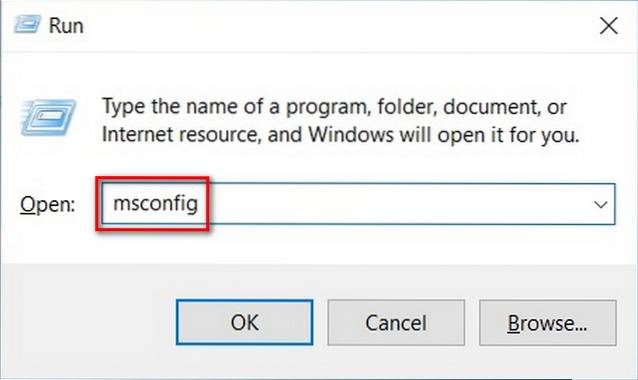
- W oknie konfiguracji systemu przejdź do zakładki „Rozruch” [1] i kliknij „Opcje zaawansowane” [2].
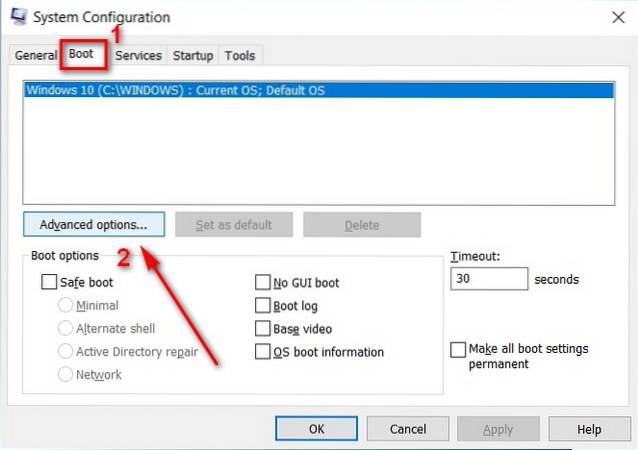
Uwaga: Pamiętaj, aby ręcznie wybrać właściwy system operacyjny, jeśli używasz komputera z wieloma systemami operacyjnymi.
- W oknie Advanced Boot Options zaznacz pole obok „Number of processors” [1]. Następnie z menu rozwijanego [2] wybierz liczbę rdzeni procesorów, które mają być aktywne. Naciśnij „OK” [3] i uruchom ponownie komputer, aby zmiany odniosły skutek.
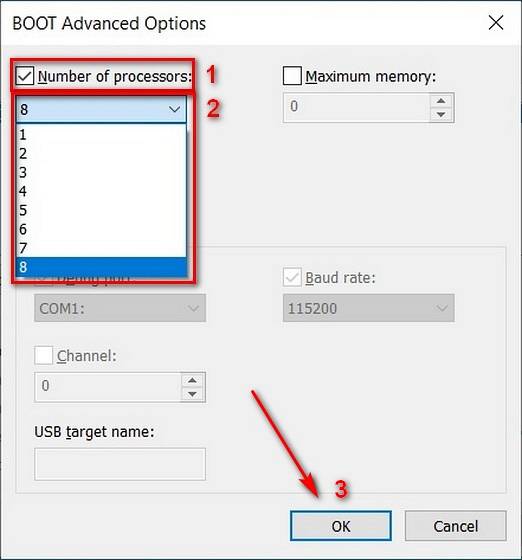
Uwaga: Spowoduje to wyłączenie rdzeni procesorów tylko wtedy, gdy komputer jest w stanie bezczynności. Będzie nadal wykorzystywać całą moc obliczeniową niezbędną pod wpływem stresu.
11. Sprawdź konfigurację zasilania
Możesz użyć wiersza polecenia systemu Windows, aby wyświetlić informacje o aplikacjach i procesach, które zużywają zbyt dużo energii na komputerze. Oto jak to robisz:
- Otwórz wiersz polecenia systemu Windows w trybie administratora. Aby to zrobić, najpierw wyszukaj „cmd” na pasku wyszukiwania systemu Windows, a następnie wybierz „Uruchom jako administrator”.
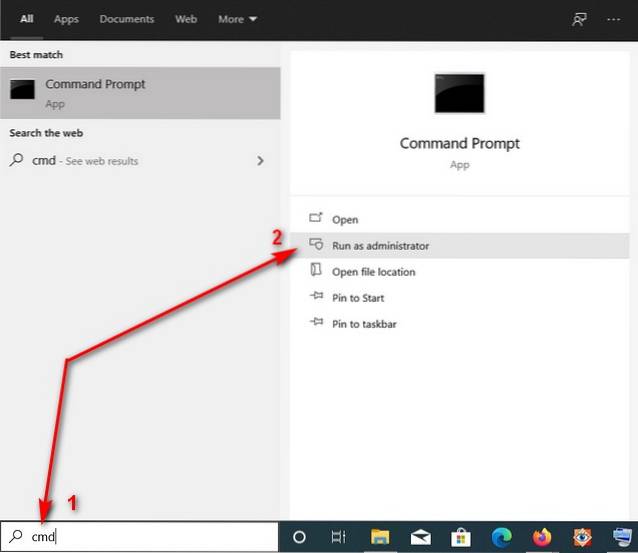
- W oknie wiersza polecenia wpisz „powercfg / energy” (bez cudzysłowów) [1] i naciśnij Enter. Komputer będzie teraz monitorował twoje użycie przez 60 sekund, aby wygenerować listę błędów, ostrzeżeń i innych informacji. Raport będzie przechowywany w formacie HTML, a lokalizacja zostanie wyraźnie wskazana na końcu [2].
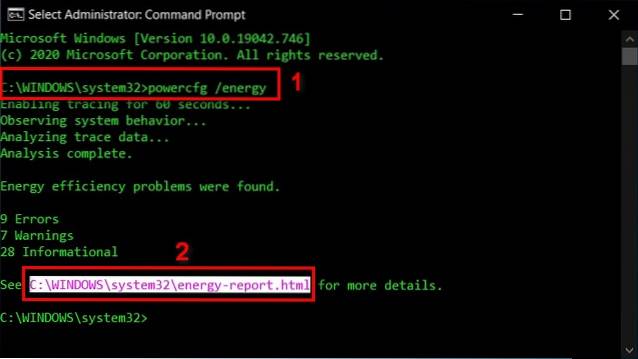
- Otwórz plik w domyślnej przeglądarce internetowej, a zobaczysz cały szereg danych technicznych i szczegółów dotyczących zużycia energii. Większość z nich jest przeznaczona dla zaawansowanych użytkowników, ale nadal możesz wyszukać niektóre z nich w Internecie, aby uzyskać lepszy obraz tego, co pochłania baterię laptopa.
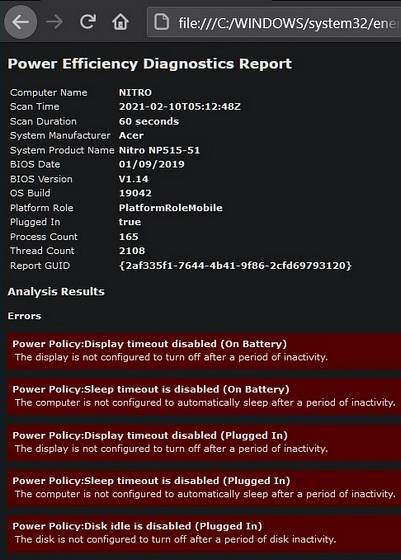
12. Rzadsza synchronizacja danych w celu wydłużenia żywotności baterii
Możesz rzadziej synchronizować pocztę e-mail, kalendarze i kontakty, aby wydłużyć czas pracy baterii laptopa z systemem Windows 10. Proces zmiany ustawień różni się w zależności od klienta poczty e-mail, ale w aplikacji domyślnej możesz przejść do „Ustawienia> Konta> Konta e-mail i aplikacji”, aby rozpocząć. Następnie wybierz konto, dla którego chcesz zmienić ustawienia, i wybierz „Zarządzaj> Zmień ustawienia synchronizacji skrzynki pocztowej”. Na koniec wybierz dłuższy interwał synchronizacji dla opcji „Pobierz nową wiadomość e-mail”.
- Możesz nawet całkowicie wyłączyć automatyczną synchronizację dla większości aplikacji i usług firmy Microsoft. W tym celu przejdź do Ustawienia> Konta.

- Teraz kliknij `` Synchronizuj ustawienia '' w lewym okienku i wyłącz pierwszy przełącznik w prawym okienku, aby upewnić się, że żadna z aplikacji ani usług nie zostanie zsynchronizowana automatycznie. Możesz oczywiście ręcznie zsynchronizować wszystkie dane, kiedy tylko chcesz.
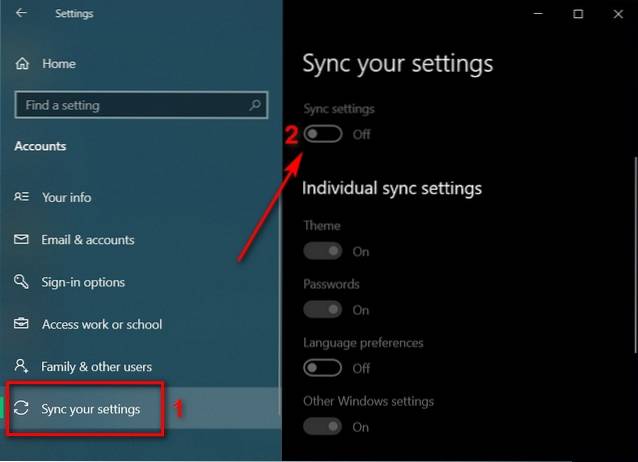
13. Zapobiegaj przegrzaniu
Ciepło to jeden z największych wrogów każdego urządzenia obliczeniowego, w tym komputerów stacjonarnych, laptopów i smartfonów. Wywołuje dławienie termiczne, które spowalnia komputer w celu obniżenia temperatury roboczej. Jeśli nie zostanie zaznaczone, przegrzanie może nawet skrócić żywotność komputera. Jest to również jedna z głównych przyczyn szybszego rozładowywania się baterii i postępującej degradacji żywotności baterii. Utrzymywanie temperatury pod kontrolą to jeden z najlepszych sposobów na wydłużenie żywotności baterii w komputerze z systemem Windows 10. Aby uzyskać więcej informacji, zapoznaj się z naszym szczegółowym przewodnikiem, jak zapobiegać przegrzaniu komputera.
14. Wyłącz podświetlenie klawiatury
Niektóre laptopy są również wyposażone w podświetlenie klawiatury, które również wyczerpuje baterię. W takim przypadku urządzenie prawdopodobnie ma klawisz „Funkcja”, który umożliwia włączanie i wyłączanie podświetlenia klawiatury. Prawdopodobnie znajdziesz również kontrolę nad nim w Centrum mobilności systemu Windows. Niektórzy producenci oferują również niestandardowe oprogramowanie do dostrajania oświetlenia RGB na swoich urządzeniach peryferyjnych. W niektórych przypadkach możesz użyć tego do zmniejszenia lub wyłączenia oświetlenia myszy do gier.
15. Wymień baterię
Wreszcie, oto opcja nuklearna, jeśli wszystko inne zawiedzie. Jeśli używasz stosunkowo starego laptopa, problem z niskim czasem pracy baterii może mieć więcej wspólnego z wiekiem baterii niż z ustawieniami zasilania. Im starsza bateria, tym mniejszy ładunek będzie w stanie utrzymać. Gdy bateria laptopa zacznie się szybciej rozładowywać, najlepiej będzie, jeśli zastąpisz ją nową, aby poprawić żywotność baterii komputera. Aby uzyskać najlepsze wyniki, kup nową baterię od producenta laptopa lub taką, która jest zalecana przez producenta OEM.
Zoptymalizuj żywotność baterii w laptopie z systemem Windows 10
Laptop wymagający dużej mocy może być poważnym bólem głowy, ale istnieją sposoby na złagodzenie przynajmniej niektórych problemów. Korzystając z metod opisanych powyżej, możesz poprawić żywotność baterii komputera z systemem Windows 10. Chociaż zapewni to, że możesz wydłużyć czas włączania ekranu laptopa tylko trochę dłużej, istnieją ograniczenia co do tego, jak daleko może to działać.
W końcu będziesz musiał zainwestować w nową baterię lub całkowicie nowy laptop, aby mieć pewność, że możesz pracować na komputerze wystarczająco długo bez konieczności spieszenia się z gniazdem elektrycznym co kilka minut. Jeśli podobał Ci się ten artykuł, zapoznaj się również z naszym artykułem o tym, jak przyspieszyć system Windows 10, w którym podzieliliśmy się wskazówkami, które tchną nowe życie w starzejącego się laptopa.
 Gadgetshowto
Gadgetshowto



