Windows 10 ma przynieść wiele ulepszeń wydajności w stosunku do swoich poprzedników, jednak może tak nie być. Pomimo ciężkich wysiłków Microsoftu, najnowsza iteracja systemu Windows może nie spełnić Twoich oczekiwań dotyczących wydajności z powodu ciężkich aplikacji, nieprawidłowo skonfigurowanych ustawień itp. Aby pomóc Ci uzyskać najlepszą wydajność z komputera z systemem Windows 10, zapewniamy 15 najlepszych porad i wskazówek, aby pozbyć się słabej wydajności i poprawić responsywność systemu. No to ruszamy:
1. Unikaj oprogramowania pochłaniającego zasoby
Różne programy wykorzystują zbyt dużo zasobów systemowych, obniżając wydajność innych aplikacji, a nawet ogólną wydajność systemu. Dlatego musisz odinstalować takie aplikacje i użyj ich lżejszych zamienników, aby uzyskać najlepsze wyniki. Na przykład Google Chrome zajmuje więcej pamięci niż Mozilla Firefox, Adobe Acrobat zużywa więcej zasobów niż Foxit Reader, Windows Media Player zajmuje więcej pamięci niż VLC Media Player itp..
2. Minimalizuj obciążenie przeglądarki
Rozszerzenia przeglądarki mogą być czasami przydatne, ale obniżają również wydajność systemu, zwłaszcza jeśli zainstalowano ich wiele. Korzystanie z pakietów rozszerzeń i dodatków do przeglądarki zużywa zbyt dużo zasobów systemowych a zatem skutkuje powolnym systemem. Dlatego wyłączenie rozszerzeń i dodatków, które nie są zbyt często używane, powinno być dobrym pomysłem, aby poprawić ogólną wydajność.
Aby wyłączyć / usunąć niechciane rozszerzenia w Google Chrome, wykonaj następujące kroki:
- otwarty Chrom i kliknij Przycisk MENU w prawym górnym rogu.
- Iść do 'Więcej narzędzi'i kliknij'Rozszerzenia'.
- Usuń / wyłącz niechciane rozszerzenia pojedynczo.
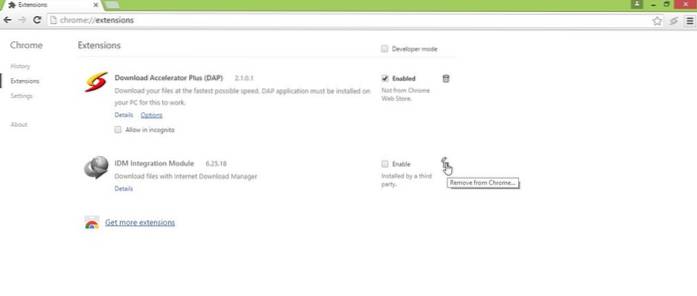
Aby wyłączyć / usunąć niechciane dodatki w przeglądarce Mozilla Firefox, wykonaj następujące kroki:
- otwarty Firefox, Kliknij Przycisk MENU i kliknij 'Dodatki'.
- Usuń / wyłącz rozszerzenia pojedynczo.
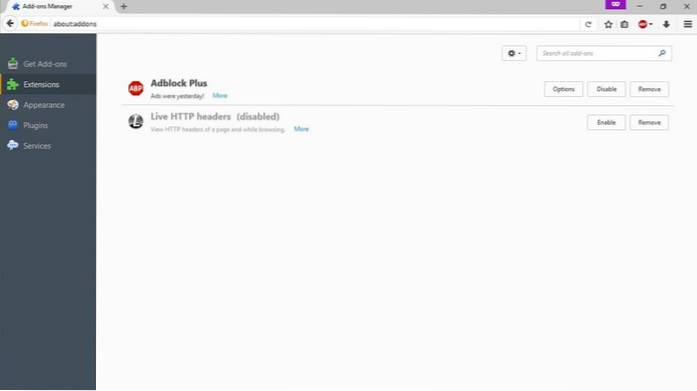
3. Wyłącz aplikacje działające w tle
Aplikacje działające w tle często spowalniają komputer, ponieważ działają działają w tle, nawet jeśli nie są używane w pewnym momencie. Powoduje to większe zużycie pamięci RAM i większe zużycie procesora, powodując problemy z ogrzewaniem i ostatecznie pogarszając wydajność systemu. Stąd wyłączenie takich aplikacji jest lepsze.
Aby zamknąć wszystkie aplikacje działające w tle, wykonaj następujące czynności:
- Otwórz menu Start i przejdź do Ustawienia-> Prywatność.
- Wybierz 'Aplikacje działające w tle'z menu po lewej stronie.
- Wyłącz poszczególne aplikacje, których nie potrzebujesz, aby działały w tle.
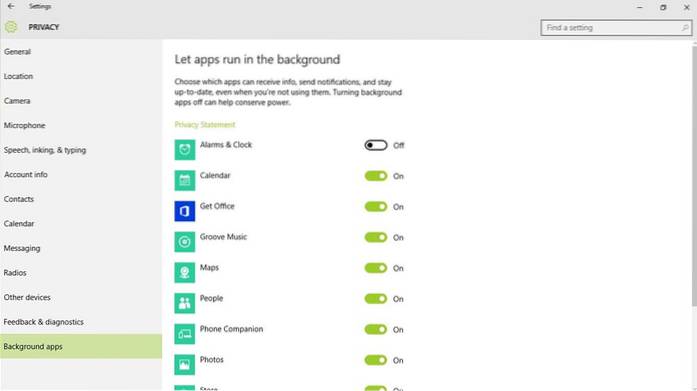
4. Odinstaluj niechciane oprogramowanie
Niechciane aplikacje i gry nadmiernie zajmują miejsce na dysku twardym, a ponadto mogą działać w tle, pochłaniając cenną pamięć RAM i cykle procesora. Rezultatem jest powolny komputer z systemem Windows 10, a inne (być może ważne) aplikacje nie działają w pełni. W związku z tym, czyszczenie niepotrzebnego oprogramowania i gier znacznie przyspiesza działanie systemu Windows 10.
Wykonaj poniższe czynności, aby odinstalować oprogramowanie typu bloatware:
- Otwarty 'Panel sterowania'i idź do'Program i funkcje'.
- Wybierz niechciane / nieużywane programy i kliknij 'Odinstaluj / zmień'
- Postępuj zgodnie z instrukcjami wyświetlanymi na ekranie w oknach dialogowych odinstalowywania, aby odinstalować to oprogramowanie.
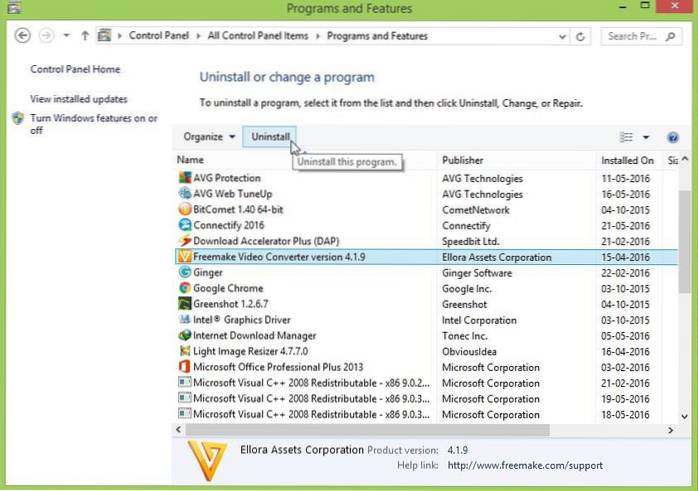
5. Oczyść dyski
Używanie nadmiernej ilości oprogramowania i aplikacji zagracić miejsce na dysku, co w rezultacie prowadzi do wolniejszego systemu, ponieważ system Windows ma trudności z wykorzystaniem plików tymczasowych lub pamięci podręcznych w celu przyspieszenia ogólnej wydajności. Dlatego czyszczenie dysku pomaga przyspieszyć działanie komputera.
Aby przeprowadzić czyszczenie dysku, wykonaj następujące kroki:
- Szukaj 'dysk' i wybierz 'Czyszczenie dysku'.
- Wybierz dysk, który wymaga czyszczenia.
- Wybierz typ danych / plików, które mają zostać usunięte i kliknij OK.
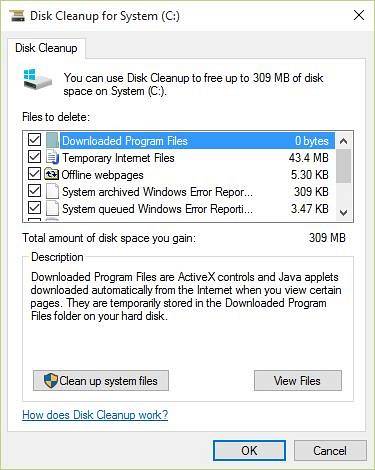
6. Zdefragmentuj dyski magazynujące
Defragmentacja jest konieczna, aby zoptymalizować dyski twarde komputera i efektywnie organizować pliki i foldery. Jeśli zachowasz ogromna ilość plików a zwłaszcza dużych rozmiarów w komputerze, następnie rozpraszają się one losowo na dyskach twardych, powodując wolniejszy dostęp. W związku z tym różne procesy na komputerze mogą być wolniejsze, ponieważ system powoli uzyskuje dostęp do ważnych plików z dysków.
Aby zdefragmentować dyski twarde w systemie Windows 10, wykonaj następujące kroki:
- Szukaj 'defragmentacja' w Cortanie i otwórz 'Defragmentuj i optymalizuj dyski'.
- Wybierz dyski (które chcesz zdefragmentować) i kliknij Optymalizować.
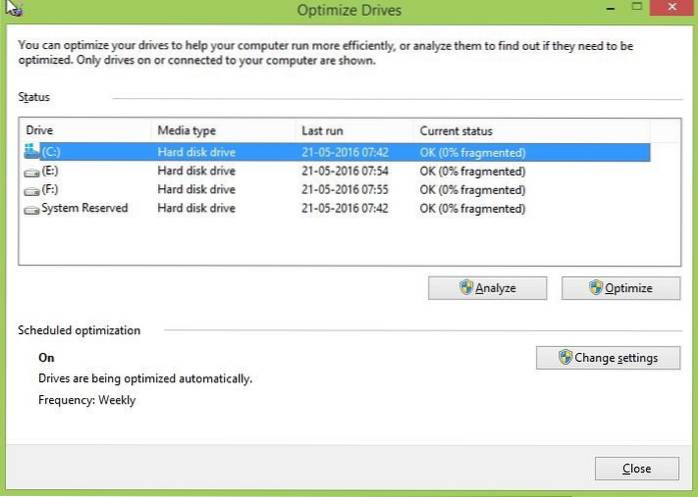
7. Włącz Szybkie uruchamianie
Szybkie uruchamianie to funkcja systemu Windows, która łączy hybrydowy tryb zasilania z trybem hibernacji z właściwościami zamykania. Tryb szybkiego uruchamiania przyspiesza proces uruchamiania systemu Windows 10. Po włączeniu ten komputer z systemem Windows prawdopodobnie zajmie mniej czasu na uruchomienie, dzięki czemu możesz szybciej niż kiedykolwiek dostać się do pulpitu.
Aby włączyć szybkie uruchamianie, wykonaj następujące kroki:
- Przejdź do systemu Windows 10 Ustawienia-> System.
- Kliknij 'Moc i sen'z menu po lewej stronie, a następnie dotknij'Dodatkowe ustawienia mocy'.
- W menu po lewej stronie kliknij „Wybierz, co robią przyciski zasilania'.
- Kliknij 'Zmień ustawienia, które są obecnie niedostępne'i sprawdź'Włącz szybkie uruchamianie' opcja.
- Kliknij 'Zapisz zmianyprzycisk '.
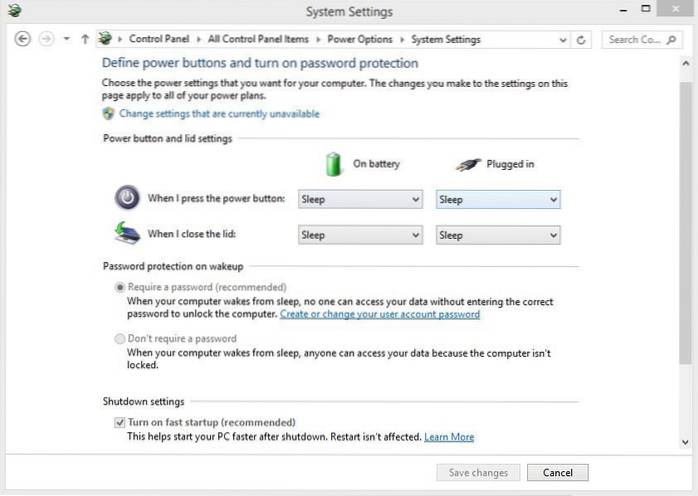
8. Ogranicz programy startowe
Programy startowe to aplikacje, które zaczynają działać w tle zaraz po uruchomieniu komputera z systemem Windows 10. Chociaż niektóre z tych zadań są konieczne, inne nie. Stąd zadania nie tak potrzebne skutkuje wolniejszym systemem Windows 10 PC, ponieważ zajmują już ogromną ilość pamięci RAM. Dlatego ograniczenie liczby programów startowych wpływa korzystnie na wydajność systemu Windows 10.
Aby ograniczyć programy startowe, wykonaj poniższe czynności:
- Kliknij Ctrl + Alt + Del klucze i otwórz ”Menadżer zadań'.
- Kliknij na 'Uruchomienie'tab.
- Kliknij prawym przyciskiem myszy niepotrzebne programy startowe i kliknij 'Wyłączyć„jeden po drugim.
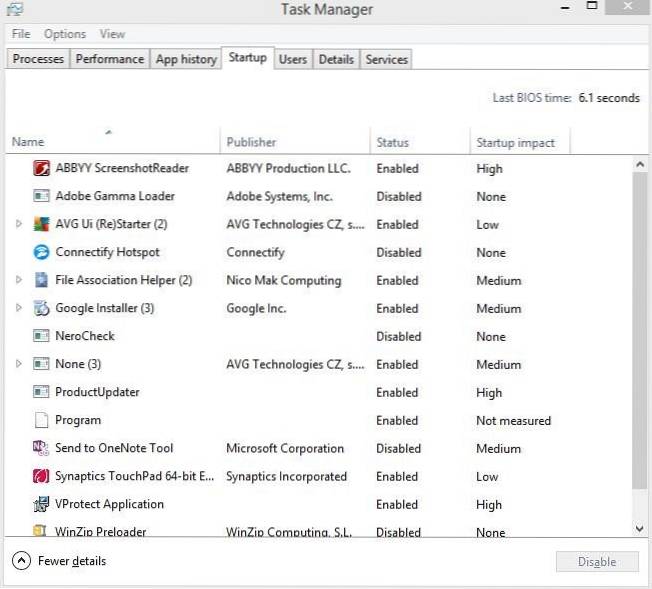
9. Zminimalizuj usługi startowe
Podobnie jak programy startowe, usługi startowe są usługami działającymi w tle, które zaczynają działać wraz z uruchomieniem systemu Windows 10. Ma to wpływ na szybkość ładowania innych programów i ogólną szybkość reakcji systemu Windows. Dlatego minimalizując liczbę usług startowych przyspiesza ogólne rzeczy.
Aby zmniejszyć liczbę usług startowych, wykonaj poniższe czynności:
- Szukaj 'usługi'w Cortanie i kliknij'Usługi'.
- Wybierz niepotrzebne usługi, kliknij prawym przyciskiem myszy i kliknij 'Nieruchomości„jeden po drugim.
- Wybierz 'podręcznik'jako typ uruchomienia i kliknij OK dla poszczególnych usług.
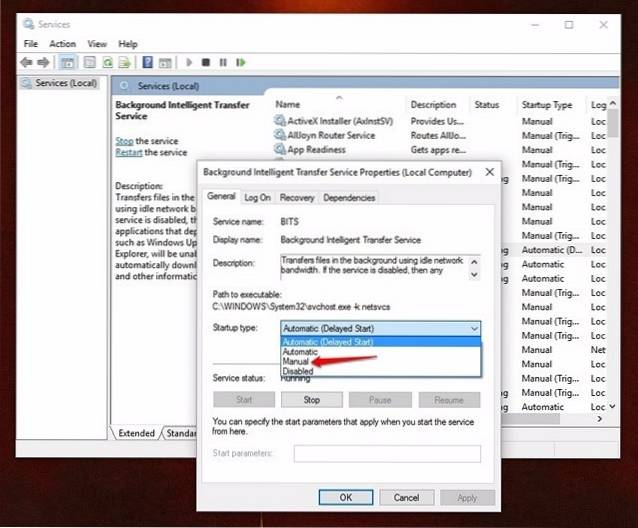
10. Wybierz Tryb maksymalnej wydajności
Tryb oszczędzania energii w systemie Windows 10 jest przydatny, gdy nasz komputer ma niski poziom energii, jednak również zmniejsza wydajność komputera oszczędzać energię. To oczywiście skutkuje wolniejszym systemem Windows 10, który można naprawić, wykorzystując maksymalną moc (oczywiście wymagającą więcej energii) do uruchomienia systemu. Możesz wybrać tryb oszczędzania energii podczas pracy na baterii, ale trzymaj się trybu wydajności, gdy system jest podłączony do gniazdka elektrycznego.
Aby zmienić ustawienia zasilania na maksymalną wydajność, wykonaj następujące czynności:
- Iść do 'Panel sterowania'i kliknij'System i bezpieczeństwo'.
- Kliknij 'Opcje mocy'i wybierz'Wysoka wydajność'.
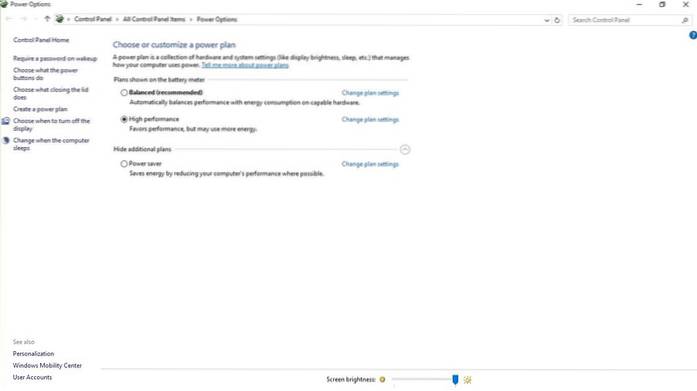
11. Wyłącz indeksowanie wyszukiwania
Indeksowanie wyszukiwania, choć poprawia odpowiedzi wyszukiwania, może pogorszyć wydajność systemu Windows 10, co czasami może być również zauważalne. Dlatego też, jeśli od czasu do czasu nie wykonujesz wielu wyszukiwań, lepszym rozwiązaniem jest wyłączenie funkcji indeksowania wyszukiwania.
Aby zatrzymać / wyłączyć proces indeksowania wyszukiwania, wykonaj poniższe czynności:
- Kliknij prawym przyciskiem myszy „Ten komputer” i kliknij 'Zarządzać'.
- Kliknij dwukrotnie 'Usługi i aplikacje'i kliknij'Usługi'.
- Szukać 'Wyszukiwanie systemu Windows'i kliknij go dwukrotnie.
- Wybierz 'Typ uruchomienia'na Ręczny lub Wyłączony i kliknij OK
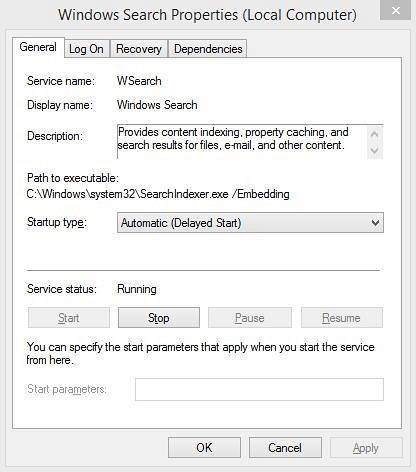
12. Skonfiguruj opcje Eksploratora plików
Eksplorator plików systemu Windows 10 zawiera szereg opcji poprawiających ogólne wrażenia użytkownika. Chociaż to ułatwia kilka rzeczy ulepszenia wpływają na wydajność systemu dlatego lepiej wyłączyć te opcje (jeśli nie są potrzebne).
Aby skonfigurować opcje folderów, wykonaj następujące czynności:
- Otwarty 'Przeglądarka plików'I kliknij'Widok'tab.
- Kliknij 'Opcjeprzycisk '.
- „Opcje folderuokno dialogowe powinno się otworzyć. Tutaj, przejdź do 'Widok'tab i odznacz następujące opcje:
- Zawsze pokazuj ikony, nigdy miniatury
- Wyświetlaj ikonę pliku na miniaturach
- Wyświetl informacje o rozmiarze pliku we wskazówkach dotyczących folderów
- Pokaż zaszyfrowane lub skompresowane pliki NTFS w kolorze
- Pokaż wyskakujący opis dla folderów i elementów pulpitu
- Pokaż programy obsługi podglądu w okienku podglądu
- I sprawdź następujące opcje:
- Ukryj puste dyski
- Ukryj rozszerzenia dla znanych typów plików
- Ukryj konflikty przy scalaniu folderów
- Ukryj chronione pliki systemu operacyjnego (zalecane)
- Kliknij OK na koniec.
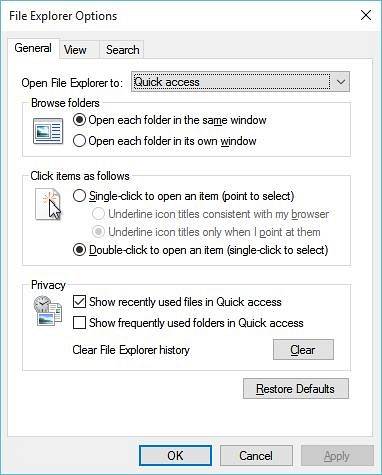
13. Wyłącz animacje wizualne
Efekty wizualne i animacje sprawiają, że system Windows 10 wygląda płynnie i reaguje, ale zużywają również zbyt dużo pamięci RAM i procesora, a tym samym spowalniają system. Stąd wyłączenie animacji przyspiesza Twój komputer.
Aby wyłączyć animacje w systemie Windows 10, wykonaj następujące czynności:
- Otwarty 'Panel sterowania'i wybierz'System i bezpieczeństwo'.
- Kliknij 'System'i wybierz'Zaawansowane ustawienia systemu”z lewego panelu.
- Kliknij 'Ustawienia„pod”Występ„pozycja.
- Wybierz 'Efekty wizualne'w oknie.
- Czek przycisk opcji 'Dostosuj do najlepszej wydajności'i kliknij dobrze.
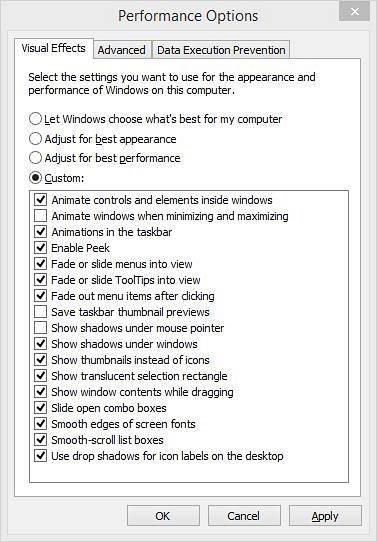
14. Dostosuj pamięć wirtualną
Jeśli twój system ma małą ilość pamięci RAM, wielozadaniowość w systemie Windows 10 może nie być tak płynna, jak byś chciał. Najlepszą opcją jest tutaj uaktualnienie pamięci fizycznej (RAM), ale jeśli nie jest to możliwe, zwiększenie pamięci wirtualnej systemu jest koniecznością. To będzie skutkują bardziej responsywnym Windows 10 i szybsze ogólne działanie.
Aby dostosować pamięć wirtualną systemu Windows 10, wykonaj następujące kroki:
- Otwarty 'Panel sterowania'i wybierz'System i bezpieczeństwo'.
- Kliknij 'System'i wybierz'Zaawansowane ustawienia systemu”z lewej części.
- Kliknij 'Ustawienia„pod”Występ„pozycja.
- Wybierz 'zaawansowane'w nowym oknie.
- Kliknij 'Zmiana… przycisk '
- Usuń zaznaczenie opcji „Automatycznie zarządzaj rozmiarem pliku stronicowania dla wszystkich dysków”.
- Dla 'DO:„jedź, kliknij”Niestandardowy rozmiar:'i ustaw rozmiar początkowy na rozmiar pamięci RAM i rozmiar maksymalny na dwukrotność rozmiaru pamięci RAM (na przykład, jeśli rozmiar twojej pamięci RAM to 4 GB, następnie początkowy rozmiar powinien wynosić 4000 MB i maksymalny rozmiar to 8000 MB)
- Kliknij 'Zestaw', a następnie OK.
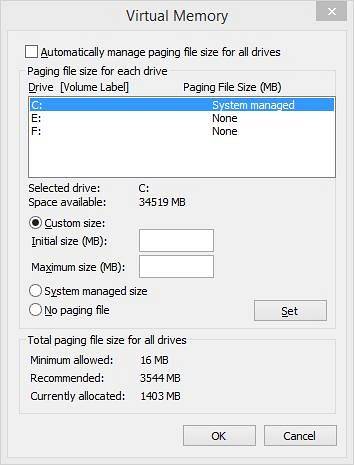
15. Nic nie działa? Zresetuj swój komputer
Czasami uparte problemy odmawiają rozwiązania w systemie Windows 10 nawet po wykonaniu wyżej wymienionych czynności. W takim przypadku jedynym sposobem na przyspieszenie resetowania systemu Windows 10 jest zresetowanie komputera.
Aby zresetować system Windows 10, wykonaj następujące kroki:
- Przejdź do systemu Windows 10 Ustawienia-> Aktualizacja i zabezpieczenia-> Odzyskiwanie.
- Kliknij 'Zaczynaj„pod”Zresetuj ten komputer'.
- Kliknij 'Zachowaj moje pliki'i kliknij Dalej.
- Następnie postępuj zgodnie z instrukcjami wyświetlanymi na ekranie, aby kontynuować.

ZOBACZ TAKŻE: 10 typowych problemów w systemie Windows 10 (z rozwiązaniami)
Gotowy, aby przyspieszyć swój komputer z systemem Windows 10?
Cóż, omówiliśmy wszystkie wskazówki i triki dotyczące zwiększania prędkości dostępne dla systemu Windows 10 i jesteśmy prawie pewni, że te sztuczki zwiększą wydajność twojego komputera. Wypróbuj je i powiedz nam, czy te sztuczki przyspieszają Twój komputer z systemem Windows 10. Nie zapomnij również podzielić się z nami wszelkimi wskazówkami i wskazówkami dotyczącymi systemu Windows 10, których przegapiliśmy. Dźwięk w sekcji komentarzy poniżej.
 Gadgetshowto
Gadgetshowto



