Excel, choć potężne oprogramowanie, może stanowić zagrożenie w użyciu, gdybyśmy musieli robić wszystko ręcznie. Mając to na uwadze, program Excel został dobrze wyposażony w coś, co nazywa się funkcjami, które zawierają określone formuły. W rzeczywistości oznacza to, że nie musimy wykonywać wszystkich obliczeń i wielu innych rzeczy ręcznie, ale program Excel może to zrobić za nas, jeśli powiemy mu, jakiej formuły musimy użyć.
W tym artykule zobaczymy wiele różnych funkcji, których można użyć do poruszania się po MS Excel.
1. Automatyczne obliczanie liczby dni
Jeśli mamy dwie daty w dwóch różnych komórkach, możemy użyć funkcji do obliczenia liczby dni między tymi datami. Na przykład możemy zobaczyć poniższe zrzuty ekranu, na których mamy różne daty w komórkach E18 i E19, a jeśli chcemy obliczyć liczbę dni między dwiema datami, po prostu wprowadzamy formułę jako „= Days360 (data rozpoczęcia, data zakończenia, metoda)”
Na początku lepiej będzie skupić się bardziej na dacie rozpoczęcia i zakończeniu, a nie na metodzie.
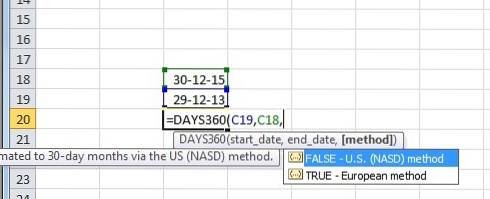
Jak widać na przykładzie, jeśli wpiszesz formułę z E4 jako dniem początkowym i E5 jako dniem końcowym, to otrzymamy wynik jako całkowitą liczbę dni między datami zapisanymi w E4 i E5.
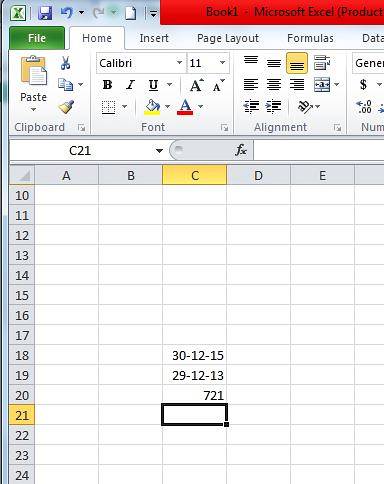
2. Ranga procentowa
Ranga procentowa to funkcja, która pomaga nam znaleźć pozycję procentową dowolnej liczby w określonym zakresie, a także pozwala nam określić liczbę cyfr znaczących, dla których zostanie zwrócona ranga.
Aby skorzystać z tej funkcji, musimy wejść '= PERCENTRANK (tablica, x, istotność)' w komórce, w której chcemy uzyskać nasz wynik. Jak wspomniano, tablica definiuje określony zakres, na podstawie którego będziemy uszeregować naszą liczbę, x to liczba, dla której chcemy znaleźć rangę, a na koniec, istotność definiuje się jako liczbę cyfr znaczących, do których chcemy ranga, która ma zostać zwrócona.
Weźmy poniższy obrazek jako przykład funkcji rangi procentowej, widzimy, że tablica / zdefiniowany zakres jest pobierany od E15 do E21, a x przyjmuje się jako 750, liczba cyfr znaczących, o których wspomnieliśmy w tym przykładzie, to 4. Ostatecznie otrzymujemy wynik równy 0,8125.
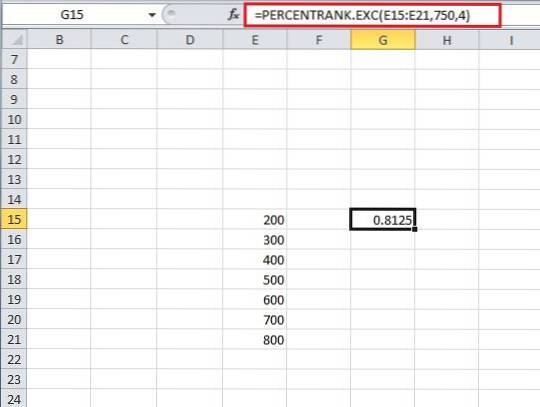
3. Automatyczne obliczanie liczby dni roboczych (5 dni w tygodniu)
Ta formuła jest nieco podobna do pierwszej, ale ta formuła jest naprawdę przydatna, jeśli chcemy znaleźć liczbę dni roboczych między dwiema różnymi datami. Możemy użyć tej formuły, wpisując '= NetworkDays (data rozpoczęcia, data zakończenia, święta)', wprowadzenie daty początkowej i końcowej pomoże systemowi usunąć wszystkie soboty i niedziele (oraz dodatkowe święta, jeśli zostały wprowadzone) z całkowitej liczby dni między tymi dwiema datami.
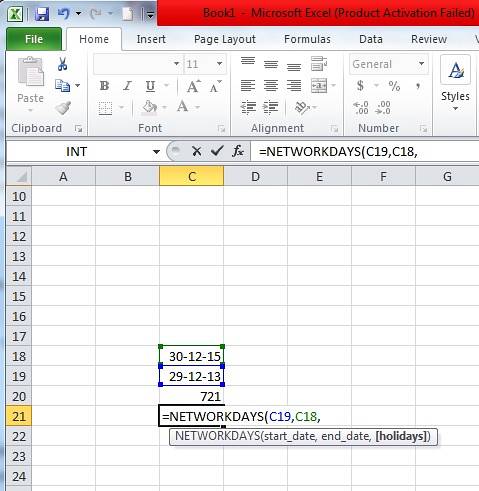
Jak widać na podanym przykładzie, kiedy wprowadzamy tę formułę dni sieciowych w komórce C21, a następnie dodajemy daty z komórek C18 i C19, otrzymujemy wynik jako 523, w przeciwieństwie do 721 w C20, który otrzymaliśmy za pomocą formuły obliczania całkowitej liczby dni.
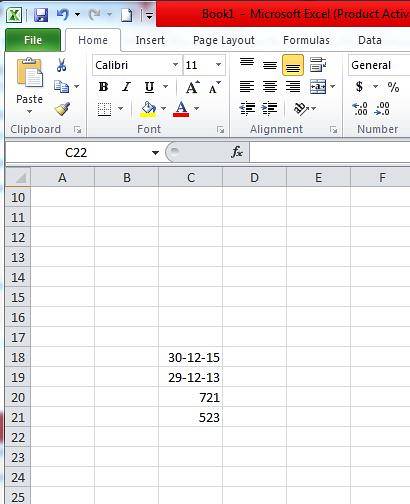
4. Przytnij
Kiedy kopiujemy dane z pewnych miejsc lub używamy narzędzi do importowania danych z sieci, w efekcie mamy spacje wokół danych w poszczególnych komórkach danych. Excel zapewnia wspaniałą formułę do rozwiązania tego problemu, a formuła lub funkcja jest znana jako TRIM. Aby użyć przycinania, wchodzimy '= TRIM (adres komórki)' do komórki, w której chcemy uzyskać nasz wynik, a następnie naciśnij klawisz Enter.
Jak widać na przykładzie, Trimming C22 (który jest komórką z napisem Epiphone) daje nam Epiphone bez spacji, i to samo dotyczy wszystkich innych komórek poniżej Epiphone aż do Ibaneza, ponieważ przycinamy wszystkie aby uzyskać ostateczny wynik bez dodatkowych spacji.
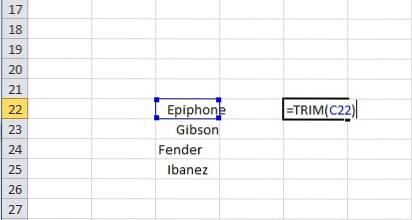
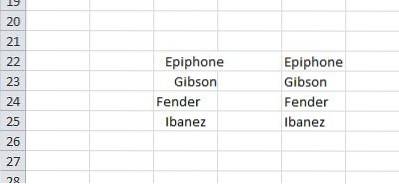
5. Percentyl
Funkcja percentyla pomaga zwrócić n-ty percentyl ze zbioru wartości. W tym celu musimy wejść '= PERCENTYL (tablica, n-ty_percentyl)' do komórki, w której zamierzamy uzyskać nasz wynik / wyjście. W tym przypadku tablica jest zakresem, z którego chcemy, aby nasza funkcja zwracała n-ty percentyl, a jak sama nazwa wskazuje, n-ty percentyl to percentyl, który chcemy widzieć w naszych wynikach. Wartość percentyla może wynosić od 0 do 1.
Na przykład widzimy poniższy obrazek, na którym mamy naszą komórkę G15, z wpisaną funkcją percentyla i jak widzimy 0,4th percentyl w tym podanym zestawie wartości, tj. między E15 a E21 wynosi 420.
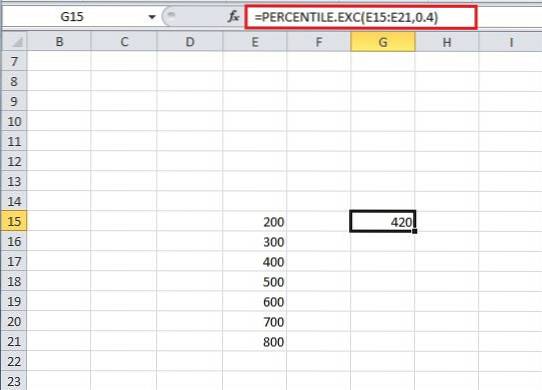
6. Concatenate
Czy kiedykolwiek miałeś ochotę połączyć zawartość różnych komórek w jedną komórkę? W takim razie program Excel ma funkcję specjalnie dla Ciebie, nazywa się ona funkcją konkatenacji, aby jej użyć, wystarczy wpisać „= Concatenate (adres komórki 1, adres komórki 2, adres komórki 3,… adres komórki n)” a po naciśnięciu klawisza Enter zobaczysz wszystkie dane z wymienionych komórek wchodzące do komórki, w której wprowadziłeś funkcję konkatenacji.
Na przykład w przykładzie widzimy konkatenację komórek E22 do E25 (które są podświetlonymi komórkami od Epiphone do Ibanez), a efektem końcowym użycia funkcji konkatenacji okazuje się konkatenacja danych ze wszystkich wybrane komórki (E22 do E25).
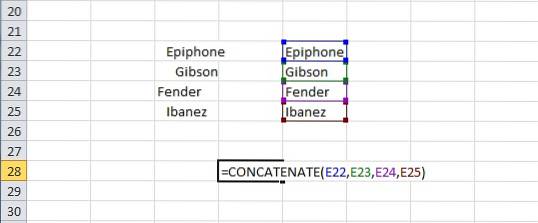
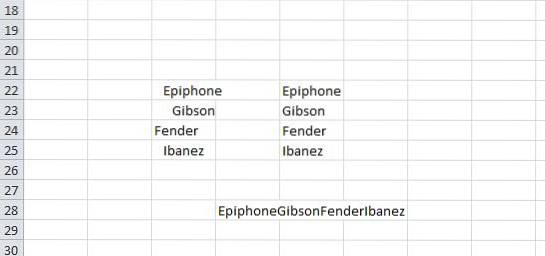
7. Wartość daty
Każda data ma przypisaną wartość w programie Excel; wartości te można wykorzystać do obliczeń, jeśli zajdzie taka potrzeba. Aby uzyskać wartość daty, wystarczy wpisać „= DATA WARTOŚĆ („ Data ”)” do komórki, a po naciśnięciu klawisza Enter zobaczysz wartość, którą zapewnia Excel, odpowiadająca tej konkretnej dacie.
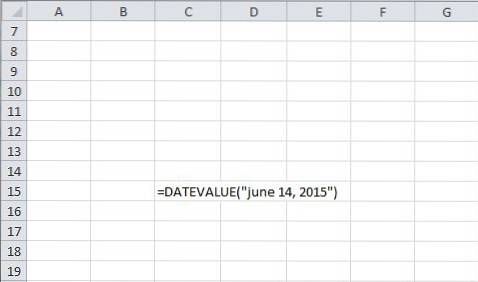
Jako przykład przyjęliśmy datę „14 czerwca 2015 r.” I po użyciu na niej funkcji DATA.WARTOŚĆ otrzymujemy wartość 42169.
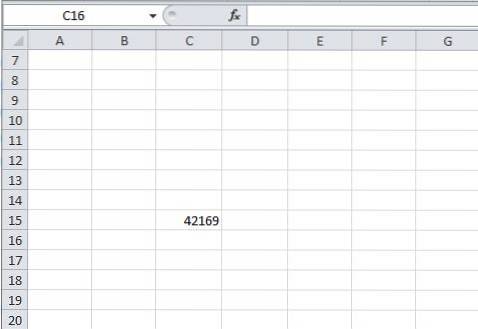
8. Nachylenie
Prawie każdy z nas, który studiował matematykę lub może fizykę do pewnego poziomu, wie, jakie jest nachylenie. Wszyscy pamiętamy, jak znaleźć nachylenie prostej, zbioru punktów lub niektórych danych, używając różnych wzorów. Kiedy wszystko sprowadza się do programu Excel, staje się to tak proste, jak to tylko możliwe, program Excel ułatwia to, zapewniając mu natychmiastową funkcję, nazywa się to funkcją nachylenia. W tej funkcji musimy wejść '= NACHYLENIE (znane y, znane x)'. Znane x i znane y to nic innego jak współrzędne x i y, za pomocą których musimy znaleźć nasze nachylenie. Więc bierzemy pewną liczbę wartości x i dokładnie taką samą liczbę wartości y dla tej formuły, możemy to zrobić, wybierając wszystkie wartości x, gdy zostaniemy poproszeni o podanie współrzędnych x we wzorze i wybierz wszystkie wartości y, gdy będziemy są o to proszeni.
Na przykład widzimy, że w poniższym przykładzie pobraliśmy komórkę G15 i wprowadziliśmy formułę `` = NACHYLENIE (F15: F21, E15: E21) '' iw rezultacie otrzymujemy w niej wartość 0,427857. (Możesz zobaczyć wzór na górze przed 'fx'.
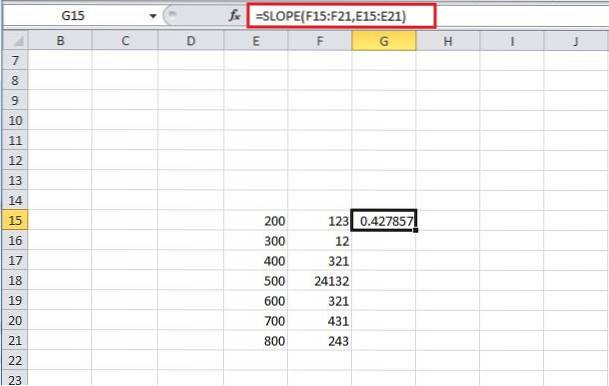
9. Wyszukaj
Załóżmy, że mamy ogromny stos danych i musimy szukać wartości odpowiadających innym wartościom w systemie. Na przykład, jeśli mamy stos danych z wpisami w dwóch różnych kolumnach (załóżmy, że wszystkie wpisy w pierwszej kolumnie są powiązane z wpisami w drugiej kolumnie), na przykład możemy wziąć wartość akcji z dowolnego konkretnego dnia, ale tutaj akcje są oznaczone numerami zamiast nazw. Więc jeśli mielibyśmy znaleźć wartość udziału w danym dniu, użylibyśmy funkcji znanej jako LOOKUP, aby od razu dostarczyć nam wynik, zamiast wykonywać ręczne wyszukiwanie. W przypadku tej formuły wprowadzamy '= WYSZUKAJ (wartość wyszukiwania, wektor wyszukiwania, wektor wynikowy)', wartość wyszukiwania to wartość, na którą musimy spojrzeć (tj. nazwa udziału w naszym przykładzie), a wektor wyszukiwania to wektor, w którym istnieje nasza wartość wyszukiwania (w naszym przykładzie wektor wyszukiwania to wektor zawierający nazwę akcje, ale musimy pamiętać, że tutaj akcje są reprezentowane przez liczby, a nie za pomocą słów lub alfabetów). Ostatecznie wektor wynikowy to ten, w którym zamierzamy zlokalizować wynik (w naszym przykładzie wektor wynikowy zawiera wartość akcji w danym dniu).
Teraz, jeśli spojrzymy na poniższy obrazek, zobaczymy funkcję LOOKUP dodaną w komórce G15 i przyjmiemy wartość wyszukiwania jako 500 (obecną w kolumnie E), weźmy wektor wyszukiwania jako zestaw wartości w kolumna E (od E15 do E21), a na końcu wektor wynikowy jako zbiór wartości w kolumnie F od F15 do F21.
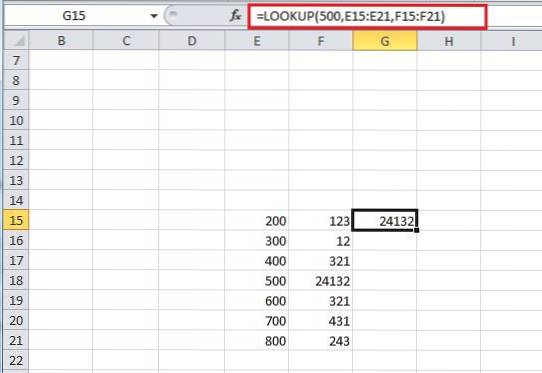
Kiedy wprowadzamy tę formułę, program excel szuka wartości 500 w wektorze wyszukiwania, a następnie przedstawia odpowiednią wartość z wektora wynikowego, a zatem wynikiem jest 24132.
10. Funkcja dopasowania
Funkcja Microsoft Excel MATCH wyszukuje wartość w tablicy i zwraca względną pozycję tego elementu. Aby skorzystać z funkcji PODAJ.POZYCJĘ, wystarczy wpisać „= PODAJ.POZYCJĘ (wartość, tablica, [typ_dopasowania])” w komórce, w której chcesz uzyskać wynik. Tutaj wartość oznacza wartość do przeszukania w tablicy, tablica oznacza zakres komórek, które zawierają szukaną wartość, a na koniec match_type jest opcjonalną rzeczą, która działa, ponieważ dopasowuje pracę w taki sposób, w jaki jeśli match_type = 1, funkcja dopasowania znajduje największą wartość mniejszą lub równą wartość, 0 znajduje pierwszą wartość równą wartości, a na koniec -1 znajdzie najmniejszą wartość, która jest większa lub równa wartości.
Jak widać na przykładzie, gdy dodamy „= match (10572, A2: A6,1)”, otrzymamy wartość 3
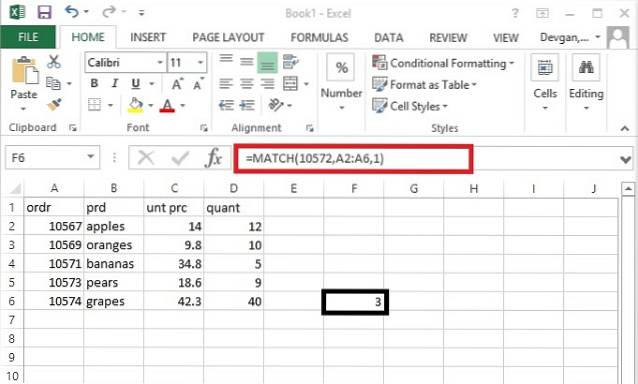
11. JEŚLI
Korzystanie z funkcji If nie byłoby obce nikomu, kto próbowałby kodować, ale w każdym razie można wyjaśnić funkcję JEŻELI jako funkcję warunkową, która może dostarczyć określoną wartość, jeśli warunek, który wprowadzamy, jest spełniony, i inne określone wartość, jeśli nasz warunek nie jest spełniony.
Aby skorzystać z funkcji JEŻELI, trzeba pisać '= JEŻELI (test logiczny, wartość jeśli prawda, wartość jeśli fałsz)' ' w komórce, w której zamierza się otrzymać wynik z funkcji JEŻELI. Test logiczny w tej funkcji oznacza warunek logiczny, którego chcemy użyć, na przykład w poniższym przykładzie narzucimy warunek logiczny na komórkę E17, sprawdzając logicznie, czy wartość w niej jest większa niż 370. Jeśli odpowiedź na to pytanie logiczne pytanie jest prawdziwe, to wartość, którą wpisujemy w funkcji „wartość, jeśli prawda”, wychodzi jako nasza odpowiedź, w przeciwnym razie otrzymamy wartość wpisaną przez nas w polu „wartość, jeśli fałsz”.
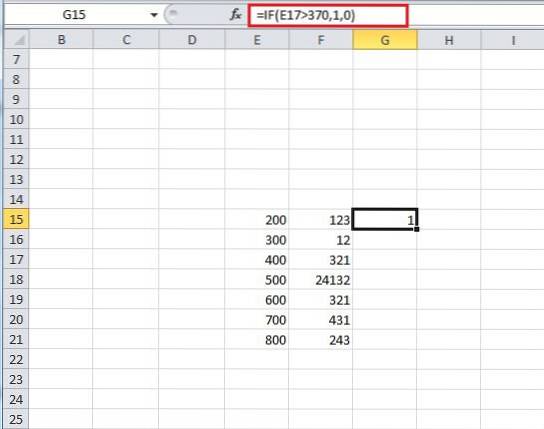
12. Prognoza
Prognoza to funkcja, która pomaga nam prognozować określoną wartość, patrząc na trend w określonym zestawie danych. Aby skorzystać z tej funkcji, musimy wejść '= PROGNOZA (x, znane y, znane x)'. Tutaj x i y to dwa powiązane zbiory danych, a znane x i znane y to wartości, o których już wspomniano. Pierwszy x, który piszemy w funkcji, to ten, dla którego musimy znaleźć odpowiednią wartość y.
Weźmy prosty przykład, aby pokazać działanie tej funkcji. Na poniższym obrazku widzimy prosty zestaw danych z dość łatwą do rozszyfrowania relacją. Kiedy więc wymieniamy wartości łatwego zbioru danych jako znane wartości x (E23 do E32) i znane wartości y (F23 do F32), a jednocześnie wymieniamy x jako 11, w pewien sposób prosimy naszą funkcję o prognozowanie odpowiednich Wartość `` y '', gdy wprowadzimy 11 jako wartość `` x ''.
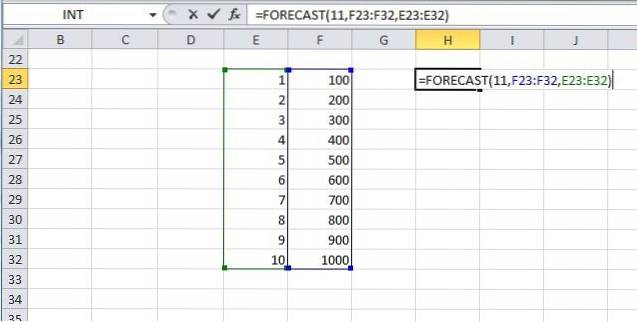
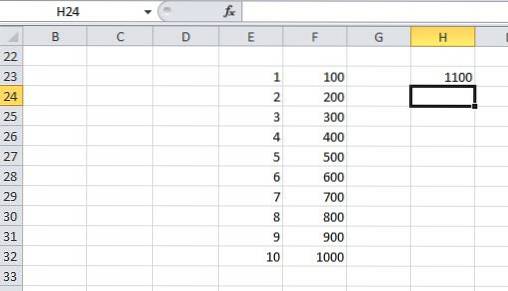
Jak można się było spodziewać, wartość y, gdy x ma wartość 11, okazuje się wynosić 1100.
13. Średnia IF
Wszyscy wiemy, czym jest średnia, ale program Excel ma specjalną funkcję, która łączy funkcję JEŻELI z funkcją Średnia. Odbywa się to poprzez uśrednienie tylko tych wartości, które spełniają określone kryteria wymienione przez funkcję If. Aby skorzystać z funkcji JEŻELI, należy wprowadzić do komórki następujące dane '= ŚREDNIA.JEŻELI (zakres, kryteria, średni zakres)'. W tym przypadku zakres definiuje zestaw wartości, do których będziemy stosować wymienione obok „kryteria”. Kryteria pomagają nam zdefiniować naszą funkcję If, możemy tutaj ustawić kryteria, aby używać tylko określonego zestawu wartości z zakresu, który zdefiniowaliśmy (jak zobaczymy w przykładzie poniżej tego opisu), a ostatecznie średni zakres oznacza zakres wartości, które musimy uśrednić, jeśli pominiemy średnią część zakresu, to nasz zakres zostanie uśredniony.
W poniższym przykładzie widzimy, że zakres jest brany od E23 do E32, a kryteria są wymienione jako „> 5”, a na końcu zakres jest pobierany od F23 do F32. Otrzymany wynik uzyskujemy poprzez uśrednienie wartości komórek w kolumnie F odpowiadających komórkom w kolumnie E spełniających kryteria (tj. E28 do E32), a co za tym idzie otrzymujemy średnią wartości komórek od F28 do F32 (średnia = 800, jak widać w komórce H23).
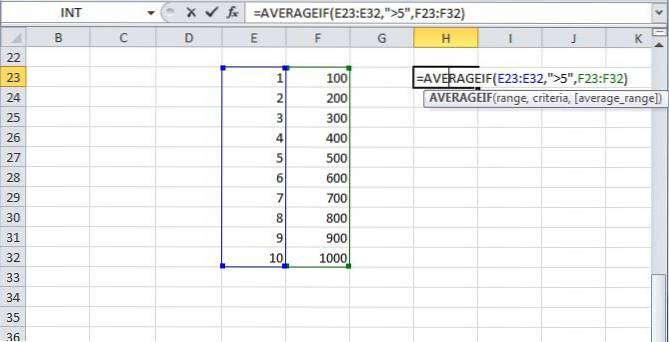
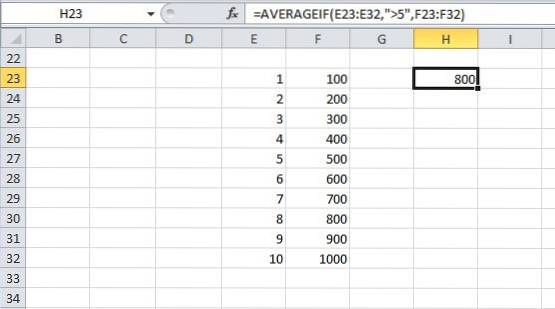
14. STDEV.P
Funkcja STDEV.P w programie Excel zwraca odchylenie standardowe danej populacji. Odchylenie standardowe może nie być nowym terminem dla tych, którzy studiowali statystykę, ale ręczne zmierzenie go to długie zadanie obliczeniowe. Na szczęście program Excel zapewnia prosty sposób, aby to zrobić, aby skorzystać z tej funkcji, wystarczy wejść „= ODCH.STANDARDOWE.P (liczba1; [liczba2; liczba3;… liczba])” tutaj liczba jeden to dowolna liczba lub odniesienie do liczby, a liczba 2 do liczby n może być pojedynczą liczbą lub zbiorem liczb, które chcemy zaszczepić w procesie obliczania odchylenia standardowego. Jednocześnie można wprowadzić łącznie 30 wartości. Na obrazku pokazano przykład, w którym znajdujemy odchylenie standardowe populacji od F6 do F11.
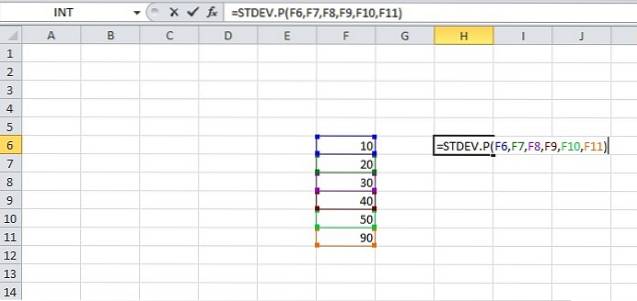
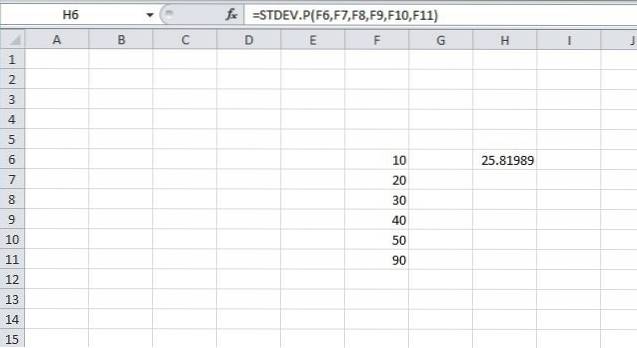
15. ZAOKR
Roundup to całkiem fajne narzędzie, które pomaga nam zaokrąglać nasze wpisy do miejsc, które chcemy. Aby skorzystać z tej funkcji, musimy wejść '= ZAOKR.GÓRA (liczba; liczba_cyfr)' w komórce, a następnie naciśnij klawisz Enter. Tutaj liczba oznacza liczbę, którą chcemy zaokrąglić, a liczba_cyfry reprezentuje liczbę miejsc dziesiętnych, do których chcemy zaokrąglić naszą liczbę.
Jako przykład bierzemy H23 na poniższym obrazku; funkcja roundup ma wpisy 100,23 jako liczbę i num_digits jako 1. Otrzymujemy więc 100,3 jako wartość zaokrągloną w H23.
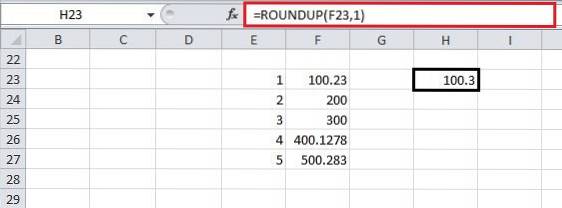
ZOBACZ TAKŻE: 15 fajnych wskazówek i sztuczek Excela, które powinieneś wypróbować
Mamy nadzieję, że ten artykuł pomógł Ci nauczyć się kilku naprawdę przydatnych funkcji programu Excel. Jeśli masz jakieś pytania lub sugestie, daj nam znać w komentarzach.
 Gadgetshowto
Gadgetshowto



