Chociaż dostępnych jest wiele odtwarzaczy wideo do pobrania, odtwarzacz multimedialny VLC jest jednym z najpopularniejszych. Głównym powodem jego popularności jest to, że jest darmowy i open-source. Nie zdziwiłbym się, gdyby to już Twój domyślny odtwarzacz multimedialny. Biorąc to pod uwagę, czy wiesz, że VLC to znacznie więcej niż tylko odtwarzanie wideo? Tak, dobrze to przeczytałeś. Dzisiaj przyjrzymy się niektórym z najlepszych wskazówek i sztuczek VLC w tym artykule. Chociaż niektóre z nich możesz już znać, jestem pewien, że pozostałe okażą się dla ciebie równie pomocne. Więc bez zbędnych ceregieli, oto lista 15 fajnych sztuczek VLC, które powinieneś wiedzieć:
Uwaga: Używam VLC media player 2.2.6 Umbrella na komputerze z systemem Windows 10 Pro. Poniższe sztuczki powinny działać również w innych wersjach VLC.
1. Sterowanie VLC za pomocą gestów myszy
Ta sztuczka jest szczególnie przydatna, jeśli używasz myszy bezprzewodowej. Dzięki większemu zasięgowi niż klawiatura, którą otrzymujesz, możesz użyć myszy do sterowania odtwarzaniem na VLC po zmodyfikowaniu kilku ustawień. Aby to zrobić, wykonaj poniższe czynności.
- Otwórz preferencje VLC naciskając Ctrl + P na klawiaturze, gdy VLC jest otwarty. Teraz w lewym dolnym rogu tego okna, pod "Pokaż ustawienia", wybierz przycisk radiowy, który brzmi "Wszystko".

- W następnym oknie, wyszukaj „interfejsy sterujące”.
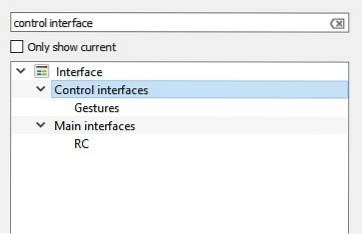
- Zgodnie z jego ustawieniami, zaznacz pole „Interfejs sterowania gestami myszy”. Teraz kliknij „Zapisz” i wtedy zrestartuj VLC.
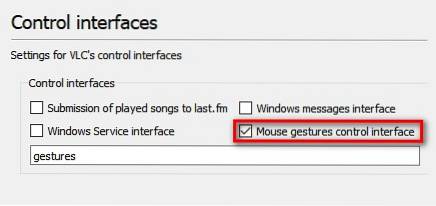
Tym razem gesty myszy zostaną włączone. Działają poprzez klikanie i przeciąganie kursora myszy w określonym kierunku. Poniżej podano niektóre gesty, które możesz wypróbować.
| Lewo | Krótkotrwale przeskakiwanie do tyłu (domyślnie 10 sekund) |
| Dobrze | Krótkotrwały skok do przodu (domyślnie 10 sekund) |
| Left-Up | Szybciej |
| Już zaraz | Wolniej |
| Pozostawiony | Przejdź do poprzedniego wpisu na liście odtwarzania |
| Prawo-dół | Przejdź do następnego wpisu na liście odtwarzania |
| Lewo prawo | Odtwórz / wstrzymaj |
| Prawo lewo | Odtwórz / wstrzymaj |
| W górę | Zwiększ głośność |
| Na dół | Ściszanie |
| Góra dół | Wycisz głośność |
| Down-Up | Wycisz głośność |
| Pionowo | Zmień ścieżkę audio |
| Szczery | Zmień ścieżkę napisów |
| W lewo | Przejdź do trybu pełnoekranowego |
| W dół w lewo | Zamknij VLC |
2. Dodaj zakładki do aktualnej pozycji odtwarzania
Ta sztuczka VLC pozwala dodać zakładkę do dowolnej liczby części wideo, aby móc później wrócić do tego punktu w filmie. Aby to zrobić, naciśnij Ctrl + B na klawiaturze podczas odtwarzania wideo. Otworzy się okno „Edytuj zakładki”. Teraz znajdź czas, w którym chcesz zaksięgować, i kliknij „Utwórz”. Możesz to zrobić dla wielu punktów w filmie.
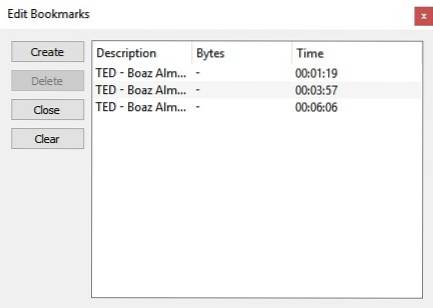
Jeśli chcesz wrócić do punktu dodanego do zakładek, po prostu kliknij dwukrotnie tę zakładkę. Ważne jest, aby pamiętać, że zakładki są ważne tylko do otwarcia tej instancji VLC. Po zamknięciu VLC wszystkie zakładki znikną.
3. Zdalne sterowanie VLC z przeglądarki
Czy kiedykolwiek myślałeś o kontrolowaniu VLC z przeglądarki? Nawet jeśli tego nie zrobiłeś, teraz wiesz, że jest to możliwe, a oto jak:
- Otwórz preferencje VLC naciskając Ctrl + P na klawiaturze, gdy VLC jest otwarty. Teraz w lewym dolnym rogu tego okna, pod "Pokaż ustawienia", wybierz przycisk radiowy, który brzmi "Wszystko".

- W następnym oknie, wyszukaj „Główne interfejsy” i wybierz to.
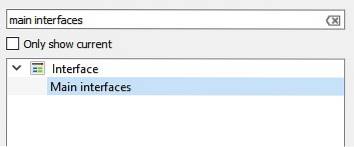
- Teraz w prawym okienku, zaznacz pole „Sieć”.
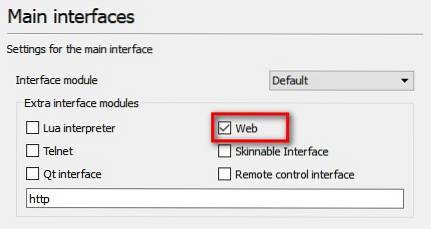
- Wróć do lewe okienko i tym razem, wyszukaj „Lua”.
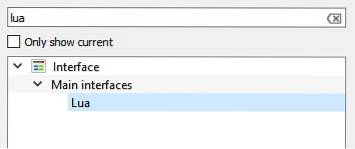
- Tutaj, wprowadź hasło w „Lua HTTP” i ustaw port na „8080” w „Lua Telnet”. Później, kliknij „Zapisz”.
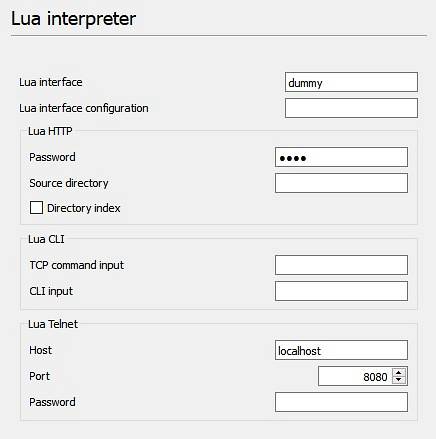
- Teraz otwórz dowolną przeglądarkę i na pasku adresu, wpisz „localhost: 8080” i wciśnij Enter. Zostaniesz poproszony o podanie nazwy użytkownika i hasła. Pozostaw pole nazwy użytkownika puste i wprowadź ustawione hasło. Teraz powinieneś być w stanie kontrolować VLC z przeglądarki. Możesz zmienić głośność, sterować odtwarzaniem itp.
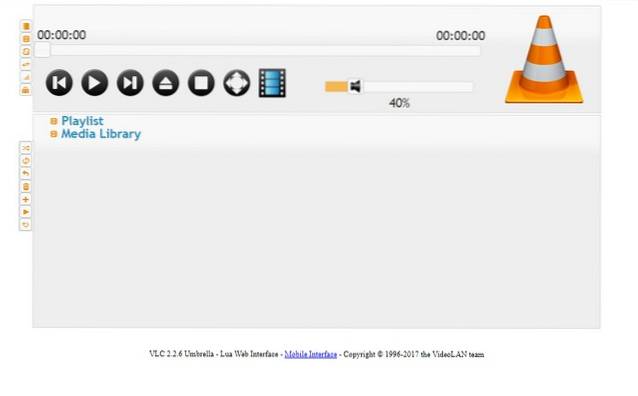
4. Odtwarzaj radio internetowe i subskrybuj podcasty
Pliki wideo i audio nie są jedyną rzeczą, którą VLC może odtwarzać. Możesz go używać do odtwarzania radia internetowego i subskrybowania podcastów. Oto jak:
Włącz radio internetowe
- W odtwarzaczu multimedialnym VLC, przejdź do widoku listy odtwarzania naciskając Ctrl + L na klawiaturze. Tutaj, wybierz „Icecast Radio Directory” w Internecie.
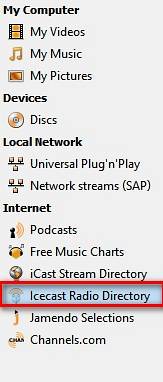
- Po chwili pojawi się lista dostępnych internetowych stacji radiowych. Kliknij dwukrotnie dowolny z nich żeby to zagrać.
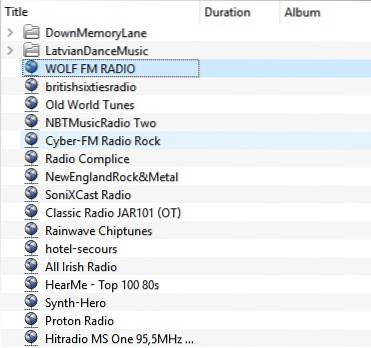
Subskrybuj podcasty
- W odtwarzaczu multimedialnym VLC, przejdź do widoku listy odtwarzania naciskając Ctrl + L na klawiaturze. Tutaj, kliknij znak plus że masz po najechanie kursorem myszy na „Podcasty” w Internecie.
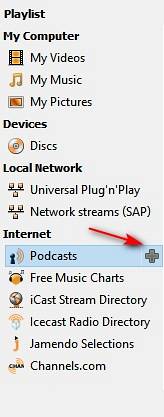
- W pudełku, wprowadź adres URL źródła RSS podcastu i wciśnij Enter.
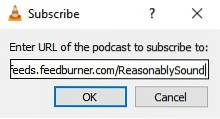
- Powinieneś teraz zobaczyć listę wszystkich odcinków tego źródła RSS wyświetlaną w prawym okienku.
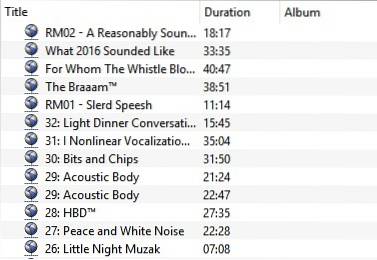
5. Dostosuj VLC
Nie ma nic lepszego niż personalizacja. Dzięki VLC możesz instalować dodatki lub nakładać skórki, aby nadać programowi osobisty charakter. Instrukcje instalacji każdego dodatku znajdują się pod jego opisem. Do skór, pobierz i przenieś je do folderu „skórki” w katalogu instalacyjnym VLC.
Na przykład, jeśli masz 32-bitową wersję dla systemu Windows, domyślnym katalogiem będzie C: \ Program Files (x86) \ VideoLAN \ VLC \ skins. Teraz otwórz Preferencje VLC naciskając Ctrl + P na klawiaturze i wybierz „Użyj niestandardowej skórki” w sekcji „Wygląd i dotyk”. Możesz już wybrać skórkę ze wspomnianej ścieżki.
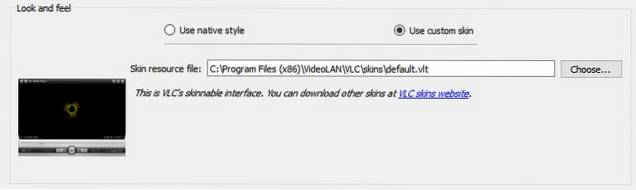
6. Skróty klawiaturowe VLC
Nic nie czyni Cię szybszym niż skróty klawiszowe. Chociaż istnieje wiele skrótów do VLC, mam poniżej niektóre z nich. Jeśli chcesz użyć więcej skrótów, możesz zapoznać się z naszym artykułem na temat najlepszych skrótów klawiaturowych VLC.
| Zwiększ prędkość | ] |
| Zmniejsz prędkość | [ |
| Przyciąć | do |
| Aspect Ratio | ZA |
| Szukaj przez 3 sekundy | Shift + strzałka w lewo / w prawo |
| Szukaj 5 sekund | Alt + strzałka w lewo / w prawo |
| Szukaj 1 minutę | Ctrl + strzałka w lewo / w prawo |
| Następny na liście odtwarzania | N |
| Poprzedni na liście odtwarzania | P. |
7. Konwertuj pliki wideo lub audio do dowolnego formatu
Jak często chciałeś przekonwertować plik wideo lub audio na inny format? Jestem prawie pewien, że ta liczba to więcej niż liczba palców na twojej dłoni. Niezależnie od tego, zrobiłbyś to za pomocą samodzielnego oprogramowania lub narzędzia online. Jednak dzięki tej sztuczce możesz konwertować pliki za pomocą samego VLC. Oto kroki, które należy wykonać:
- w pasek menu VLC, kliknij „Media” i wybierz „Konwertuj / Zapisz”.
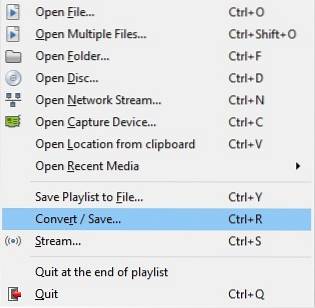
- W wyskakującym oknie, kliknij „Dodaj” i wybierz plik które chciałbyś przekonwertować. Wybrałem plik wideo w formacie MP4. Teraz kliknij „Konwertuj / Zapisz” kontynuować.
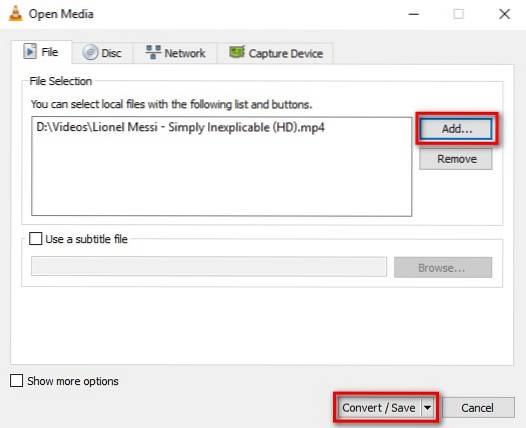
- Tutaj możesz otwórz menu rozwijane „Profil” i wybierz format pliku do którego chcesz przekonwertować plik. Wybrałem format OGG do konwersji. Możesz także kliknąć ikonę ustawień bezpośrednio obok menu rozwijanego, aby dostosować określony profil.
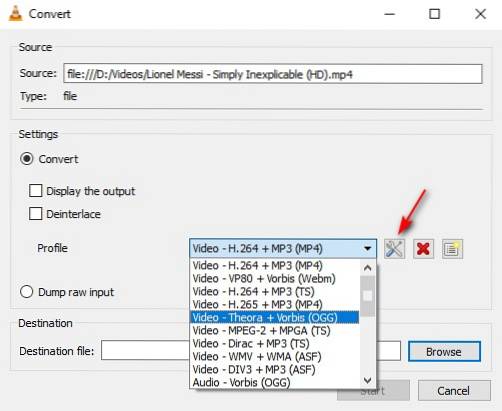
- Teraz kliknij „Przeglądaj” i przejdź do miejsca docelowego, w którym chcesz zapisać plik. Po dotarciu do tej lokacji, nazwij swój plik i kliknij „Zapisz”.
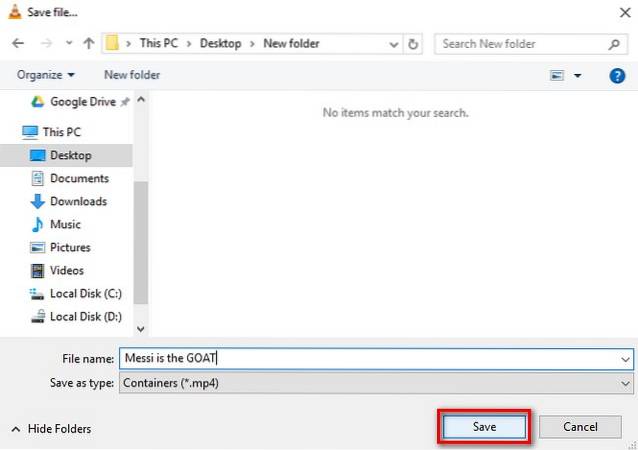
- Wreszcie, kliknij „Start” aby rozpocząć proces konwersji.
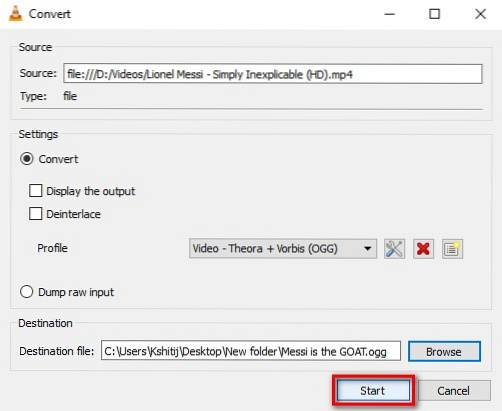
Po kilku chwilach (w zależności od rozmiaru konwertowanego pliku) przekonwertowany plik będzie dostępny do użycia w określonym miejscu docelowym. W międzyczasie możesz śledzić postęp na pasku wyszukiwania. Niestety, VLC na moim komputerze ulegał awarii za każdym razem, gdy próbowałem przekonwertować plik wideo na określone typy plików. Miejmy nadzieję, że nie stanie się to na twoim komputerze.
8. Przesyłaj strumieniowo i pobieraj wideo
Streaming wideo online to świetny sposób na oglądanie filmów. Czy wiesz jednak, że nie zawsze musisz odwiedzać ich strony internetowe, aby je oglądać? Dzięki VLC możesz nie tylko przesyłać strumieniowo filmy online, ale także je pobierać. Poniżej podano kroki, aby to zrobić.
- w pasek menu VLC, przejdź do „Media” i wybierz „Otwórz strumień sieci”.
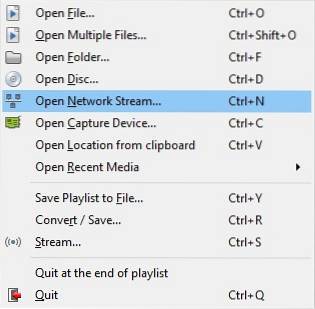
- Tutaj, wprowadź adres URL filmu, który chcesz przesyłać strumieniowo / pobierać. Teraz jeśli chcesz przesyłać strumieniowo wideo, kliknij „Odtwórz”.
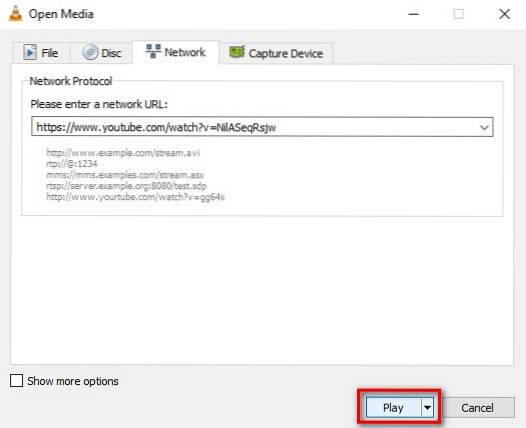
- Jeśli chcesz aby pobrać film, zamiast tego kliknij „Odtwórz” w poprzednim kroku, kliknij małą strzałkę obok „Play” i wybierz „Konwertuj”. Teraz wykonaj te same kroki, co w poprzedniej metodzie, aby pobrać wideo do wybranego formatu.
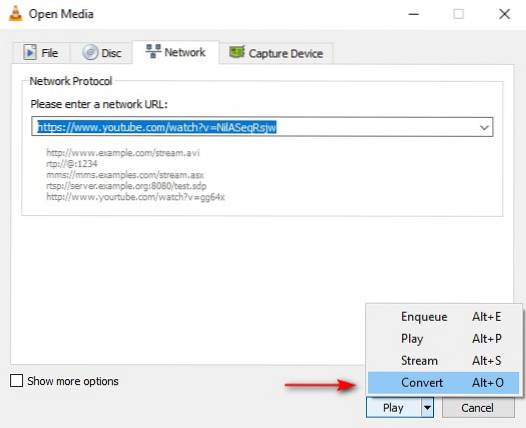
Uwaga: Funkcja pobierania może nie działać dla wszystkich formatów.
9. Nagraj dźwięk lub wideo za pomocą VLC
Czy kiedykolwiek chciałeś nagrać wideo odtwarzane za pomocą VLC? Cóż, w VLC jest wbudowana sztuczka, która pozwala ci to zrobić. Oto jak:
Dla Windowsa
- w pasek menu VLC, przejdź do „Widok” i wybierz „Sterowanie zaawansowane”. Spowoduje to dodanie kolejnej warstwy kontrolek pod paskiem wyszukiwania.
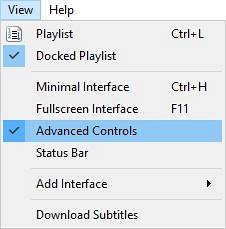
- W tej nowej warstwie skrajny lewy przycisk byłby przyciskiem nagrywania. Klikając na to rozpocznie nagrywanie pliku audio / wideo, który jest odtwarzany w VLC. Ponowne kliknięcie zatrzyma się nagranie.
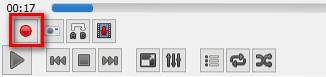
- Teraz możesz przeglądać swoje nagrania, przechodząc do Folder Filmy / Zdjęcia Twojego komputera.
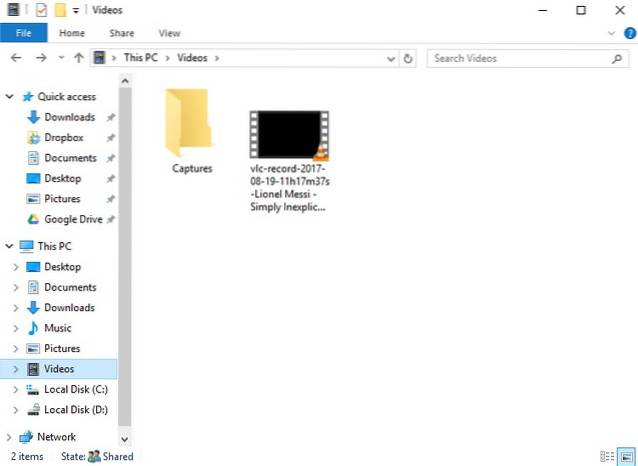
Dla Maca
- Podczas odtwarzania pliku audio / wideo, przejdź do „Odtwarzania” i wybierz „Record” aby rozpocząć nagrywanie.
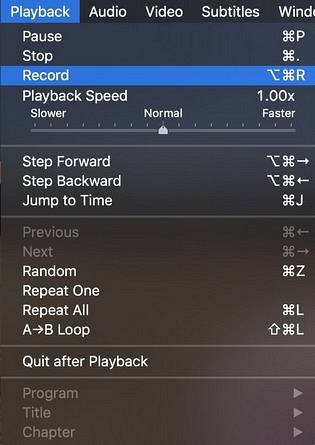
- Aby zatrzymać nagrywanie, kliknij „Stop” w tym samym menu.
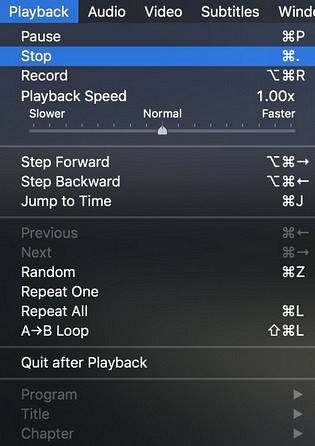
- Teraz możesz znaleźć swoje zapisane nagrania w Folder „Movies” lub „Pictures” Twojego Maca.
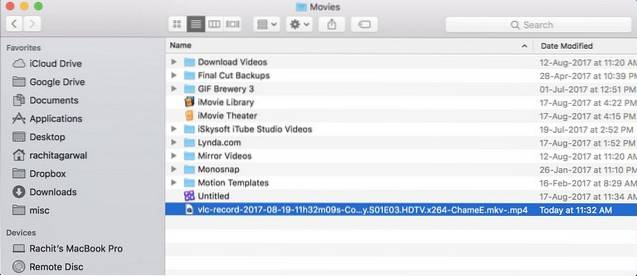
10. Nagraj swój ekran za pomocą VLC
Kolejną sztuczką nagrywania oferowaną przez VLC jest nagrywanie pulpitu. Zgadza się. Nie potrzebujesz do tego żadnego innego oprogramowania, ponieważ VLC działa dobrze. Przeczytaj poniższe kroki, aby dowiedzieć się, jak to zrobić.
- Iść do „Media” na pasku menu i wybierz „Otwórz urządzenie przechwytujące”.
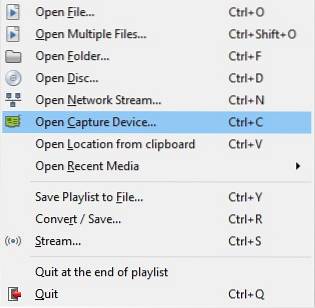
- W wyskakującym oknie, wybierz „Tryb przechwytywania” jako „Pulpit”.
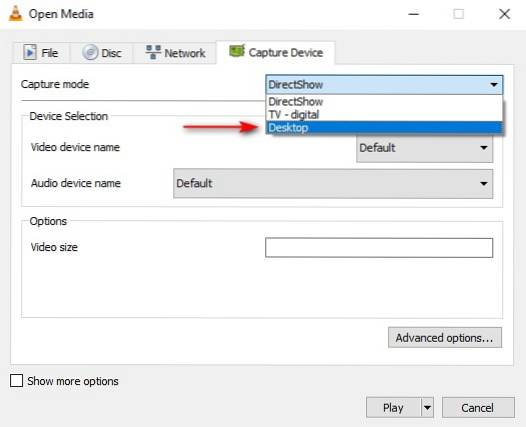
- Teraz wprowadź żądaną liczbę klatek na sekundę i wtedy wybierz „Konwertuj” z menu rozwijanego „Odtwórz”.
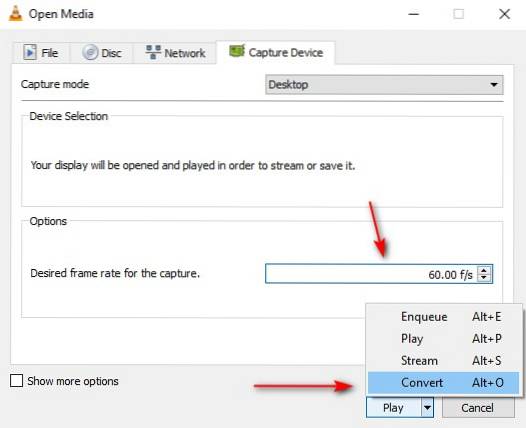
- Tutaj możesz wybrać żądany kodek wideo. Teraz kliknij „Przeglądaj” i wybierz nazwę i miejsce docelowe do nagrania. Wreszcie, kliknięcie „Start” rozpocznie nagrywanie.
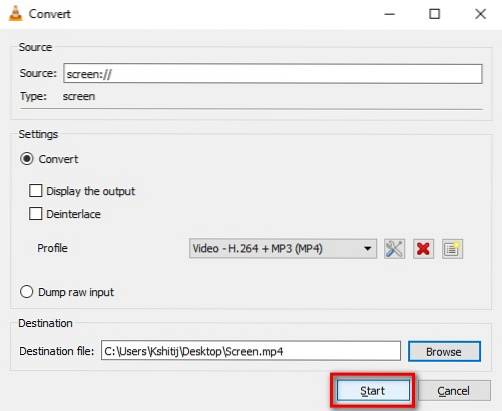
Aby zatrzymać nagrywanie, wróć do VLC i naciśnij przycisk pauzy. Nagranie ekranu powinno być teraz dostępne na określonej ścieżce.
11. Zrób zrzut ekranu
Co robisz, gdy chcesz zrobić zrzut ekranu określonej klatki filmu? Zrób zrzut ekranu całego ekranu, a następnie może przytnij ten obraz? Cóż, po przeczytaniu tej sztuczki nie będziesz już musiał tego robić.
Wszystko, co musisz zrobić, to podczas odtwarzania wideo przejść do Zakładka „Wideo” na pasku menu i wybierz „Zrób migawkę”. Spowoduje to zapisanie zrzutu ekranu tej konkretnej klatki w formacie Folder „Pictures”.
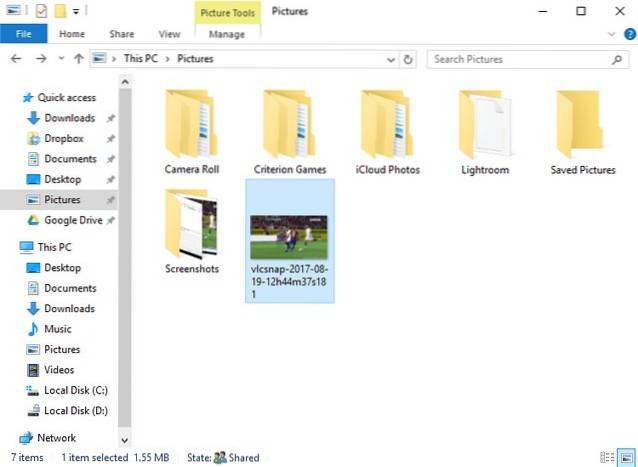
12. Ustaw ramkę wideo jako tapetę
Czy możesz sobie wyobrazić, jak fajnie byłoby, gdybyś mógł odtwarzać wideo jako tapetę pulpitu? Tak, mówię o wideo, a nie tylko o statycznym obrazie. VLC oferuje bardzo łatwe rozwiązanie tego problemu.
Wszystko, co musisz zrobić, to podczas odtwarzania wideo w VLC, przejdź do „Wideo” na pasku menu i wybierz „Ustaw jako tapetę”. Teraz, gdy wrócisz na pulpit, zobaczysz ten sam film odtwarzany w tle. Aby to zatrzymać, po prostu zamknij okno VLC.
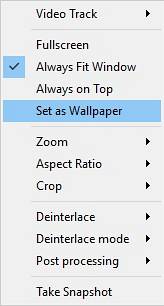
13. Uruchom wiele instancji VLC
Wielozadaniowość jest fajna. Ale fajniejsze jest uruchamianie wielu instancji VLC na jednym komputerze. Chcesz wiedzieć, jak to zrobić? Otwórz preferencje VLC naciskając Ctrl + P na klawiaturze, gdy VLC jest otwarty. Na karcie „Interfejs” znajdź sekcję „Playlista i instancje”. Tutaj, odznacz pole o nazwie „Używaj tylko jednej instancji podczas uruchamiania z menedżera plików”. Wreszcie, kliknij „Zapisz”.

Teraz, jeśli spróbujesz otworzyć więcej niż jeden plik za pomocą VLC, wszystkie otworzą się w osobnych oknach zamiast w jedynym.
14. Uruchom wideo na pełnym ekranie
Większość z nas zazwyczaj ogląda filmy na pełnym ekranie. Teraz za każdym razem, gdy otwierasz nowe wideo, musisz grać na pełnym ekranie, klikając dwukrotnie wideo lub naciskając „F” na klawiaturze. Jednak po kilku zmianach w ustawieniach VLC każde wideo automatycznie rozpocznie się na pełnym ekranie. Aby to zrobić, przejdź do Preferencji VLC naciskając Ctrl + P na klawiaturze, gdy VLC jest otwarty. Teraz przejdź do zakładki „Wideo” i zaznacz pole „Pełny ekran”.

15. Odtwórz wideo jako ASCII
To fajna sztuczka. Użycie tego spowoduje, że odtwarzane wideo będzie odtwarzane w postaci znaków ASCII. Nadal nie rozumiesz, jak to będzie wyglądać? Dlaczego nie spróbować samemu? Otwórz preferencje VLC naciskając Ctrl + P na klawiaturze. Przejdź do Zakładka „Wideo”, i z menu rozwijanego „Wyjście”, wybierz „Wyjście wideo w kolorze ASCII art”. Teraz kliknij „Zapisz” i zamknij VLC.
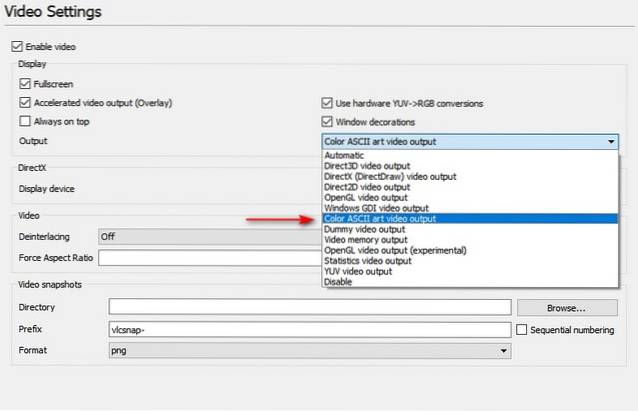
Następnym razem, gdy otworzysz wideo, otworzy się kolejne okno, w którym zostanie wyświetlony plik wideo w formacie ASCII.
ZOBACZ TAKŻE: Jak kontrolować VLC na PC z Androida lub iOS
Użyj najlepszych sztuczek VLC na swoim komputerze PC lub Mac
Większość z nas używa VLC Media Player do wszystkich naszych potrzeb związanych z odtwarzaniem wideo, ale jestem prawie pewien, że nie miałeś pojęcia, że VLC ma również te funkcje. Cóż, dzięki tym sztuczkom VLC możesz teraz oglądać filmy jak profesjonalista. Chociaż istnieje mnóstwo innych sztuczek VLC, które można znaleźć, były to jedne z najlepszych, które okazały się najbardziej pomocne. Czy oprócz nich są jakieś inne fajne sztuczki VLC, o których wiesz, że mogą być przydatne? Bardzo chciałbym usłyszeć od Ciebie w sekcji komentarzy poniżej.
 Gadgetshowto
Gadgetshowto



