Gładzik na Macu jest zdecydowanie złotym standardem w trackpadach do laptopów i sprawia, że łączenie się z komputerem Mac jest łatwiejsze i, szczerze mówiąc, trochę zabawne. Jednak gdy jesteś zajęty pracą nad artykułem lub jakimkolwiek zadaniem wymagającym dużej ilości klawiatury, przełączenie się na kursor myszy może być uciążliwe. Chodzi mi o to, że właśnie dlatego wprowadzono skróty takie jak Cmd + B do pogrubienia, Cmd + U do podkreślenia itp. Nikt nie chce zaznaczać tekstu i klikać przycisku, aby go sformatować, gdy korzystanie z klawiatury może być znacznie szybsze. Opanowanie kilku ważnych skrótów na komputerze Mac może okazać się dużą oszczędnością czasu i zwiększeniem produktywności w dłuższej perspektywie, dlatego podajemy 15 skrótów klawiaturowych, których powinieneś używać na komputerze Mac:
1. Automatyczne wyszukiwanie Google w Safari
Załóżmy, że czytasz książkę w iBooks lub plik PDF wysłany do Ciebie przez współpracownika i jest tam coś napisanego, na czym chcesz przeprowadzić wyszukiwanie w Google. Jak się do tego zabierasz? Większość ludzi zaznaczyłaby tekst, uruchomiła safari, wkleiłaby go do paska adresu i nacisnęłaby Return. Chociaż jest to całkowicie akceptowalny sposób, opowiem o znacznie łatwiejszej metodzie.
Po prostu zaznacz tekst, dla którego chcesz przeprowadzić wyszukiwanie w Google, i naciśnij Command + Shift + L, a Twój Mac automatycznie uruchomi przeglądarkę Safari i wyszuka ją w Google. Jakie to jest świetne?
2. Szybko utwórz wiadomość
Ten skrót działa tylko w domyślnej aplikacji Mail, co nie jest dobre, ale w niektórych sytuacjach może zaoszczędzić czas. Jeśli chcesz wysłać szybką wiadomość e-mail, po prostu naciśnij Command + Shift + I a aplikacja Mail uruchomi się z otwartym oknem tworzenia wiadomości. Możesz od razu zacząć pisać swoją pocztę, zamiast najpierw patrzeć na skrzynkę odbiorczą.
3. Usuń całe słowa
Czasami może zajść potrzeba usunięcia całych słów i kończy się to naciśnięciem i przytrzymaniem klawisza usuwania na klawiaturze, aby wielokrotnie usuwać litery ze słowa. Co by było, gdyby słowo było czymś bardzo długim, jak „pneumonoultramicroscopicsilicovolcanoconiosis” (to jest prawdziwe słowo. Google to). Gdybyś miał nacisnąć i przytrzymać klawisz Delete dla tego słowa, zajęłoby ci to dużo czasu i na pewno będzie irytujące. Możesz jednak usunąć całe słowo jednym dotknięciem, po prostu naciskając Opcja + Usuń, ratując cię przed wyglądaniem jak idiota przed wszystkimi.
4. Przewiń do góry / dołu
Jasne, gładzik jest na tyle dobry, że jesteś zadowolony z wykonywania wielu szybkich ruchów dwoma palcami, aby przesunąć długą stronę w górę lub w dół, ale co by było, gdybyś czytał archiwum 500 stron i musiał dotrzeć do końca? To dużo przesuwania. Na szczęście możesz nacisnąć Command + góra / dół aby przewinąć bezpośrednio na górę lub dół strony. Pozwoli to na pewno zaoszczędzić sporo czasu podczas przeglądania stron internetowych, które są bezwstydnie długie.
5. Próbkuj poziom dźwięku podczas regulacji głośności
Na szczęście regulacja głośności jest możliwa za pomocą klawiatury. Jednak skąd wiesz, że masz optymalny poziom głośności, zapewniający bezbolesne słyszenie na komputerze Mac? Cóż, macOS umożliwia użytkownikom próbkowanie dźwięku podczas dostosowywania regulacji głośności. Można to zrobić za pomocą naciśnięcie klawisza Shift podczas zwiększania lub zmniejszania głośności. Gdy zwiększysz lub zmniejszysz głośność, Twój Mac będzie generował małe impulsy.

6. Bezpośrednio uruchom ustawienia szybkich akcji
Wszystkie klawisze funkcyjne na Macu odpowiadają określonym szybkim działaniom, takim jak regulacja jasności wyświetlacza lub głośności itp. Oczywiście wiedziałeś o tym, ale czy wiedziałeś, że jeśli naciśniesz Opcja + klawisz funkcyjny, otworzy panel ustawień dla tej funkcji w Preferencjach systemowych, gdzie możesz dostosować dostępne ustawienia. Może to zaoszczędzić cenny czas, który w przeciwnym razie zostałby spędzony na uruchamianiu Preferencji systemowych, szukaniu ustawienia, a następnie dostosowywaniu go.
7. Przewiń filmy z YouTube
Filmy z YouTube są zwykle przyjemne do oglądania, dopóki członkowie rodziny nie zmuszą Cię do obejrzenia bardzo długiego filmu o indeksowaniu małego kuzyna. Cóż, na szczęście filmy z YouTube można przeglądać w krokach co 10%, po prostu za pomocą klawiszy numerycznych na klawiaturze. Po prostu naciśnij 1, 2, 3 i tak dalej, aby wyszorować wideo 10% ukończenia, 20% ukończenia i tak dalej, ułatwiając przeglądanie filmów w YouTube.
8. Bezpośrednio usuwaj elementy bez przenoszenia do kosza
Jedną z funkcji Eksploratora Windows, której bardzo mi brakowało w Finderze, była możliwość trwałego usuwania plików (za pomocą Shift + Delete) i brak konieczności zajmowania się używaniem Kosza dla każdego pojedynczego pliku, nigdy. Okazuje się, że Finder również ma tę funkcję, jest tylko trochę bardziej skomplikowany niż jego odpowiednik w systemie Windows. Możesz użyć Command + Option + Delete aby bezpośrednio usunąć plik bez przenoszenia go do Kosza.
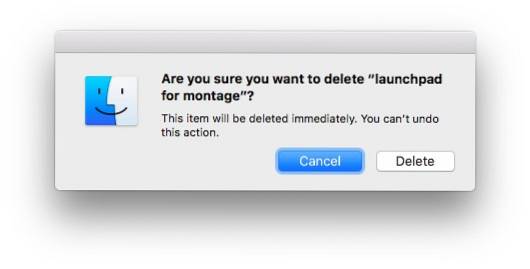
9. Przenieś okno tła bez ustawiania go w centrum uwagi
Jeśli masz wiele otwartych okien na komputerze Mac, możesz chcieć przenieść niektóre okna w tle, aby wyglądały na bardziej zorganizowane, ale gdy tylko klikniesz pasek tytułu okna, pojawia się na pierwszym planie, Twoje główne okno robocze zniknie za nim. To zdecydowanie nie jest fajne. Istnieje jednak sposób, który pozwala na zmianę położenia okien tła bez przenoszenia ich na pierwszy plan.
Można to zrobić za pomocą naciśnięcie polecenia i następnie przeciągając okno tła gdziekolwiek chcesz. Okno zostanie przeniesione i nie zostanie przeniesione na pierwszy plan.
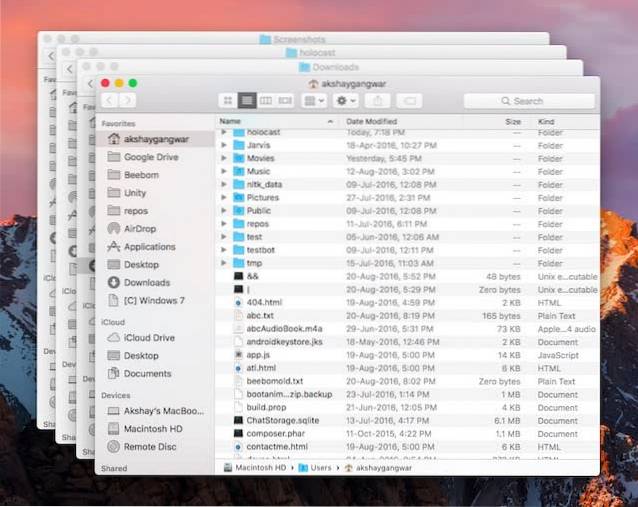
10. Autouzupełnianie tekstu
Komputery Mac mają również dość potężną funkcję autouzupełniania tekstu. Podczas wpisywania słowa po prostu naciśnij Escape (lub F5), spowoduje to wyświetlenie menu rozwijanego uzupełniania tekstu z listą słów pasujących do wpisanej pisowni. Możesz wybrać żądane słowo, a zostanie ono automatycznie wpisane w polu tekstowym. Najlepsze w tym jest to, że funkcja autouzupełniania uczy się Twojego stylu pisania iz czasem zobaczysz, że sugeruje słowa, które Twoim zdaniem najprawdopodobniej wpiszesz w kontekście zdania. Niesamowite, prawda??
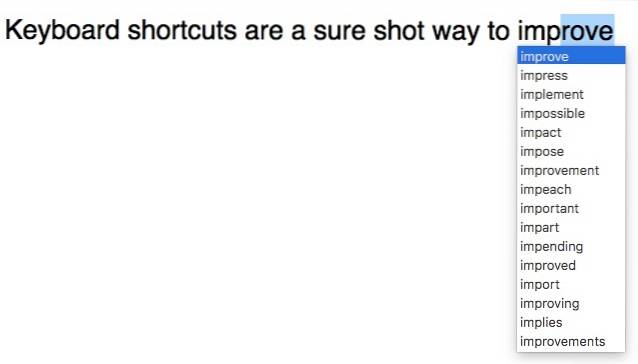
11. Wyróżnione: Odkryj wybrany element w Finderze
Uwielbiam Spotlight. Jest szybki i może z łatwością zlokalizować moje pliki. Jednak nie zawsze szukam pliku tylko po to, aby go otworzyć. Czasami szukam pliku, aby dowiedzieć się, gdzie się znajduje, lub znaleźć ścieżkę do niego. Niestety, jedynym sposobem, w jaki mogę to zrobić w Spotlight, jest przewinięcie do dołu wyników Spotlight i kliknięcie „Pokaż wszystkie wyniki w Finderze”, co uruchamia Finder z wynikami wyszukiwania i muszę poszukać pliku jeszcze raz.
Na szczęście istnieje sposób, w jaki możesz po prostu wybrać element z wyników Spotlight i wyświetlić go bezpośrednio w Finderze. Wszystko, co musisz zrobić, to nacisnąć Command + Enter gdy wybrany przedmiot zostanie wybrany, zostanie on ujawniony w Finderze. Stamtąd możesz użyć Command + Strzałka w górę, aby przejść w górę w folderach lub po prostu użyć Command + I, aby uzyskać informacje o elemencie, w tym jego ścieżkę i wiele więcej informacji.
12. Wyróżnione: Przejdź do wyników ze słownika
Często używam Spotlight do wyszukiwania znaczeń dziwnych słów, o których nigdy w życiu nie słyszałem, a Spotlight tak naprawdę mnie nie zawodzi; z wyjątkiem tego małego problemu z przewijaniem w dół do wyników Dictionary. Byłoby lepiej, gdybym mógł przejść bezpośrednio do nich, prawda? Cóż, na szczęście można przejść bezpośrednio do wyników wyszukiwania w słowniku w celu wyszukania Spotlight. Po prostu wyszukaj słowo, które chcesz wyszukać w słowniku i naciśnij Command + L, a Spotlight przejdzie bezpośrednio do wyników wyszukiwania słowa w słowniku.
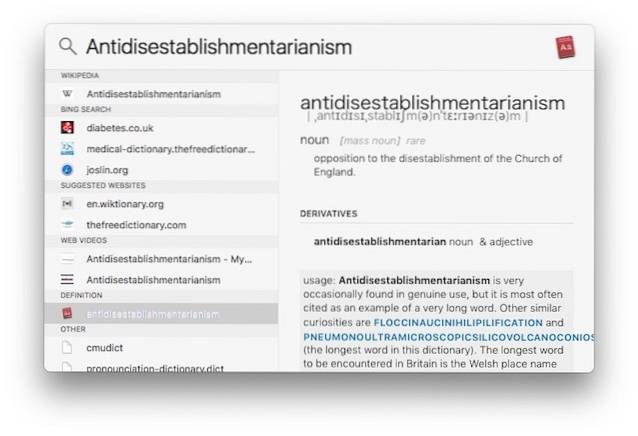
13. Szybko przełączaj tryb Nie przeszkadzać na Macu
Gdy otrzymujesz tyle powiadomień, co ja, konieczne jest włączenie trybu Nie przeszkadzać, aby móc spokojnie pracować. Aby to zrobić, zawsze musiałem przesunąć palcem po gładziku, pociągnąć w dół centrum powiadomień, aby wyświetlić przełącznik „Nie przeszkadzać”, a następnie kliknąć go, aby go włączyć lub wyłączyć. Nie jest to zbyt skomplikowane, ale zajmuje trochę czasu.
Istnieje jednak sposób, który umożliwia przełączanie trybu Nie przeszkadzać na komputerze Mac za pomocą jednego kliknięcia. Wszystko, co musisz zrobić, to naciśnij Option i kliknij Centrum powiadomień ikona na pasku menu, a tryb Nie przeszkadzać zostanie przełączony.
14. Natychmiastowy pełnoekranowy pokaz slajdów
Nie każde zrobione przeze mnie zdjęcie trafia do mojej biblioteki zdjęć, a wiele z nich jest po prostu zapisywanych na moim Macu, aby chronić je przed wzrokiem ciekawskich lub po prostu zdjęciami, których jeszcze nie uporządkowałem. Przeglądanie ich w Finderze jest dość łatwe dzięki Quick Look, ale byłoby jeszcze lepiej, gdybym mógł je po prostu wyświetlić jako pokaz slajdów, nie sądzisz? Cóż, jest to całkowicie możliwe.
Możesz po prostu wybierz obrazy chcesz w szybkim pokazie slajdów i naciśnij Command + Option + Y, i altówka! Twoje zdjęcia są teraz odtwarzane w formie pokazu slajdów. Możesz wyjść z tego w dowolnym momencie, a także przejść do przodu, do tyłu lub wstrzymać pokaz slajdów.
15. Przenieś elementy w Finderze zamiast kopiować
Finder jest dobry w robieniu tego, co robi, ale od samego początku, jedną rzeczą, którą każdy nowy użytkownik Maca zauważy w Finderze, jest to, że nie może wycinać i wklejać plików między folderami. Oczywiście, możesz przeciągnąć plik i upuścić go w innym folderze, a zostanie on tam przeniesiony, ale łatwiej jest to zrobić za pomocą skrótów klawiaturowych, takich jak Ctrl + X, Ctrl + V w systemie Windows. Chociaż Finder nie oferuje żadnej metody „wycinania” plików z katalogu, oferuje sposób ruszaj się skopiowane pliki do nowych katalogów, czyli w zasadzie to samo.
Wszystko co musisz zrobić to skopiuj plik chcesz przenieść za pomocą „Command + C”, przejdź do nowej lokalizacji, do której chcesz przenieść plik, i zamiast używać „Command + V” do wklejenia pliku, możesz użyć „Command + Option + V" do ruszaj się plik do nowej lokalizacji.
ZOBACZ TAKŻE: 26 skrótów klawiaturowych w systemie Windows 10, które powinieneś znać
Zostań Mac Maestro, korzystając z tych skrótów klawiaturowych macOS
Jeśli nie korzystasz jeszcze intensywnie ze skrótów klawiaturowych w codziennym użytkowaniu komputera Mac, musisz zacząć ich używać już teraz. Przyzwyczajenie się do tego może zająć trochę czasu, ale pod koniec dnia te skróty klawiaturowe oszczędzają dużo czasu i ułatwiają życie. Gdy zaczniesz używać skrótów klawiaturowych na komputerze Mac, zdasz sobie sprawę, że prawie zawsze łatwiej i bardziej intuicyjnie jest używać klawiatury do poruszania się po systemie i wykonywania zadań, zamiast używać myszy do robienia tego samego.
 Gadgetshowto
Gadgetshowto



