Firma Apple właśnie udostępniła publicznie ostateczną wersję mobilnego systemu operacyjnego iOS 11 firmy, po około 3 miesiącach pozostawania w fazie beta. Jeśli masz urządzenie iOS, które zostało wydane co najmniej pod koniec 2013 r., Będziesz mógł aktualizować i cieszyć się używaniem najnowszej wersji systemu operacyjnego. iOS 11 wprowadza do stołu wiele nowych funkcji i funkcjonalności, ale w najnowszej aktualizacji iOS jest również wiele ukrytych funkcji i opcji. Cóż, jeśli już jesteś zainteresowany, rzućmy okiem na 15 fajnych sztuczek iOS 11, które powinieneś wiedzieć:
Wskazówki i porady dotyczące iOS 11, które powinieneś wiedzieć
Uwaga: Wypróbowałem te sztuczki iOS 11 na moim iPhonie 7 Plus i iPhonie 6s, ale powinny działać na starszych iPhone'ach, a także na nowych iPhone'ach 8, 8 Plus i iPhone X.
1. Ukryty tryb ciemny
Tryb ciemny to funkcja, na którą bardzo oczekiwano od czasu aktualizacji iOS 10.3. Chociaż nie dostaliśmy dokładnie tego trybu ciemnego, którego szukaliśmy, iOS 11 oferuje jak dotąd najbliższe wrażenia. To jest nazwane „Inteligentne odwrócenie” tryb i można go łatwo włączyć, wykonując następujące czynności:
- Udaj się do Ustawienia -> Ogólne -> Dostępność i dotknij „Display Accomodations”. Teraz stuknij ponownie "Odwróć kolory".
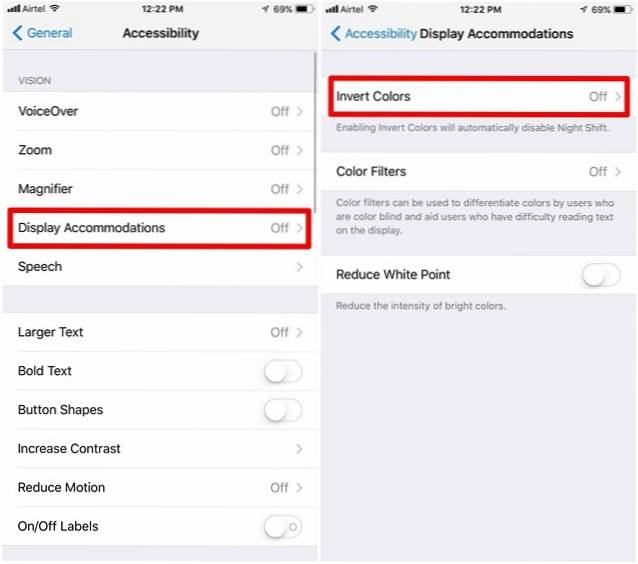
- Gdy znajdziesz się w menu Odwróć kolory, zauważysz ikonę „Inteligentne odwrócenie” przełącznik, którego można użyć do łatwego włączania / wyłączania tej funkcji. Teraz, gdy przewiniesz większość sekcji menu w systemie iOS, będziesz mieć całkowicie ciemny motyw zamiast nudnego, jasnego.
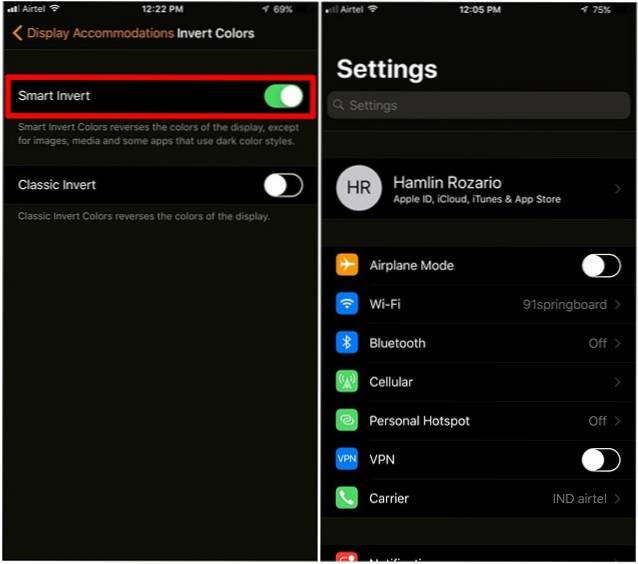
Chociaż podobało nam się korzystanie z trybu ciemnego „Smart Invert”, jest on daleki od ideału, ponieważ obrazy, aplikacje i ikony innych firm wyglądają tak, jakby były w trybie kolorów negatywowych, a nie w prawdziwym trybie ciemnym. Miejmy nadzieję, że Apple ulepszy tę nową funkcję w najbliższej przyszłości.
2. Dostosuj Centrum sterowania
Zmodernizowane Centrum sterowania jest jedną z wyróżniających się funkcji iOS 11. Zostało ono poprawione wizualnie i teraz zapewnia o wiele więcej funkcji dla użytkownika końcowego. Można go łatwo przywołać, przesuwając palcem od dołu ekranu. Cóż, możesz nawet dodawać lub usuwać wszystko, co chcesz z Centrum sterowania, zgodnie z własnymi preferencjami. Aby to zrobić, po prostu udaj się do Ustawienia -> Centrum sterowania -> Dostosuj sterowanie i dodaj lub usuń wszystkie dostępne elementy sterujące w menu. Na przykład nagrywanie ekranu i nie przeszkadzać podczas jazdy to dwa elementy sterujące, które osobiście dodałem do Centrum sterowania mojego iPhone'a.
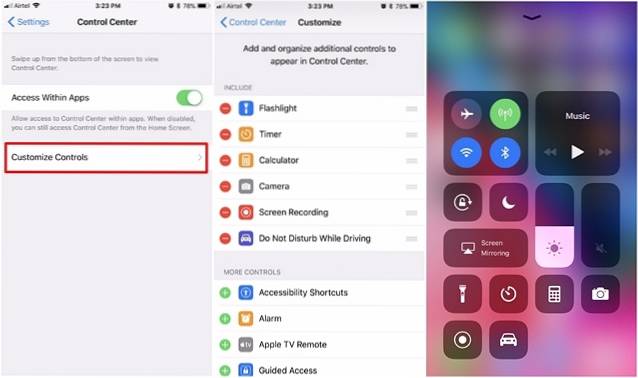
3. Odciąż aplikacje
Odciążanie to nowa funkcja wdrożona przez firmę Apple w celu oszczędzania miejsca na urządzeniach z systemem iOS, zwłaszcza tych, które mają ograniczoną przestrzeń 64 GB lub mniej. Cóż, odciążając aplikację, użytkownicy zasadniczo odinstalowują aplikację, zachowując wszystkie dane w stanie nienaruszonym, aby mogli kontynuować od miejsca, w którym opuścili, jeśli zdecydują się ponownie zainstalować aplikację. Aby odciążyć dowolną aplikację na urządzeniu z systemem iOS, przejdź do Ustawienia i po prostu wykonaj poniższe czynności:
- Iść do Ogólne -> iPhone Storagew aplikacji Ustawienia na urządzeniu z systemem iOS.
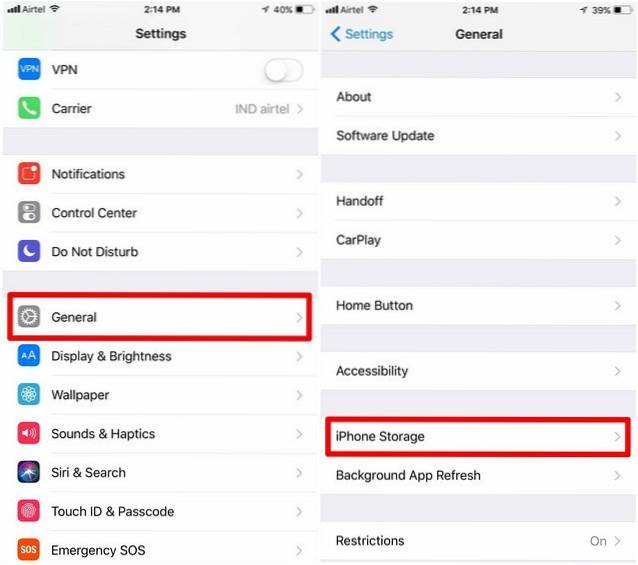
- W następnym menu przewiń w dół i wybierz konkretną aplikację, którą chcesz odciążyć, i dotknij „Odciąż aplikację”. Gdy urządzenie poprosi o potwierdzenie, stuknij „Odciąż aplikację” jeszcze raz.
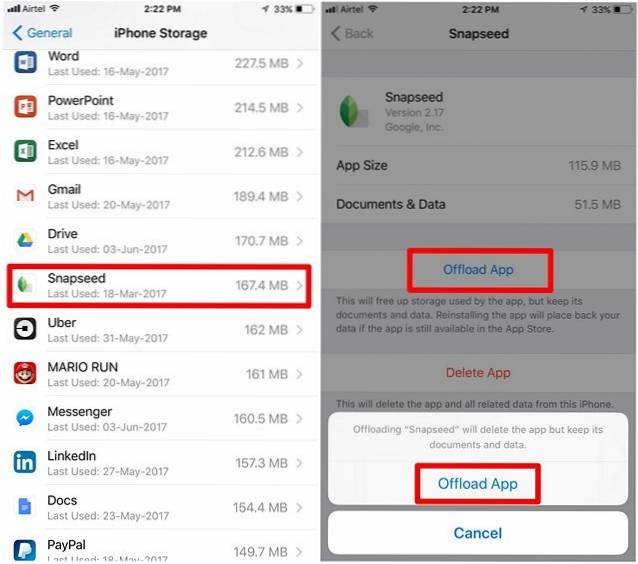
4. Wpisz do Siri
Siri to osobisty asystent głosowy dostępny na urządzeniach z systemem iOS. Zwykle używamy poleceń głosowych, aby odrzucić wszystkie nasze zapytania, ale w systemie iOS 11 możesz również wpisywać swoje zapytania. Jest to szczególnie przydatne, jeśli jesteś w zatłoczonym środowisku, w którym Siri nie odbiera dokładnie głosu lub jeśli jesteś w sytuacji, w której musisz milczeć za wszelką cenę. Cóż, najpierw musisz włączyć tę funkcję w ustawieniach. Warto jednak zauważyć, że dopóki masz włączoną opcję „Wpisz do Siri”, nie będziesz w stanie sterować Siri za pomocą głosu. Bez zbędnych ceregieli wykonaj poniższe czynności, aby włączyć opcję „Wpisz w Siri”:
- Iść do Ustawienia -> Dostępność i udaj się do Siri Sekcja. Tutaj zauważysz opcję włączenia / wyłączenia „Pisz do Siri”.
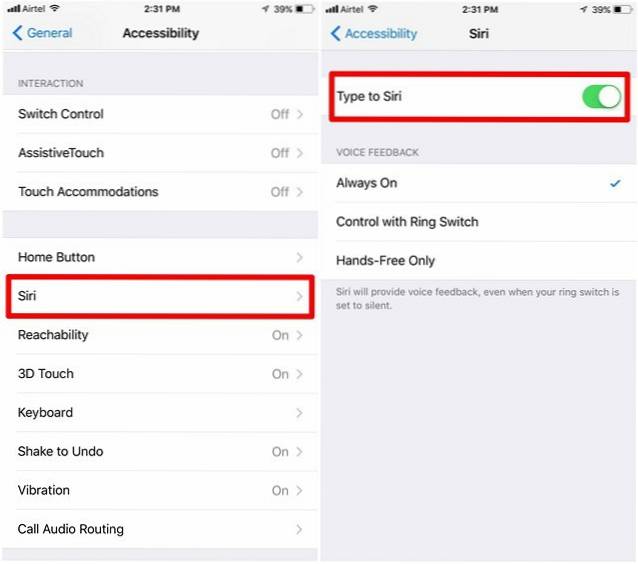
- Teraz po prostu aktywuj Siri tak, jak zwykle, przez długie naciśnięcie przycisku Home. Cóż, na co czekasz? Zacznij od razu wpisywać zapytania, korzystając z klawiatury ekranowej.
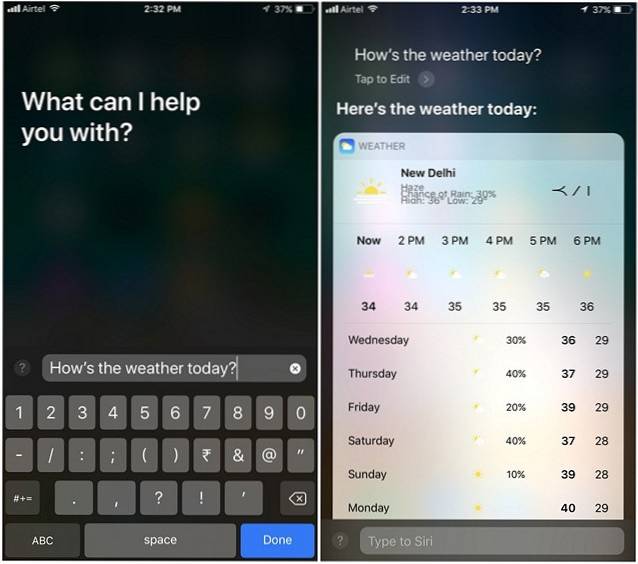
5. Nagrywanie ekranu
Apple umożliwia teraz nagrywanie ekranu urządzenia za pomocą systemu iOS 11 i jest to niezwykle pomocne, jeśli chcesz nagrywać krótkie filmy instruktażowe dla innych. To znacznie łatwiejszy sposób niż robienie i wysyłanie wielu zrzutów ekranu, co może tylko wprowadzić zamieszanie. Ta funkcja jest wbudowana bezpośrednio w Centrum sterowania iOS 11, ale nie jest domyślnie włączona. Zgadza się, musisz najpierw dodać przełącznik do Centrum sterowania, a następnie będziesz mógł rozpocząć lub zatrzymać nagrywanie ekranu jednym dotknięciem przycisku. Po prostu wykonaj poniższe czynności, aby zrobić to w mgnieniu oka:
- Iść do Ustawienia -> Centrum sterowania a gdy znajdziesz się w tej sekcji, przewiń trochę w dół i znajdź plik „Nagrywanie ekranu” opcja. Stuknij w to, aby dodać przełącznik do Centrum sterowania.
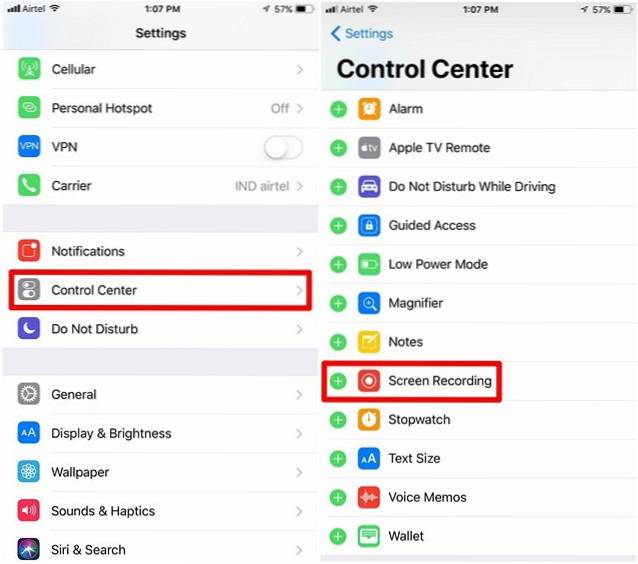
- Teraz, gdy przywołasz Centrum sterowania, przesuwając palcem w górę od dołu ekranu, zauważysz plik Przełącznik „Nagrywanie ekranu” na samym dole. Możesz dotknąć go raz, aby rozpocząć nagrywanie, i ponownie, aby zatrzymać nagrywanie ekranu. Nie może być łatwiejsze niż to.
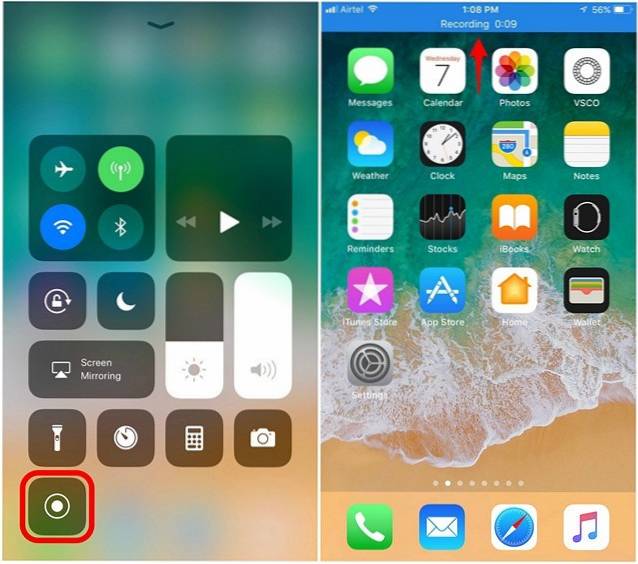
6. Wysyłaj zdjęcia na żywo jako pliki GIF
Zdjęcia na żywo, funkcja, która została wprowadzona wraz z iPhone'ami 6S i iPhone 6S Plus w 2015 roku, została uznana przez wielu użytkowników za sztuczkę, ponieważ ludzie potrzebowali urządzenia iOS z funkcją dotykową 3D, aby z niej skorzystać i wyświetlić te zdjęcia. To nic innego jak bardzo krótkie klipy, które trwają tylko około 3 sekund. Jest automatycznie nagrywany przez iPhone'a przed i po wykonaniu zdjęcia. W systemie iOS 11 możesz wysyłać zdjęcia na żywo jako pliki GIF do innych osób bezpośrednio z aplikacji Mail firmy Apple. Ponieważ jest wysyłany jako GIF, prawie każdy może go wyświetlić bez żadnych szczególnych wymagań sprzętowych. Po prostu wykonaj poniższe czynności, aby w ciągu kilku sekund wysyłać zdjęcia na żywo jako pliki GIF:
- Po zrobieniu zdjęcia na żywo za pomocą aparatu iPhone'a przejdź do aplikacji Zdjęcia, aby wyświetlić zdjęcie i po prostu przesuń palcem w górę po ekranie. Na ekranie pojawi się nowe menu, którego można użyć do zmiany efektu wykonanego właśnie zdjęcia na żywo. Wybierz jedną z opcji "Pętla" lub "Odbić się" jako efekt i dotknij "Dzielić" opcja w lewym dolnym rogu ekranu. Teraz będziesz mógł wybrać Apple "Poczta" aplikacja do udostępniania tego zdjęcia na żywo.
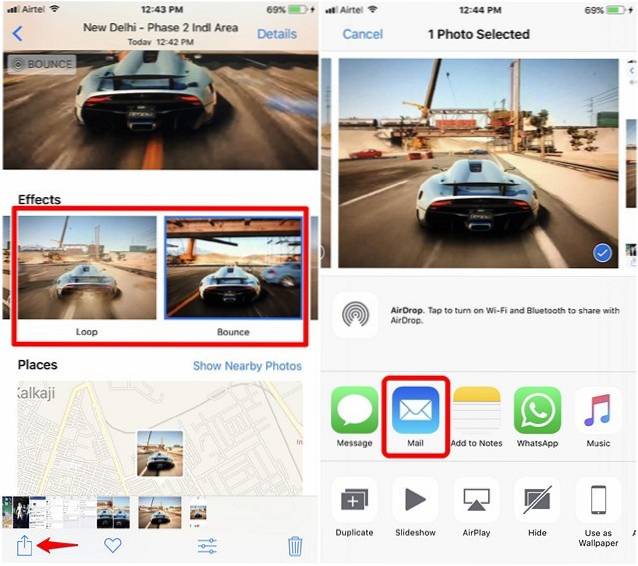
- Teraz zostaniesz przeniesiony do aplikacji Mail, w której możesz bezpośrednio wysłać zdjęcie jako GIF do odbiorcy. Użytkownicy mogą wybrać mały rozmiar pliku lub rzeczywisty rozmiar przed wysłaniem GIF-a. Jeśli nie chcesz kompresować GIF-a, rzeczywisty rozmiar pliku będzie tutaj lepszym wyborem.
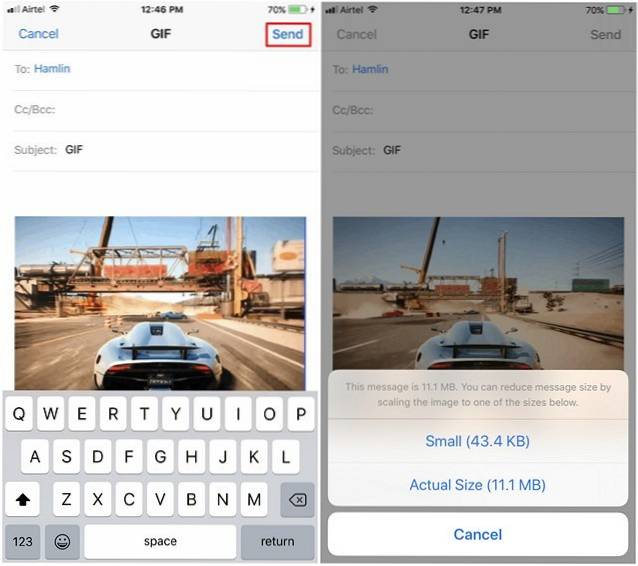
7. Wyłącz format obrazu o wysokiej wydajności
Apple iOS 11 jest zgodny z nową techniką kompresji obrazu o nazwie HEIF (High Efficiency Image Format) i jest używany we wszystkich zdjęciach przechwytywanych na urządzeniach z systemem iOS zasilanych układem Apple A9 lub nowszym. Ma to na celu zmniejszenie rozmiaru zajmowanego przez Twoje zdjęcia i zaoszczędzenie cennej, nierozszerzalnej przestrzeni dyskowej Twojego urządzenia. Chociaż jest to pożądana funkcja, a technika kompresji prawie w ogóle nie powoduje utraty jakości obrazu, istnieją obawy dotyczące zgodności tego formatu plików. Cóż, aplikacje innych firm, takie jak Discord, nie rozpoznają tego stosunkowo nowego formatu po przesłaniu zdjęć, dlatego są renderowane jako nieznany plik, a nie jako plik obrazu. Aby uniknąć takich problemów ze zgodnością, użytkownicy mogą być zainteresowani wyłączeniem tej funkcji. Po prostu wykonaj poniższe czynności, aby wyłączyć HEIF w ciągu kilku sekund:
- Iść do Ogólne -> Kamera i dotknij „Formaty” opcja w sekcji Kamera.
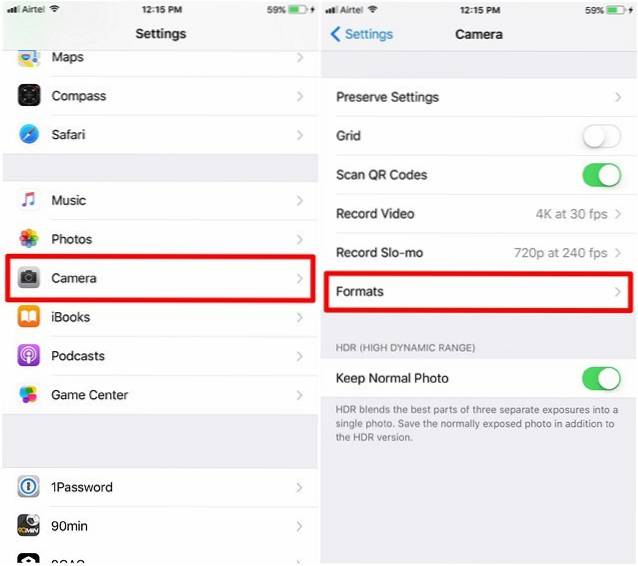
- Wybierać „Najbardziej zgodny” być preferowanym formatem, który powinien być używany przez iOS do obsługi wszystkich zdjęć zrobionych za pomocą urządzenia iOS. Cóż, to prawie cały proces. Od teraz nie musisz się nawet martwić o problemy ze zgodnością obrazu.
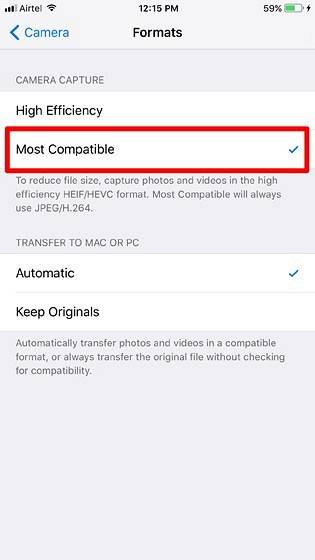
8. Skanuj kody QR
Po zaktualizowaniu urządzenia do iOS 11 będziesz mógł użyj domyślnej aplikacji Aparat, aby zeskanować dowolny kod QR na które możesz się natknąć. Nie ma ustawienia, przy którym musisz się bawić. Po prostu skieruj aparat na kod QR i pozwól urządzeniu wykonać pracę za Ciebie. Łącze za konkretnym kodem zostanie wyświetlone jako baner u góry ekranu.
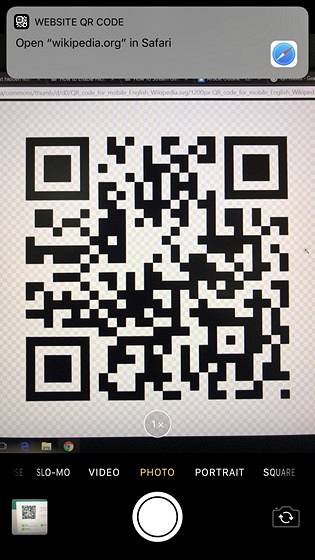
9. Zamknij urządzenie iOS bez naciskania przycisku
Jak wszyscy wiecie, prawie wszystkie urządzenia z systemem iOS mają dedykowany przycisk usypiania / budzenia, który umożliwia ich włączanie i wyłączanie. Jednak tak nie jest w przypadku nowego iPhone'a X. Chociaż istnieje przycisk usypiania / budzenia do blokowania i odblokowywania telefonu, długie naciśnięcie przycisku aktywuje Siri, zamiast dać opcję wyłączenia urządzenia. Cóż, nie ma się czym martwić, ponieważ będziesz mógł skorzystać z tej sztuczki, aby ją wyłączyć. Jest to również przydatne, jeśli udało ci się uszkodzić przycisk zasilania i już nie działa.
Aby wyłączyć urządzenie z systemem iOS bez konieczności naciskania przycisku zasilania, po prostu przejdź do Ustawienia -> Ogólne i przewiń na sam dół. Teraz po prostu dotknij "Zamknąć" aby wyświetlić suwak wyłączania zasilania.
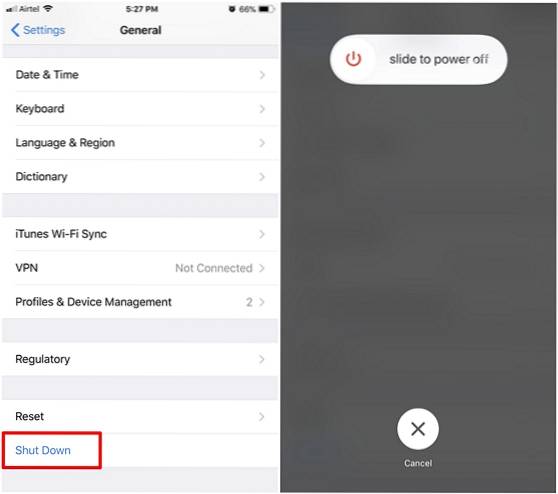
10. Skanuj dokumenty w notatkach
Czy kiedykolwiek chciałeś zamienić swoje fizyczne dokumenty na cyfrowe bez konieczności wydawania kawałka gotówki na dedykowany skaner? Cóż, od teraz z iOS 11 będziesz w stanie to zrobić. Aplikacja Notatki na urządzeniu z systemem iOS umożliwia łatwe skanowanie i zapisywanie dokumentów. Po prostu wykonaj poniższe czynności, aby zrobić to w mgnieniu oka:
- Otworzyć „Notatki” app i dotknij „Utwórz notatkę” ikona oznaczona długopisem i kartką w prawym dolnym rogu ekranu. W następnym menu dotknij „+” ikona znajdująca się tuż nad klawiaturą.
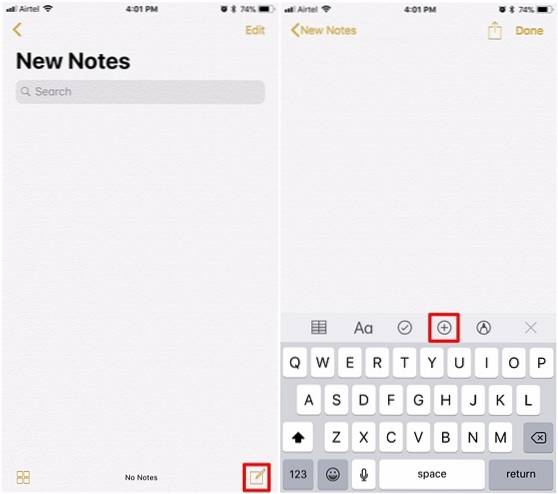
- Teraz dotknij „Skanuj dokumenty” i skieruj aparat na papier i kliknij przyzwoite zdjęcie. Następnie będziesz mógł dostosować obszar skanowania zgodnie ze swoimi preferencjami. Po zakończeniu dotknij „Zachowaj skanowanie” aby zapisać zeskanowany dokument.
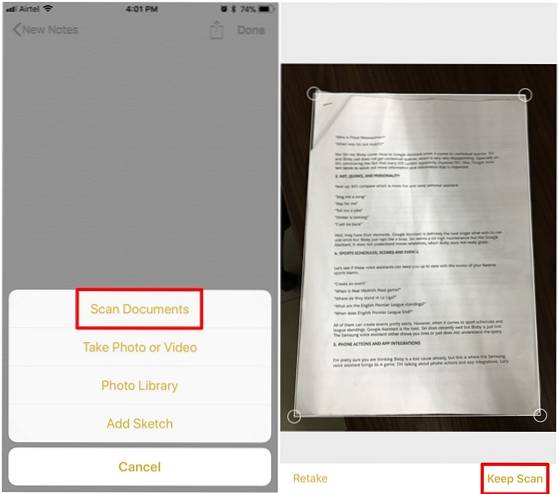
Zeskanowany dokument będzie wyglądał podobnie do pokazanego poniżej. Jak widać, iOS 11 wykonał całkiem dobrą robotę w procesie skanowania. Jeśli nie jesteś zadowolony z wyników, możesz ponownie wykonać skanowanie i idealnie ustawić aparat.
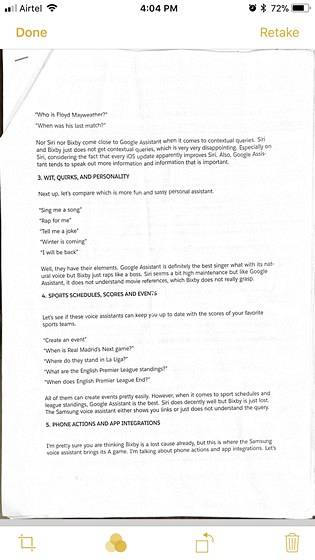
11. Dodawaj adnotacje do zrzutów ekranu
Prawie każdy dzisiejszy smartfon może robić zrzuty ekranu, ale oznaczanie ich jest nadal żmudnym procesem. Cóż, dzięki iOS 11 użytkownicy będą mogli oznaczać swoje zrzuty ekranu natychmiast po ich wykonaniu. Wszystko, co musisz zrobić, to po prostu zrobić zrzut ekranu jak zwykle i dotknij podglądu zrzutu ekranu który pojawia się na kilka sekund w lewym dolnym rogu ekranu. Teraz będziesz mógł oznaczyć swoje zrzuty ekranu i dotknąć "Gotowy" aby zapisać edytowany zrzut ekranu.
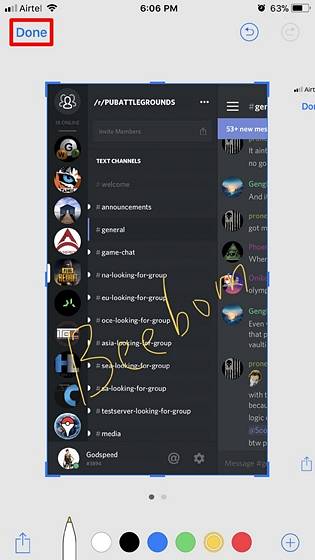
12. Stałe powiadomienia
Interaktywne powiadomienia Apple w stylu banerów na iOS są co najmniej imponujące. Przynajmniej wystarczająco długo, aby przeczytać całe powiadomienie i automatycznie znikają. Jednak nie każdy jest wystarczająco szybki w czytaniu, dlatego tymczasowy baner może po prostu nie być dla nich odpowiedni. Cóż, po aktualizacji do iOS 11 będziesz mógł przełączać się między tymczasowymi i trwałymi powiadomieniami banerowymi dla każdej aplikacji z osobna.
Aby to zrobić, po prostu udaj się do Ustawienia -> Powiadomienia i wybierz aplikację, dla której chcesz włączyć trwałe powiadomienia. Teraz wybierz plik "Uporczywy" ikona banera, jak pokazano na zrzucie ekranu poniżej. Od teraz powiadomienia w formie banerów z tej aplikacji nie będą już tymczasowe.
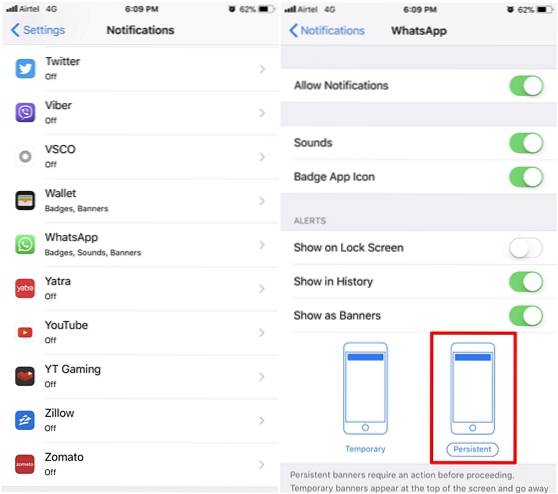
13. Szybkie udostępnianie zrzutów ekranu
Ludzie zwykle robią zrzuty ekranu na swoich smartfonach, aby udostępnić je innym, ale kto chce poradzić sobie z kłopotami związanymi z wejściem do aplikacji Zdjęcia tylko po to, aby udostępnić konkretny zrzut ekranu? Cóż, dzięki iOS 11 użytkownicy będą mogli udostępniać swoje zrzuty ekranu natychmiast po ich zrobieniu. Można to zrobić za pomocą długie naciśnięcie podglądu zrzutu ekranu który pojawia się na kilka sekund w lewym dolnym rogu ekranu. iOS wyświetli teraz wszystkie obsługiwane aplikacje, którym może udostępnić zrzut ekranu. Proces robienia i udostępniania zrzutów ekranu stał się o wiele łatwiejszy i szybszy.
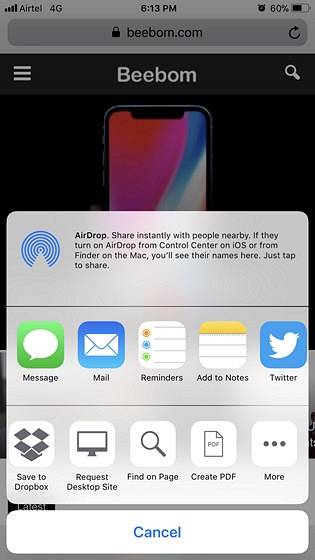
14. Klawiatura jednoręczna
Jeśli używasz wersji Plus iPhone'a i masz naprawdę małe dłonie, prawdopodobnie będziesz używać obu rąk przez cały czas do pisania. Co zrobić, jeśli chcesz napisać SMS-a podczas jedzenia lub picia, a jedna z twoich rąk nie jest czysta? Cóż, po prostu skorzystaj z jednoręcznej klawiatury, sprytnej funkcji, która jest dostępna w aktualizacji iOS 11.
Aby skorzystać z tej klawiatury, po prostu naciśnij i przytrzymaj „Emoji” ikona znajdująca się na dole klawiatury. Teraz zauważysz możliwość przełączania między klawiaturą dla osób praworęcznych i leworęcznych. Dotknij preferowanego stylu, aby od razu zacząć używać klawiatury jednoręcznej.
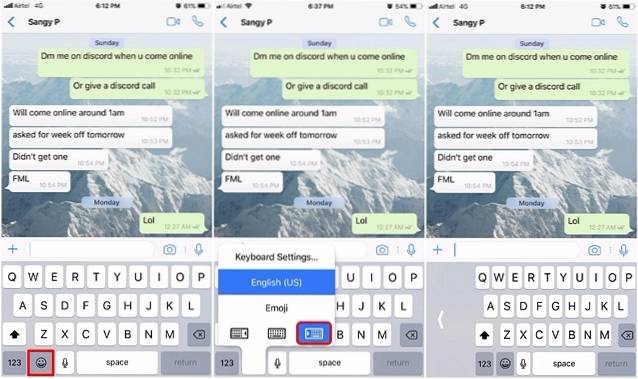
15. Zapisz strony internetowe jako PDF
Czy kiedykolwiek chciałeś zapisywać strony internetowe do czytania i udostępniania offline w późniejszym czasie? Apple umożliwia to właśnie w systemie iOS 11. Po zaktualizowaniu systemu operacyjnego do najnowszej wersji będziesz mógł szybko utworzyć plik PDF z dowolnej strony internetowej. Aby to zrobić, dotknij "Dzielić" ikonę znajdującą się w dolnej części przeglądarki Safari i wybierz opcję "Stwórz PDF". Po zakończeniu możesz po prostu dotknąć "Gotowy" aby zapisać plik PDF do późniejszego wykorzystania.
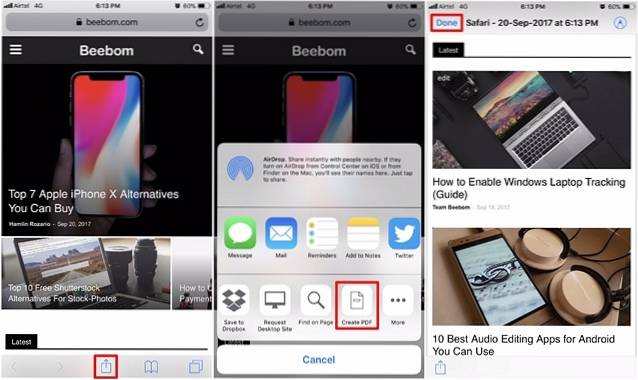
Bonus: sztuczki Siri
Osobisty asystent głosowy Apple, który jest wbudowany w iOS, właśnie stał się znacznie inteligentniejszy dzięki najnowszej wersji systemu operacyjnego. Możesz teraz poprosić Siri o przetłumaczenie języka angielskiego na różne języki, w tym mandaryński, francuski, niemiecki, włoski i hiszpański. Jednak asystent nadal nie może przetłumaczyć tego na odwrót. Miejmy nadzieję, że firma z Cupertino zaimplementuje to w najbliższej przyszłości.
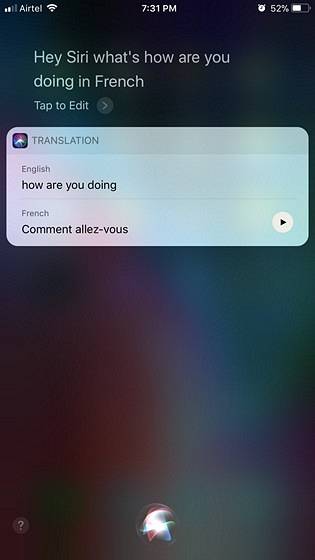
Siri może również skorzystać z aplikacji do wywoływania przejażdżek zainstalowanych na urządzeniu z systemem iOS i zarezerwować dla Ciebie taksówkę w ciągu kilku sekund. Może nawet wybrać konkretny typ kabiny, którego szukasz, i zamówić tę konkretną.
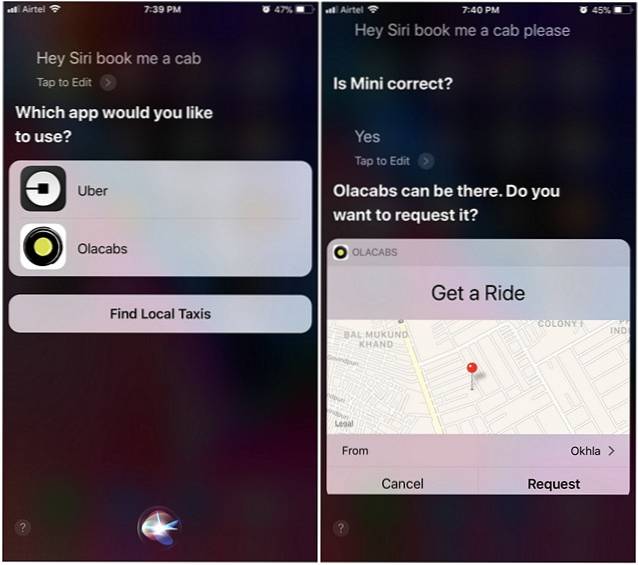
Poza tym, dzięki iOS 11, Apple otworzył Siri dla programistów, więc więcej aplikacji innych firm, takich jak WhatsApp, jest również obsługiwanych przez Siri.
ZOBACZ WIĘCEJ: 20 fajnych funkcji iOS 11, o których powinieneś wiedzieć
Popraw swoje wrażenia z iOS dzięki tym sztuczkom iOS 11
W najnowszej wersji mobilnego systemu operacyjnego Apple jest mnóstwo nowych funkcji i sztuczek. Od drobnych ulepszeń, takich jak możliwość nagrywania ekranu, po całkowite przeprojektowanie Centrum sterowania, iOS 11 przeszedł długą drogę i jest znaczącym ulepszeniem w stosunku do swojego poprzednika. Dlatego upewnij się, że zaktualizowałeś swoje urządzenie iOS do najnowszej wersji, aby skorzystać ze wszystkich tych sztuczek i funkcji. Cóż, którą z tych sztuczek iOS 11 chcesz wypróbować i dlaczego? Daj nam znać, kręcąc swoje cenne opinie w sekcji komentarzy poniżej.
 Gadgetshowto
Gadgetshowto



