Prawie cała praca, którą ludzie wykonują w biurach, jest wykonywana za pomocą magicznego programu o nazwie Microsoft Excel, na pierwszy rzut oka może on wyglądać jak program zawierający tylko tabele i miejsca do wprowadzania danych, ale ten opis nie wystarczy do rzeczywiste możliwości tego programu. Excel może zrobić wszystko, od zarządzania kontami biurowymi po zarządzanie danymi wymaganymi do zarządzania całym krajem, wystarczy wiedzieć, jak z niego korzystać. W tym artykule wymieniono kilka naprawdę fajnych wskazówek i sztuczek Excela, które mogą pomóc wielu użytkownikom w ulepszeniu sposobu, w jaki korzystali z Excela do tej pory.
1. Dodawanie skrótów do górnego menu
Istnieje wiele narzędzi, które zawsze chcielibyśmy mieć tylko jedno kliknięcie, ale najczęściej musimy wykonać więcej niż kilka kliknięć, a także trochę poszukać, aby dostać się do narzędzia, którego chcemy użyć. Jeśli spojrzymy na lewy górny róg naszego okna programu Excel, zobaczymy małą ikonę programu Excel, wzdłuż której będą znajdować się 3 małe ikony, jedna z nich reprezentująca Zapisz, a pozostałe 2 to cofanie i ponawianie.
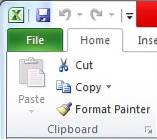
Są to skróty, które Excel zapewnia nam łatwość, inną rzeczą, którą zapewnia Excel, jest opcja umieszczenia większej liczby skrótów w tym miejscu. W tym celu musisz kliknąć strzałkę po prawej stronie cofania i ponawiania, która mówi Dostosuj pasek narzędzi szybkiego dostępu po najechaniu na nią kursorem.
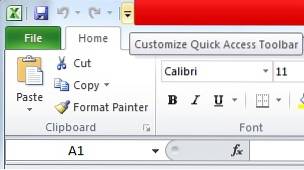
Naciśnięcie go daje możliwość wyboru narzędzia, które chcesz dodać do paska narzędzi szybkiego dostępu (miejsce w lewym górnym rogu, w którym znajdują się zapisywanie, cofanie i ponawianie). Na przykład, jeśli klikniemy opcję „Nowy”, otrzymamy ikonę umożliwiającą utworzenie nowego pliku na naszym pasku narzędzi.
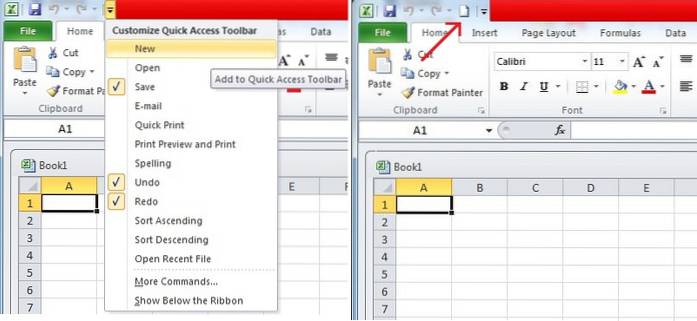
2. Dodawanie linii ukośnych
Możemy dodać ukośne linie w naszych komórkach za pomocą prostej metody formatowania, na którą pozwala Excel. W tym celu wystarczy zaznaczyć komórkę, w której chcemy dodać linię ukośną, po wybraniu komórki musielibyśmy otworzyć opcje, klikając prawym przyciskiem myszy. W opcjach musielibyśmy kliknąć opcję Formatuj komórki.
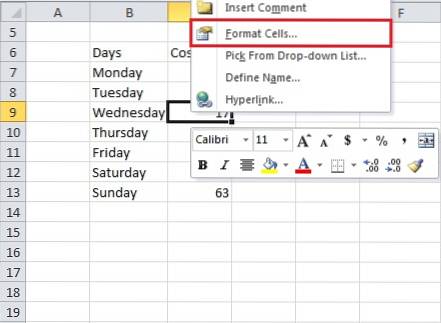
Kiedy klikniemy opcję Formatuj komórki, zobaczymy okno dialogowe, w którym będziemy musieli kliknąć opcję obramowania, podświetloną na czerwono, na górnym pasku. Następnie możemy kliknąć drugą podświetloną opcję, która pokazuje nam format ukośnej linii w komórce, w oknie dialogowym jest inna, którą możesz znaleźć samodzielnie.

Pilny dobrze po wybraniu linii ukośnej, ponieważ styl obramowania utworzy w komórce ukośną linię, w której zamierzaliśmy umieścić naszą przekątną. Aby dodać tekst powyżej i poniżej ukośnej linii, musimy wprowadzić coś do komórki, a następnie naciśnij Alt + Enter aby przenieść go do następnego wiersza, a następnie wpisz coś innego w drugim wierszu, które powinno znajdować się poniżej naszej ukośnej linii. Jednym z haczyków jest to, że musimy zadbać o wyrównanie naszego tekstu powyżej i poniżej ukośnej linii za pomocą spacji.
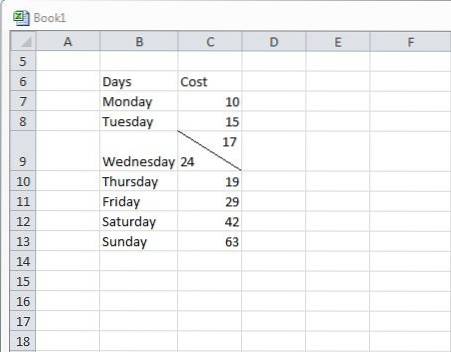 3. Przenoszenie i kopiowanie danych do iz komórek. (za pomocą przeciągnij i upuść wraz z Ctrl)
3. Przenoszenie i kopiowanie danych do iz komórek. (za pomocą przeciągnij i upuść wraz z Ctrl)
Za każdym razem, gdy wpisujemy coś w komórce w programie Excel, zawsze możemy wyciąć to z jednego miejsca do drugiego, najpierw klikając komórkę prawym przyciskiem myszy i naciskając przycisk Wytnij, a następnie wklejając go do innej komórki. Inną skuteczną metodą zrobienia tego samego jest użycie metody przeciągnij i upuść. Wszystko, co musisz zrobić, to przejść do komórki, którą chcesz przenieść, i umieścić kursor na granicy tej komórki, spowoduje to pojawienie się symbolu z 4 strzałkami skierowanymi we wszystkich kierunkach (ten symbol oznacza, że możesz teraz zaznaczyć komórkę, a następnie przenieść ją w dowolne miejsce).
Jeśli teraz klikniesz ten symbol i przeniesiesz kursor do innej komórki, wciąż go naciskając, zobaczysz, że coś się zbliża wraz z kursorem. Więc w końcu, jeśli przejdziesz do innej komórki i puścisz kursor, zobaczysz, że zawartość komórek przeniosłaby się do nowej lokalizacji.
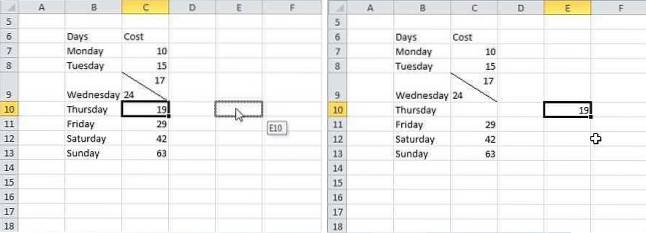
Do tej pory dyskutowaliśmy, w jaki sposób możemy przenosić dane z jednej komórki do drugiej, inną funkcją, której używamy dość często, jest funkcja kopiowania. Możemy nawet wykonać kopię za pomocą tej metody przeciągnij i upuść, ale w tym celu musielibyśmy nacisnąć Ctrl przed kliknięciem symbolu, o którym mówiliśmy w powyższym tekście. Spowoduje to pojawienie się nowego symbolu, jak pokazano na poniższym rysunku. Następnie możesz przytrzymać klawisz Ctrl, a następnie spróbować przeciągnąć i upuścić komórkę w inne miejsce, zobaczysz, że ta metoda kopiuje zawartość komórki zamiast ją przenosić.
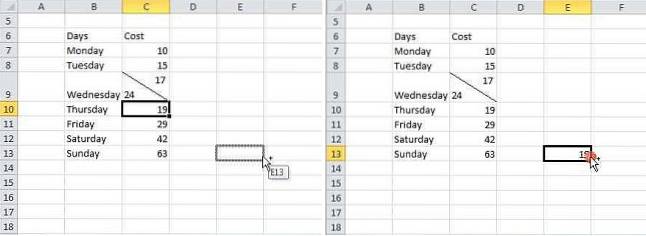
4. Ograniczenie wejścia
Co by się stało, gdybyśmy chcieli tylko określonego zestawu wartości w naszym arkuszu, a pojawi się wartość danych spoza naszego zamierzonego zakresu? Często zdarza się, że podczas pracy nad projektami jest to problem, a to powoduje problemy z efektami końcowymi, które zamierzamy uzyskać. Aby mieć pewność, że dodawany jest tylko określony zestaw wartości, korzystamy z pomocy walidacji danych. To, co robi, polega na tym, że pozwala nam ograniczyć zakres i rodzaj danych, które przyjmujemy jako dane wejściowe dla naszego systemu.
Do korzystania z funkcji sprawdzania poprawności danych, należy zaznaczyć komórki, w których obowiązuje ograniczenie ma zostać zaimplementowana, wtedy na górnym pasku musielibyśmy kliknąć dane.
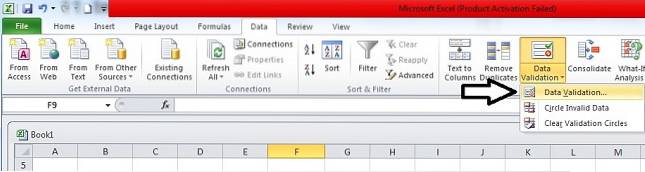
Po kliknięciu danych będziemy musieli kliknąć Walidacja danych, jak pokazano na obrazku. To przeniesie nas do okna dialogowego, w którym możemy ustawić wartości, które chcemy dla naszego systemu. Będziemy wtedy musieli wybrać typ danych wejściowych, na które chcielibyśmy zezwolić w wybranych komórkach, klikając opcję zezwalaj w oknie dialogowym.

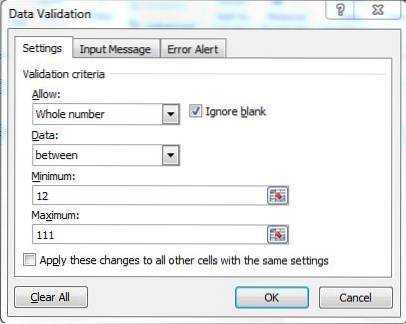
Na przykład, jeśli wybierzemy liczby całkowite, zostaniemy poproszeni o wybranie zakresu liczb całkowitych, na który chcielibyśmy dopuścić. W ten sposób moglibyśmy wprowadzić dane tylko z zakresu, o którym wspomnieliśmy. Na przykładzie przyjmujemy, że zakres wynosi od 12 do 111.
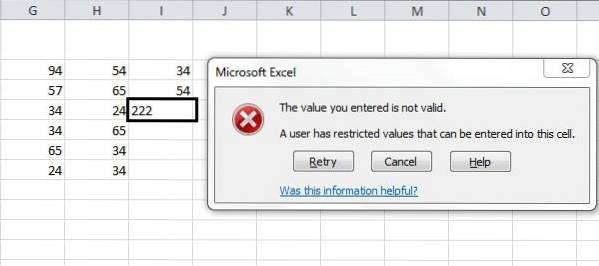
W przykładzie, który wzięliśmy, widać, że po wprowadzeniu wartości spoza tego zakresu, tj. 222, otrzymujemy błąd, że wartość jest nieprawidłowa i użytkownik nałożył ograniczenie na wartości, które można wprowadzić w tej celi.
5. Więcej statystyk na pasku na dole
Ilekroć używamy programu Excel do wprowadzania danych do naszych tabel w postaci liczb, widzimy pewne statystyki lub rodzaj podsumowania na pasku stanu poniżej, zwykle będzie on zawierał średnia, liczba i suma danych, które wybieramy w dowolnym momencie.
Excel daje nam więcej opcji podsumowania, które otrzymujemy na pasku stanu, aby wykorzystać je do maksimum, można to zrobić, klikając prawym przyciskiem myszy w dowolnym miejscu paska stanu, po kliknięciu prawym przyciskiem myszy na pasku stanu zobaczysz wiele opcji, wśród których byłyby dodatkowe opcje, które wyróżniają się, zapewnia nam podsumowanie danych, które wybraliśmy. Do wyboru mamy Średnią, Liczbową, Liczbową, Minimalną, Maksymalną i Sumaryczną. Na obrazku możemy zobaczyć, jak wygląda nasz pasek stanu, gdy wybieramy, aby wyświetlić większość dostępnych nam opcji.
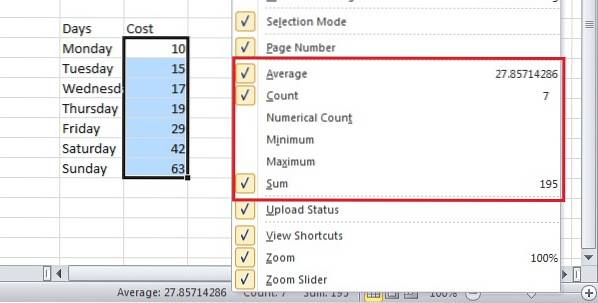
6. Przekształcanie wielkości liter (wielkie i małe litery) w tekście
Istnieje mała funkcja, której możemy użyć do przekształcenia wielkości liter w naszym tekście, funkcja jest dość łatwa w użyciu, wystarczy, że wpiszesz ''UPPER (tekst / komórka)„dla wielkich liter”Dolna (tekst / komórka)„dla małych liter i na koniec”Właściwa (tekst / komórka)'za uczynienie pierwszej litery słowa wielką literą. Jego użycie można zobaczyć na poniższych obrazkach, z komórkami pokazującymi górne, dolne i prawidłowe użycie wraz z końcowym wynikiem, jaki z niego uzyskają. 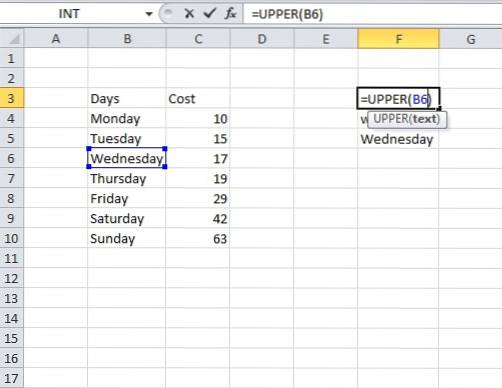
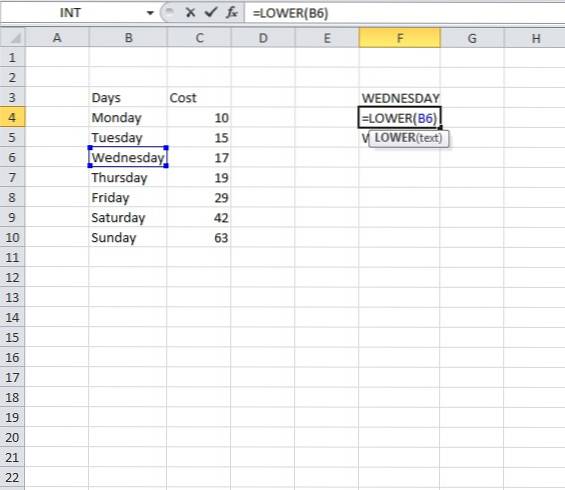
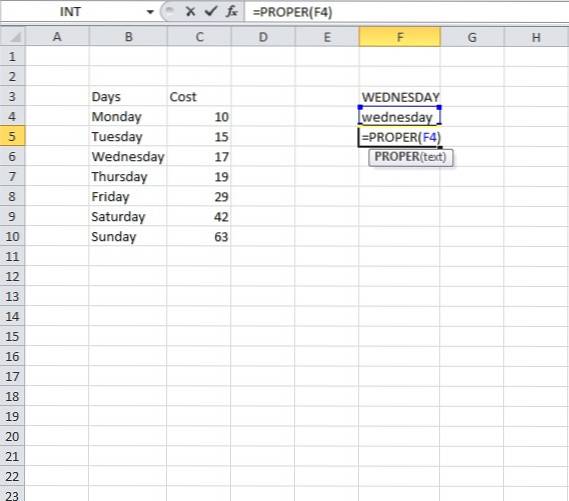
7. Ułóż tekst z różnych komórek za pomocą „&”
Możemy dodać tekst z różnych komórek do pojedynczej komórki, używając po prostu „&”, w tym celu wszystko, co musimy zrobić, to zacząć pisać w komórce za pomocą „=”, a następnie klikać kolejno komórki, do których musimy dodać w naszej nowej komórce musielibyśmy również dodać „&” po kliknięciu każdej komórki, która ma zostać dodana, ponieważ spowoduje to dodanie nazwy komórki, którą kliknęliśmy. Będzie więc wyglądać podobnie do tego na poniższym obrazku.
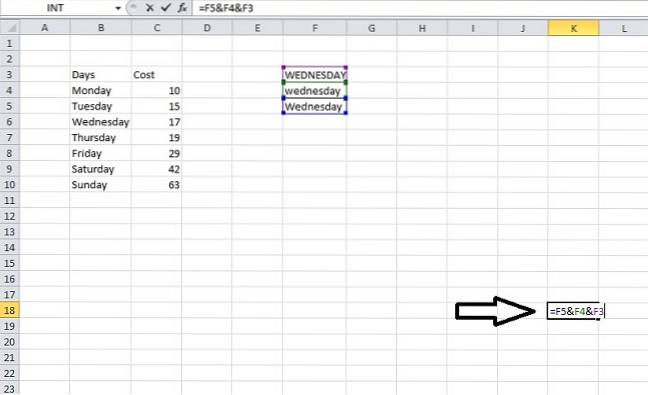
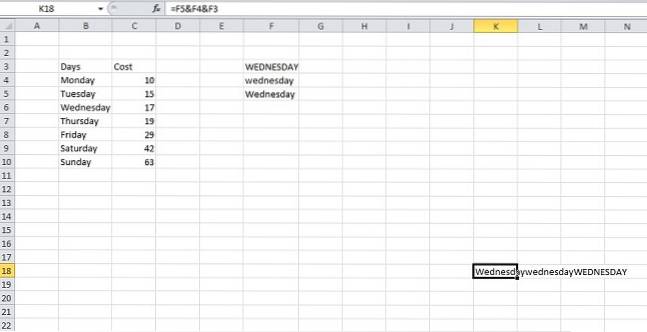
8. Dodawanie wielu wierszy lub kolumn jednocześnie
Wszyscy wiemy, jak dodać wiersz lub kolumnę do naszego dokumentu Excela, ale musimy również zdać sobie sprawę, że w jaki sposób możemy dodać wiele wierszy lub kolumn jednocześnie, zamiast dodawać kolumnę lub wiersz na raz, a następnie powtarzanie tego procesu w kółko.
W tym celu najpierw musimy wybrać liczbę wierszy, które chcielibyśmy dodać, na przykład, jeśli musimy dodać 4 nowe wiersze do naszej już istniejącej tabeli, następnie wybierzemy 4 wiersze (poniżej / powyżej których musimy dodać wiersze), a następnie kliknij prawym przyciskiem myszy i kliknij wstawka. Otworzy się małe okno dialogowe, w którym będziemy mogli wybrać, jaką dokładnie akcję musimy wykonać na wybranych wierszach / kolumnach.
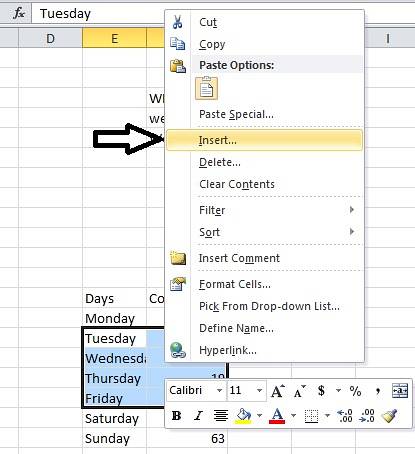
Jeśli naciśniemy cały wiersz w oknie dialogowym, w naszej tabeli zostaną dodane 3 wiersze. Możesz pobawić się oknem dialogowym wstawiania, aby zobaczyć, jakie inne opcje czekają na Ciebie.
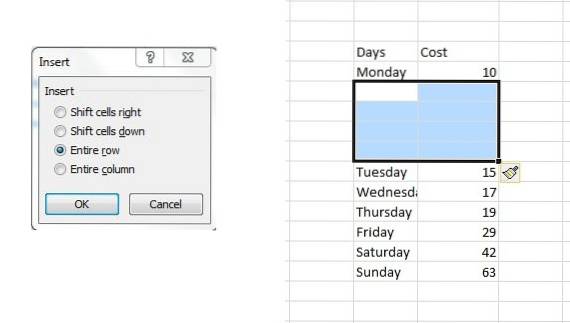
9. Korzystanie z autokorekty
Jeśli cierpisz na nawyk używania SMS-ów lub innymi słowy języka short hand wszędzie, gdzie piszesz, lub jeśli masz złą historię popełniania błędów ortograficznych dla niektórych słów, możesz użyć funkcji automatycznej korekty MS Excel w swoim wygoda. Aby z niego skorzystać, musisz najpierw przejść do Plik> Opcje> Sprawdzanie> Autokorekta Opcje. Tutaj zobaczysz okno dialogowe, które pozwoli ci wprowadzić tekst, który ma zostać zastąpiony tekstem, którym chcesz go zastąpić. Możesz dodać dowolne wyrazy, które popełnisz z błędem, na przykład mogę wstawić `` frnz '' jako słowo, które ma być zastąpione słowem `` przyjaciele '', i za każdym razem, gdy użyję niewłaściwej pisowni (frnz), autokorekta mnie poprawi (dodając znajomych Na swoim miejscu).

10. Wyodrębnianie danych strony internetowej za pomocą danych-> z sieci
Czy kiedykolwiek zastanawiałeś się, jak to będzie wyodrębniać dane prosto ze strony internetowej, powiedzmy, że widzisz witrynę i chcesz przeanalizować określoną rzecz z danych obecnych na tej stronie. Na przykład, jeśli weźmiemy stronę internetową z nazwiskami niektórych wydziałów i przejdziemy do przekształcenia tej strony internetowej bezpośrednio w dane programu Excel za pomocą takiego narzędzia online, otrzymamy tabelę z przekonwertowanymi danymi i wreszcie możemy ją pobrać. jako plik .csv do przeglądania w programie Excel, w danych, które mamy na poniższym obrazku, możemy spojrzeć na wszystkie dane, które mieliśmy na stronie internetowej w dobrze zorganizowanej i tabelarycznej formie.
Technikę tę można również zastosować w przypadku stron zawierających ogromne ilości danych, które możemy następnie łatwo przeanalizować w programie Excel.
11. Tworzenie histogramu danych za pomocą opcji analizy danych
Aby stworzyć histogram, musimy przede wszystkim dodać dodatek do naszego programu Excel. W tym celu musisz najpierw udać się do Plik> Opcje> Dodatki. Gdy zobaczymy okno / opcje dodatków, musimy upewnić się, że Dodatki programu Excel są zaznaczone w opcji Zarządzaj w pobliżu dolnego końca okna dialogowego opcji. Po wybraniu dodatków programu Excel musielibyśmy wybrać przejdź, aby uzyskać okno dialogowe dla dodatków. W tym oknie dialogowym musimy sprawdzić Analysis ToolPak i kliknąć OK.
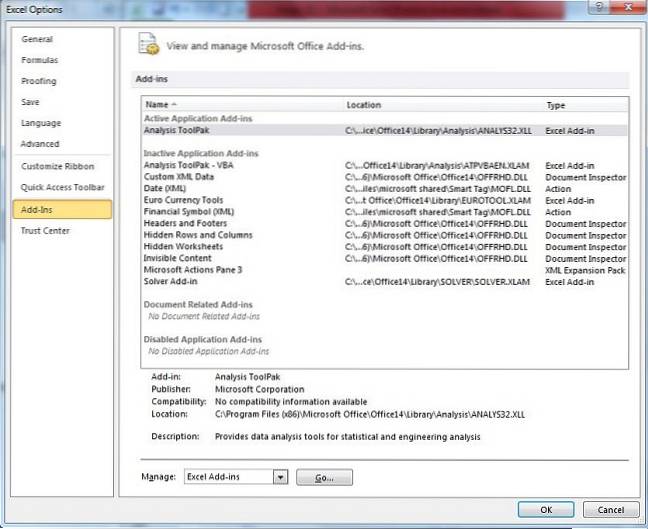
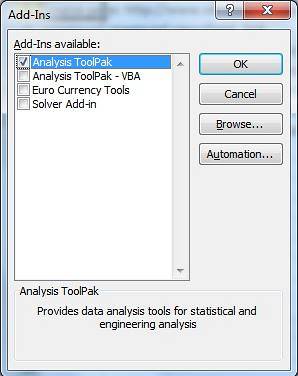
Gdy skończymy z powyższymi warunkami wstępnymi, musielibyśmy przejść do Opcja analizy danych w sekcji analizy w obszarze Dane. Kliknięcie go otworzy małe okno dialogowe o nazwie Analiza danych. W tym oknie dialogowym musimy wybrać histogram i kliknąć OK. Następnie poprosi nas o podanie zakresu danych wejściowych, na podstawie których chcemy utworzyć nasz histogram. Możemy wtedy wybrać odpowiednie opcje, aby stworzyć histogram, który chcemy utworzyć.
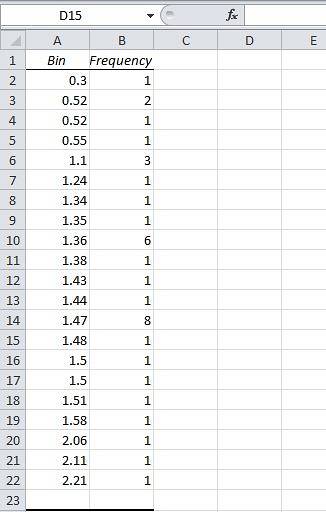
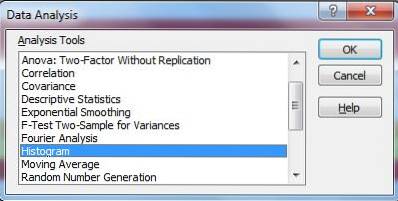
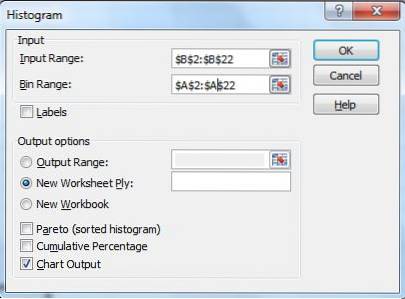
12. Formatowanie warunkowe
Formatowanie warunkowe to potężne narzędzie, które wyróżnia się, jak sama nazwa wskazuje, formatowaniem warunkowym, formatującym komórki w określonych warunkach, na przykład, gdybyśmy musieli wyróżnić kolorem czerwonym uczniów, którzy nie zdali egzaminu w klasie, użylibyśmy warunkowego formatowanie.
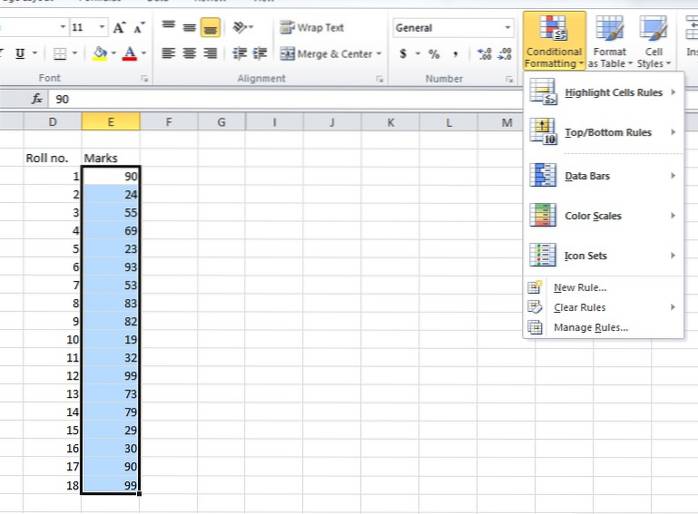
Aby to zrobić, musielibyśmy wybrać komórki do sformatowania, a następnie klikniemy opcję formatowania warunkowego, a następnie możemy kliknąć nową regułę, aby utworzyć nową regułę do zaimplementowania na naszych danych. W poniższym przykładzie wszystkie numery rolek ze znacznikami od 0 do 40 zostaną zaznaczone na czerwono.
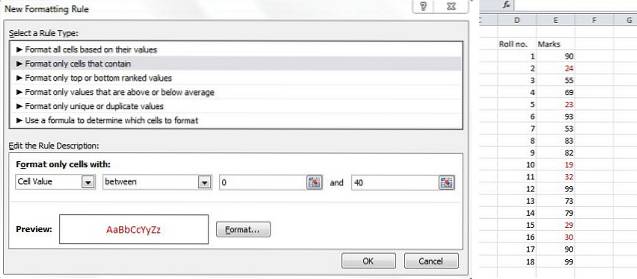
13. Używanie uchwytu wypełnienia do kopiowania formatowania (formatowanie zaawansowane)
Uchwyt wypełniania to narzędzie, które pokazuje nam, jak ładnie jest wykonane oprogramowanie o nazwie excel, jest jednym z najłatwiejszych w użyciu narzędzi w programie Excel; jednak rodzaj wykonywanej pracy to znacznie więcej niż wiele skomplikowanych narzędzi, które mamy w pobliżu. Wyobraź sobie, jak byś się czuł, gdyby powiedziano ci, że wystarczy sformatować jedną lub dwie komórki, a wszystkie inne komórki zostałyby załatwione przez kliknięcie i przeciągnięcie. To, co robi, polega na tym, że szuka wzoru w komórkach, a następnie podczas przeciągania wypełnia wartości, które uważa za odpowiednie.
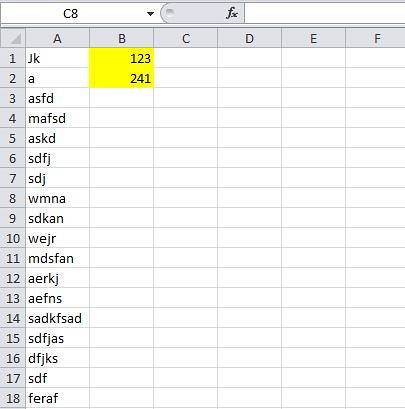
Aby użyć uchwytu wypełniania, musisz przejść do prawego dolnego rogu komórki lub wybranych komórek, a zobaczysz ciągły znak „+”. Jeśli przytrzymasz go i przeciągniesz, zobaczysz, jak dzieje się magia.
Teraz kilka opcji dozwolonych przy formatowaniu z uchwytem wypełnienia jest wyjaśnionych poniżej.
Na poniższych obrazkach możesz zobaczyć opcje, które otrzymujesz podczas wypełniania niektórych komórek za pomocą uchwytu wypełniania; dostępne opcje to Kopiuj komórki, Wypełnij serię, Wypełnij tylko formatowanie i Wypełnij bez formatowania. Możesz zobaczyć, co robią ostatnie 3 opcje na zdjęciach dołączonych do tego punktu. 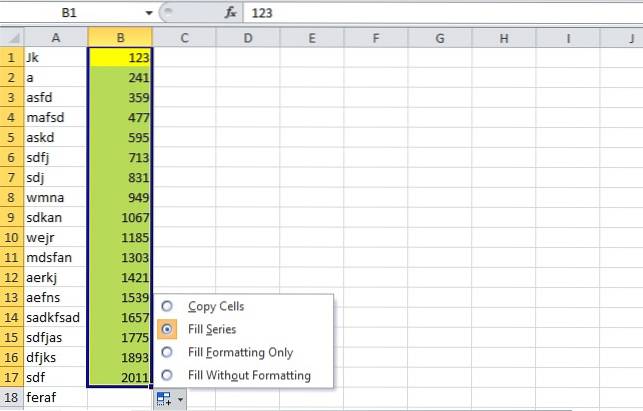
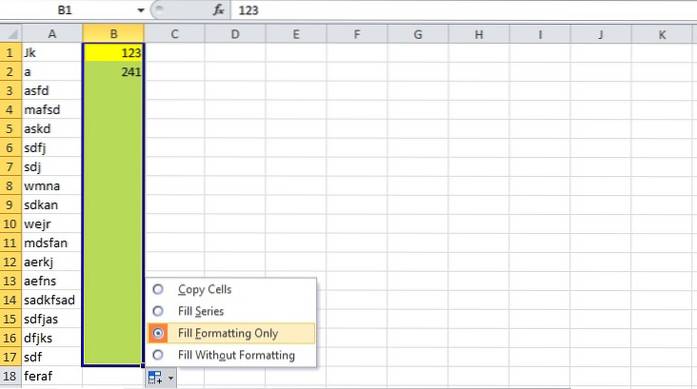
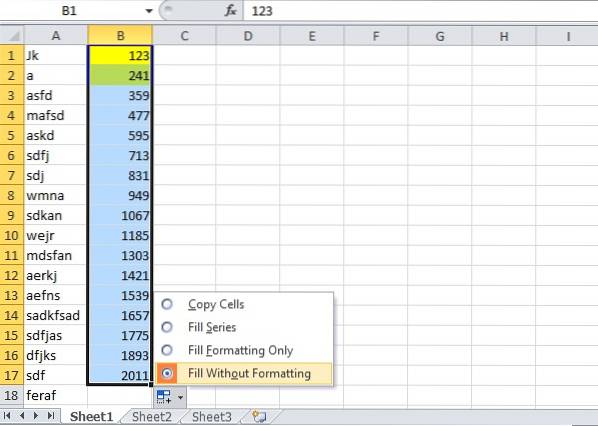
14. Posiadanie żywej transponowanej kopii tabeli
Wiemy, jak uzyskać transponowaną kopię naszych danych, jeśli niektórzy z was tego nie robią, nie martwcie się, wystarczy skopiować dane, które chcą przetransponować, a następnie podczas wklejania poszukać opcji wklejania, a następnie kliknąć transponuj, Otrzymam transponowaną wersję. Jest to rodzaj normalnej operacji kopiowania i wklejania, która stworzy tylko ustaloną transponowaną wersję oryginalnej tabeli.
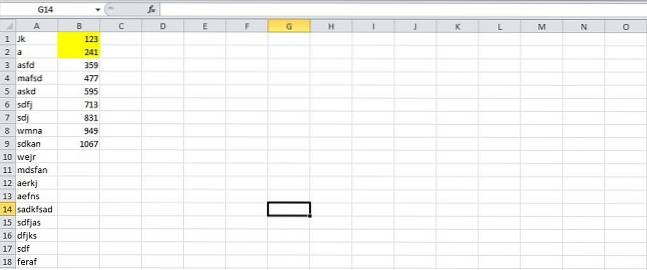
Aby utworzyć transponowaną wersję danych na żywo, musisz zrobić coś więcej niż tylko kopiowanie i wklejanie. W tym celu najpierw musisz sprawdzić, ile masz wierszy i kolumn, a następnie wybrać transponowaną wersję tych wielu kolumn i wierszy. Na przykład na poniższych obrazkach widać, że dane do skopiowania mają 9 wierszy i 2 kolumny, a obszar, który wybieramy, ma 9 kolumn i 2 wiersze.
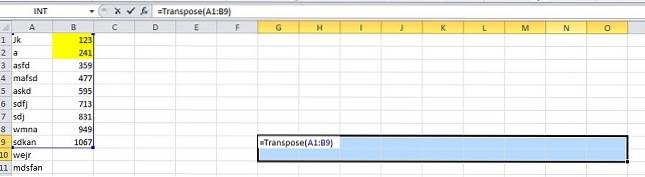
Po wybraniu tych nowych kolumn i wierszy należy wpisać = Transponuj („współrzędne lewego górnego rogu komórek danych”: „Współrzędne prawego dolnego rogu komórek danych”). tak się składa, że są a1 i b9, więc równanie, które ma zostać wprowadzone, zmienia się w '= Transpose (A1: B9)', po wprowadzeniu tego równania należy nacisnąć 'Shift + Ctrl + Enter', a zobaczysz, jak dzieje się magia.
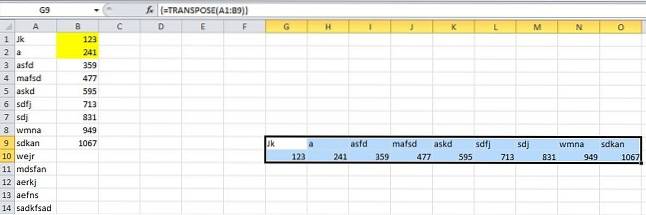
W ten sposób tworzona jest nowa transponowana tablica, ale jest ona żywą kopią oryginalnej, tj. jeśli wprowadzisz jakiekolwiek zmiany w pierwotnej tabeli, zmiany zostaną również wprowadzone w tej tabeli. Jak widać na poniższych obrazkach, po zmianie danych w B6 dane w L10 zmieniają się automatycznie. Mały kompromis polega na tym, że nie można skopiować formatu, który miały dane w oryginalnej tabeli, i jest to dość oczywiste z faktu, że 2 żółte komórki nie przenosiły swojego żółtego koloru na transponowane kopie na żywo.
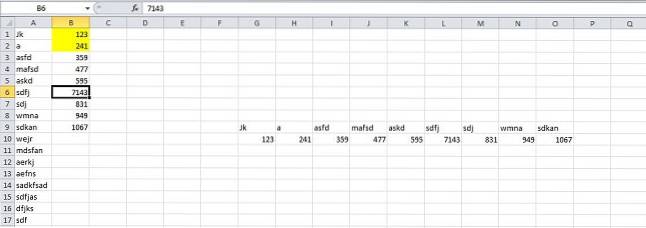
15. Wprowadzanie mikromapek z wykresem przebiegu w czasie
Mikromapy z wykresami przebiegu w czasie to małe wykresy lub wykresy, które można umieścić w komórce. Zostały wprowadzone w programie MS Word 2010 i mogą znacznie zwiększyć możliwości przeglądania naszych danych programu Excel. Aby go utworzyć, musisz najpierw wybrać dane, z których chcesz utworzyć wykres przebiegu w czasie, a następnie przejść do Wstawka> Linia.
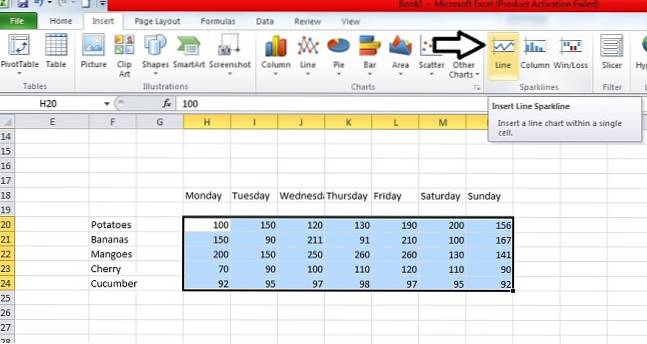
Tam zostaniesz poproszony o wprowadzenie lokalizacji docelowej wykresu przebiegu w czasie. Po wprowadzeniu miejsca docelowego zobaczysz tam piękny wykres przebiegu w czasie.
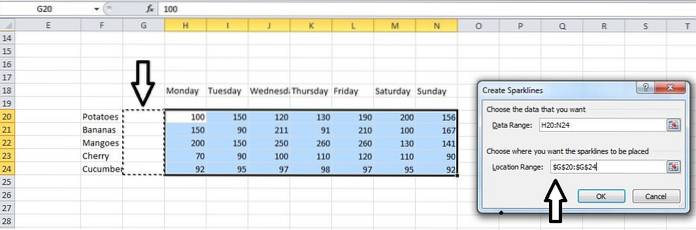
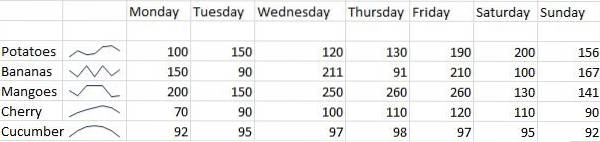
ZOBACZ RÓWNIEŻ: 14 fajnych porad i wskazówek na Instagramie
Mamy nadzieję, że ten artykuł pomógł Ci nauczyć się naprawdę fajnych sztuczek Excela, o których nie wiedziałeś. Jeśli masz jakieś pytania, nie wahaj się zapytać w sekcji komentarzy.
 Gadgetshowto
Gadgetshowto



