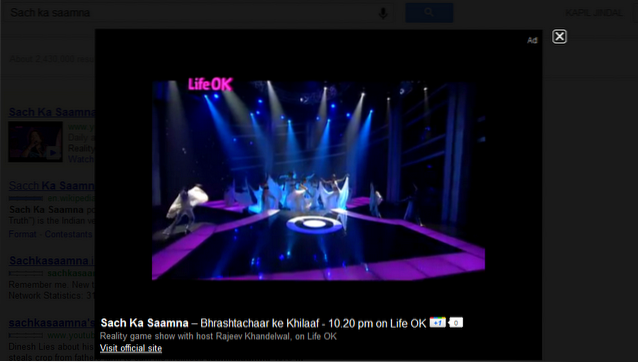3D Touch to jedna z definiujących cech nowszej generacji iPhone'ów. Metoda wprowadzania danych wrażliwa na nacisk w telefonie iPhone 6s i nowszych wersjach otwiera mnóstwo możliwości w zakresie interakcji użytkowników z urządzeniami. Podczas gdy 3D Touch nie był zbyt dobrze zaimplementowany w iOS 9, Apple uczynił go znacznie lepszym i bardziej użytecznym w iOS 10. Oto 15 sztuczek 3D Touch, których powinieneś używać na swoim iPhonie.
Uwaga: Niektóre z tych sztuczek są dostępne tylko na iOS 10, więc upewnij się, że zaktualizowałeś do najnowszej iteracji mobilnego systemu operacyjnego firmy Apple.
1. Centrum sterowania
Centrum sterowania zostało całkowicie odnowione w iOS 10, nadając mu znacznie bardziej przejrzysty wygląd. Jednak układ elementów interfejsu użytkownika to nie wszystko, co się zmieniło. W Centrum sterowania dostępnych jest również wiele funkcji 3D Touch.
- Latarka: użytkownicy mogą teraz 3D Touch na ikonie latarki w centrum sterowania, aby dostosować intensywność latarki. Dostępne są trzy opcje: „Jasne światło„,”Średnie światło", i "Słabe oświetlenie„.
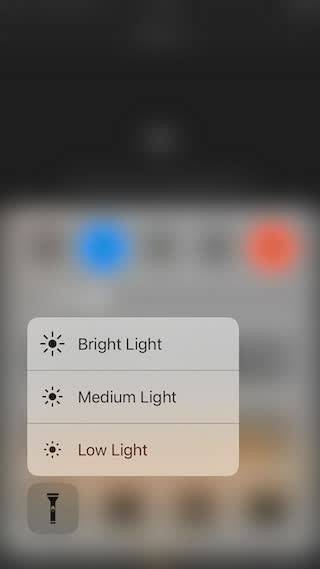
- Timer: Ikonę timera w Centrum sterowania można również dotknąć 3D, aby ustawić wstępnie skonfigurowane timery. Dostępne ustawienia czasu dla timera to: 1 minuta, 5 minut, 20 minut i 60 minut.
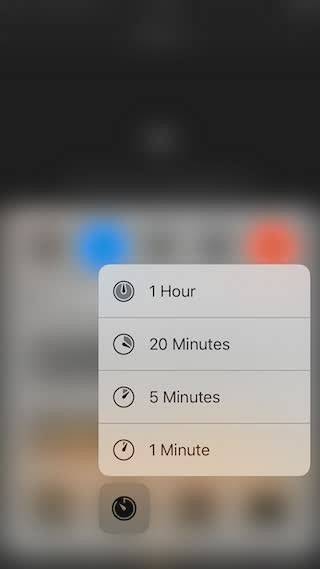
- Kalkulator: po mocnym naciśnięciu ikony kalkulatora w Centrum sterowania użytkownicy mają teraz możliwość skorzystania z opcji skopiuj ostatni obliczony wynik, które można następnie wkleić w dowolnym miejscu.
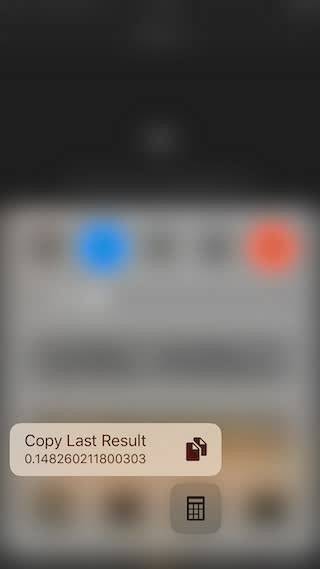
- Aparat: ikona aparatu w Centrum sterowania obsługuje również 3D Touch. Użytkownicy mogą 3D Touch na ikonie aparatu, aby bezpośrednio uruchomić aparat w jednym z czterech dostępnych trybów: „Zrobić zdjęcie„,”Nagraj w zwolnionym tempie„,”Nagrać wideo„,”Weź selfie„.
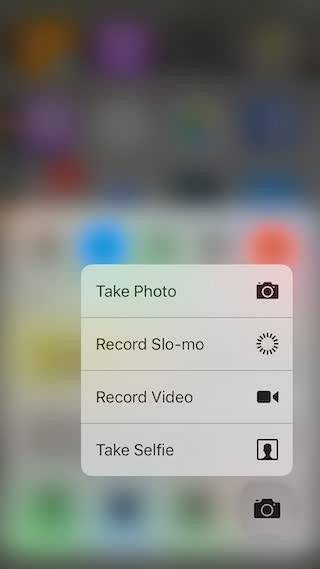
2. Powiadomienia
Zarządzanie powiadomieniami na iPhonie zostało również znacznie ulepszone w iOS 10. Podczas gdy w iOS 9 użytkownicy musieli usuwać powiadomienia z każdego dnia, dotykając przycisku „X”, W iOS 10 użytkownicy mogą po prostu 3D Dotknij ikony „X” aby uzyskać opcję „Wyczyść wszystkie powiadomienia„.
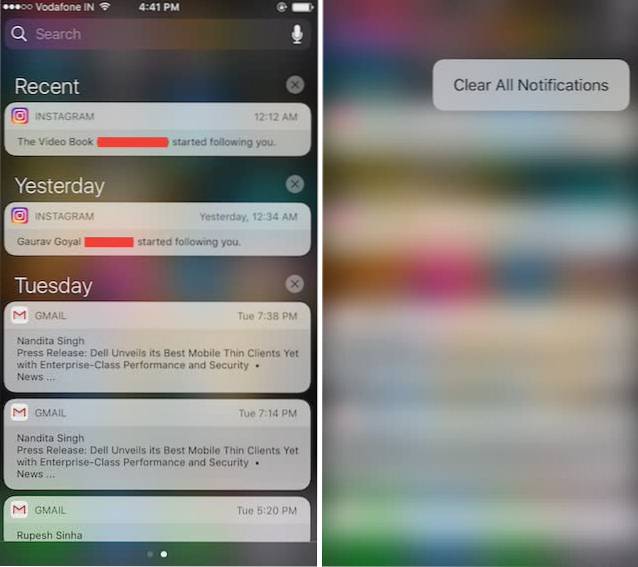
3. Klawiatura
Klawiatura została również ulepszona pod kątem 3D Touch. Podczas wprowadzania tekstu w dowolnym miejscu na iPhonie użytkownicy mogą po prostu 3D Touch na klawiaturze, aby zmienić go w plik gładzik. Następnie można użyć gładzika do przesuwania kursora po ekranie i umieszczania go dokładnie tam, gdzie chce użytkownik.
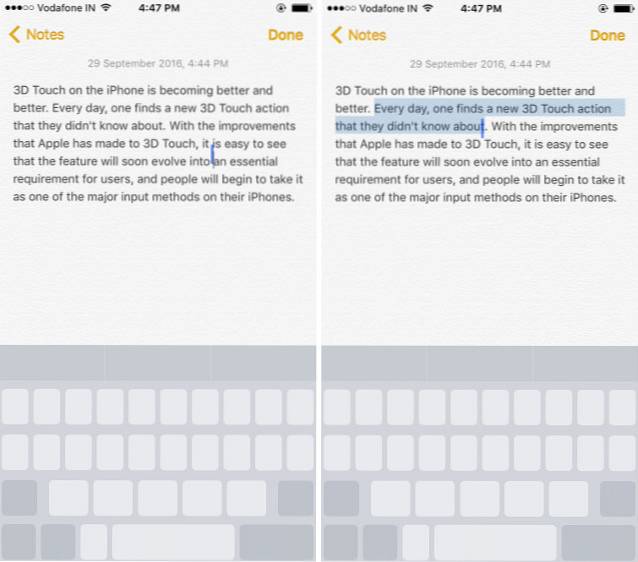
Do tego można również użyć gładzika Wybierz tekst. Wszystko, co użytkownicy muszą zrobić, to rozjaśnić dotyk, a następnie ponownie nacisnąć mocniej, aby rozpocząć zaznaczanie tekstu.
4. Przełącznik aplikacji
Dwukrotne naciśnięcie przycisku głównego, aby uzyskać dostęp do przełącznika aplikacji, jest łatwe, ale istnieje alternatywny sposób, aby to zrobić, używając 3D Touch. Muszę cię jednak ostrzec, może to trochę potrwać, ale kiedy już to zrozumiesz, nigdy nie będziesz chciał ponownie naciskać dwukrotnie przycisku home.
Zawsze, gdy chcesz uzyskać dostęp do przełącznika aplikacji na telefonie iPhone z obsługą 3D Touch, po prostu 3D Touch na lewej krawędzi wyświetlacza. Gdy otrzymasz informację zwrotną z telefonu, naciśnij mocniej, a przejdziesz do przełącznika aplikacji.
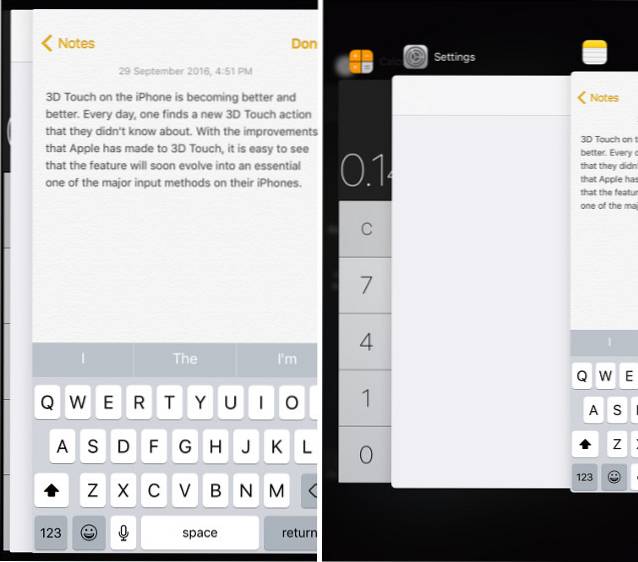
Kolejnym świetnym zastosowaniem tej sztuczki jest szybkie przełączanie się między aplikacjami. Kiedy jesteś w aplikacji i chcesz szybko przełączyć się do ostatnio otwartej aplikacji, po prostu 3D Touch po lewej stronie ekranu, a następnie przeciągnij palcem do prawej krawędzi ekranu, a Twój iPhone się przełączy do ostatnio otwartej aplikacji w przełączniku aplikacji. Całkiem fajnie, prawda?
5. Podgląd zakładek Safari
Kolejnym wspaniałym zastosowaniem 3D Touch jest możliwość podglądu zawartości karty bez konieczności przełączania się na nią.
- Możesz po prostu dotknąć przycisku przełącznika kart w Safari, a następnie mocno dociśnij klapkę którego chcesz wyświetlić podgląd. Następnie, jeśli chcesz przełączyć się na przeglądaną kartę, po prostu naciśnij ją mocniej, a pojawi się na ekranie.
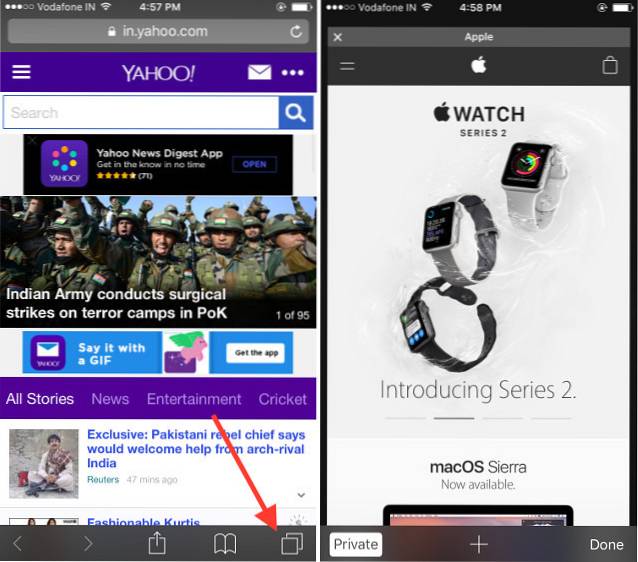
6. Uzyskaj wskazówki dojazdu do domu i pracy
Jeśli korzystasz z Apple Maps lub Google Maps i ustawiłeś lokalizację pracy i domu w aplikacjach, możesz po prostu 3D Touch na ikonach aplikacji na ekranie głównym. Dzięki temu będziesz mieć możliwość „Wyznacz trasę do domu", i "Wyznacz trasę do pracy„, Więc możesz od razu zacząć.
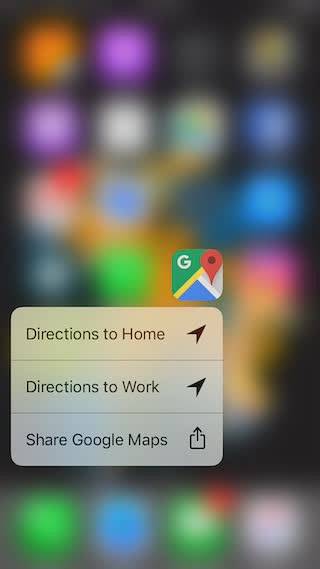
7. Alarmy, stoper i timery
Ustawianie alarmów nigdy nie było naprawdę trudne, ale zawsze lepiej, jeśli zadanie można wykonać w mniejszej liczbie kroków. Dokładnie w tym miejscu wkracza 3D Touch. Możesz po prostu 3D Touch w aplikacji zegara na ekranie głównym, aby uzyskać opcje „Utwórz alarm„,”Uruchom stoper", i "Uruchom minutnik„. Możesz po prostu dotknąć dowolnej z trzech opcji, aby ustawić je bezpośrednio w aplikacji zegara.
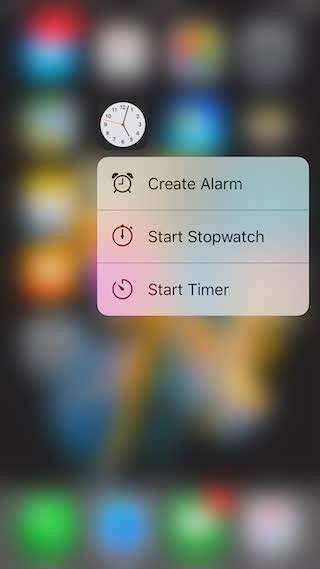
8. Szybkie akcje w aplikacji pocztowej
Jeśli używasz domyślnej aplikacji Apple Mail na iOS, możesz użyć tej sztuczki 3D Touch, aby szybko odpowiedzieć na e-maile. Gdy przeglądasz wiadomość e-mail, po prostu 3D Dotknij ikony profilu nadawcy aby uzyskać opcje, aby wysłać je e-mailem. Jeśli nadawca znajduje się na Twojej liście kontaktów i masz zapisany jego numer telefonu, otrzymasz nawet opcje SMS-a lub zadzwoń do niego.
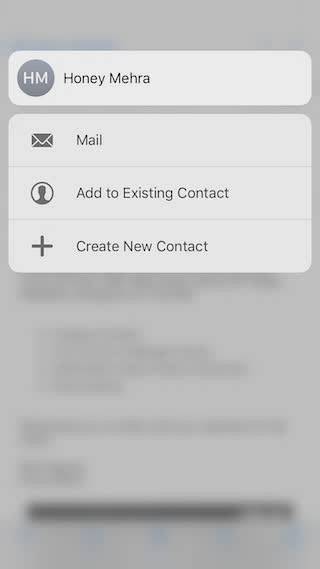
9. Wgląd w aplikację Zdjęcia
Jeśli nie chcesz uruchamiać aplikacji Zdjęcia, za każdym razem, gdy chcesz obejrzeć najnowsze zrobione zdjęcia lub odtworzyć element z okienka wspomnień, możesz po prostu 3D Touch w aplikacji Zdjęcia na ekranie głównym, a otrzymasz opcje przeglądania najnowszych obrazów, wyszukiwania obrazów, ulubionych itp.
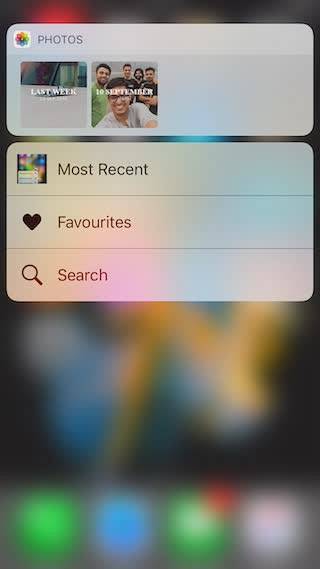
10. 3D Touch na ekranie głównym
Prawdopodobnie codziennie korzystasz z wielu aplikacji. Ale czy wiesz, że możesz 3D Touch w prawie każdej aplikacji który masz na swoim iPhonie? Na przykład możesz 3D Touch w aplikacji Adobe Lightroom uzyskać opcje „Zrób zdjęcie”, „Zrób selfie” i „Edytuj ostatnie zdjęcie”. Podobnie możesz 3D Touch na ikonie Dysku, aby wyszukiwać lub przesyłać zdjęcia.
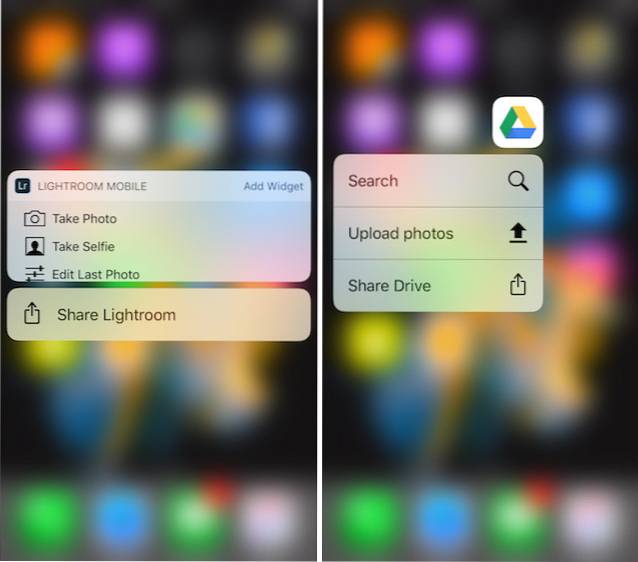
Jeśli korzystasz z 3D Touch w aplikacji, która nie ma zdefiniowanych żadnych działań 3D Touch, nadal będziesz mieć możliwość udostępniania aplikacji.
11. Zajrzyj do wiadomości
Również w aplikacji wiadomości 3D Touch udostępnia wiele fajnych funkcji. Na przykład, gdy otrzymasz wiadomość, zamiast stukania w wiadomość, aby ją otworzyć, możesz po prostu 3D Dotknij, aby zerknąć. Tutaj będziesz mógł przeczytać wiadomość, a jeśli przesuniesz palcem w górę, uzyskasz opcje Odpowiadać, Wyślij Szybka odpowiedź, lub po prostu oznacz wiadomość jako przeczytaną. Jedną fajną cechą jest to, że jeśli spojrzysz na wiadomość i jej nie otworzysz, nadawca nie otrzyma potwierdzenia przeczytania, nawet jeśli masz je włączone.
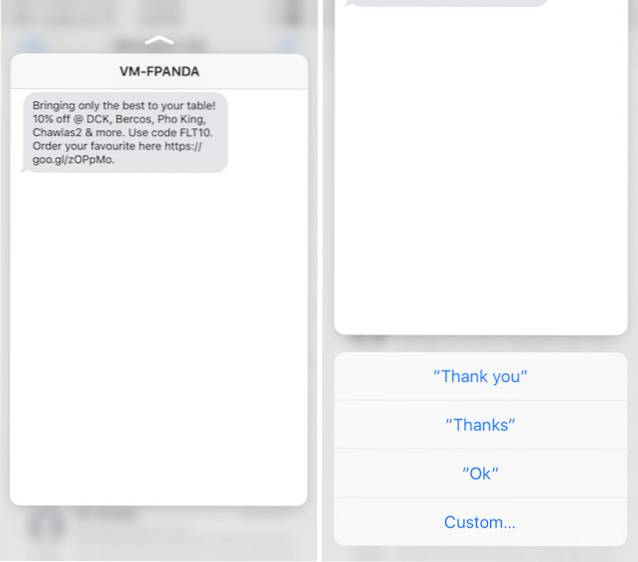
12. Wiadomość lub zadzwoń do nadawcy w wiadomościach
W aplikacji wiadomości możesz 3D Touch na obrazie kontaktu dowolnego nadawcy, aby uzyskać różne opcje, takie jak „Utwórz nowy kontakt„,”Wiadomość„,”Połączenie„, Itp. Możesz to wykorzystać do szybkiego utworzenia kontaktu, gdy znajomy wyśle Ci SMS-a ze swojego nowego numeru lub zadzwoni do osoby, która do Ciebie wysłała.
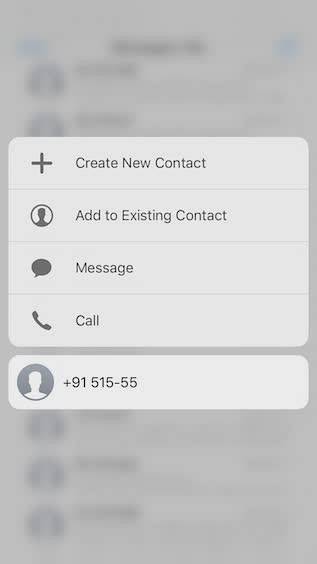
13. Ustal priorytety pobierania aplikacji
Czy znasz to uczucie, gdy próbujesz pobrać wiele aplikacji naraz, a potem powoli czekasz na pobranie aplikacji? Cóż, dzięki 3D Touch możesz nadać priorytet aplikacjom, które chcesz pobrać najpierw na iPhone'a. Po prostu 3D Touch w aplikacji, której chcesz nadać priorytet, i w menu, które się pojawi, dotknij „Priorytet pobierania„. iOS spróbuje następnie upewnić się, że aplikacja, której nadałeś priorytet, zostanie pobrana jako pierwsza.
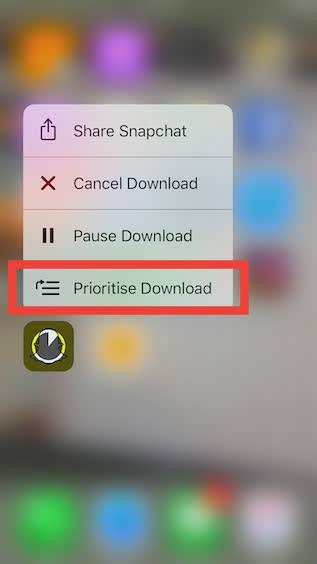
14. Tapety na żywo
Jeśli chcesz, możesz ustawić zdjęcie na żywo jako tapetę, a następnie na ekranie blokady możesz użyć 3D Touch na tapecie, aby ją ożywić. Aby to zrobić, wykonaj następujące czynności:
- Iść do Ustawienia -> Tapeta, i dotknij „Wybierz nową tapetę„.
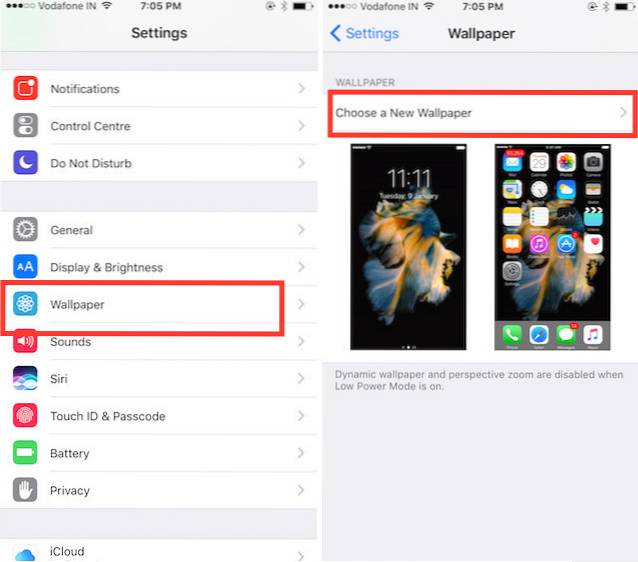
- Wybierz Live Photo które wziąłeś lub jeden z domyślnych od Apple.
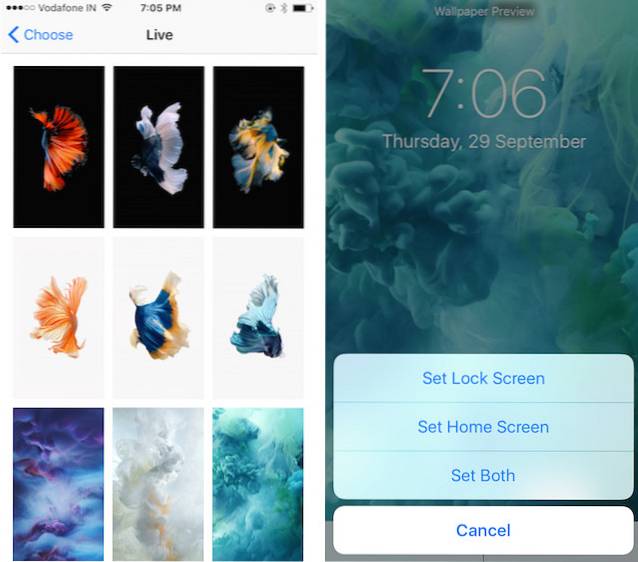
- Po skonfigurowaniu zdjęcia na żywo jako tapety po prostu 3D Dotknij go na ekranie blokady, i zobaczysz, jak się ożywia.
15. Podgląd obrazów bez opuszczania aplikacji aparatu
Korzystając z 3D Touch, możesz także wyświetlać podgląd obrazów bez opuszczania aplikacji Aparat na iPhonie. Po prostu dotknij miniatury obrazu w lewym dolnym rogu interfejsu aplikacji Aparat i możesz przesuwać palec w lewo lub w prawo, aby przewijać wszystkie obrazy w bibliotece zdjęć. Kiedy puścisz, podgląd się zakończy i ponownie wrócisz do aplikacji Aparat.
Jest to zdecydowanie łatwiejsze niż przesuwanie palcem w górę lub w dół ze zdjęcia, aby wrócić do aparatu.
ZOBACZ TAKŻE: 26 fajnych sztuczek Siri, które powinieneś wypróbować w iOS 10 i macOS Sierra
Użyj tych sztuczek dotykowych 3D, aby poprawić wrażenia z korzystania z iPhone'a
To były 15 najfajniejszych sztuczek 3D Touch, których powinieneś używać na swoim iPhonie. Jeśli zaczniesz wykorzystywać te sztuczki w codziennym użytkowaniu iPhone'a, jesteśmy pewni, że polubisz tę technologię i będziesz w stanie pracować wydajniej na swoim urządzeniu Apple niż dotychczas.
 Gadgetshowto
Gadgetshowto