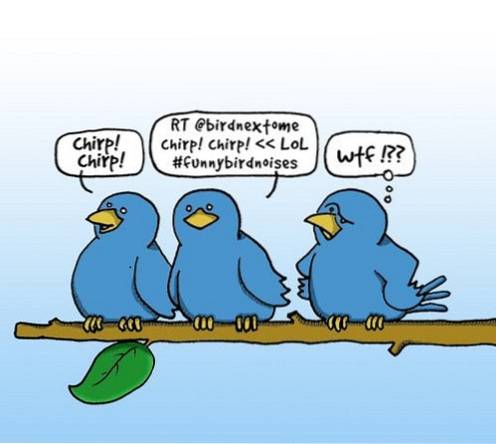W przeciwieństwie do Android TV i Fire TV Stick, Google TV różni się pod wieloma względami. Po pierwsze, priorytetowo traktuje waleczność Google w zakresie algorytmów i spersonalizowanych rekomendacji. Rzeczywiście, Google TV obsługuje Android TV pod maską, ale elegancki interfejs użytkownika odróżnia go od innych platform telewizyjnych, takich jak Samsung Tizen OS i LG webOS. Jeśli więc zdecydowałeś się na nowy Google TV, ten artykuł pomoże Ci skorzystać z jego wielu funkcji. Przygotowaliśmy 15 najlepszych wskazówek i sztuczek Google TV, których musisz użyć, aby poprawić ogólne wrażenia z korzystania z funkcji Smart TV. A więc w tej notatce przejdźmy dalej i sprawdźmy listę.
Najlepsze porady i wskazówki dotyczące Google TV (2021)
Tutaj zebraliśmy 15 najlepszych wskazówek i trików Google TV, których nie znajdziesz na Android TV. Jeśli chcesz znaleźć najlepsze porady i wskazówki dotyczące Androida TV, przejdź do naszego dedykowanego artykułu. Jeśli chodzi o tę listę, kliknij poniższy link i z łatwością przejdź do odpowiedniego punktu. Spis treści + -
1. Personalizuj ekran główny
Wszyscy wiemy, że w Google TV chodzi o spersonalizowane rekomendacje i starannie dobrane treści uporządkowane na ekranie głównym. Jeśli więc chcesz w pełni wykorzystać nowy system rekomendacji, musisz to spersonalizować do własnych upodobań.
Napisaliśmy już szczegółowy przewodnik dotyczący dostosowywania ekranu głównego Google TV, więc przejrzyj ten artykuł raz, a wszystko będzie posortowane. Dostaniesz karty polecające i banery z aplikacji takich jak Netflix, Prime Video, HBO Max i nie tylko. Podsumowując, dostosowanie ekranu głównego to najlepsza sztuczka Google TV, którą należy wdrożyć przy pierwszym uruchomieniu.
2. Tryb samych aplikacji
Jeśli nie podoba Ci się algorytm rekomendacji Google TV i chcesz mieć prostą obsługę Chromecasta z aplikacjami zainstalowanymi przez użytkowników, tryb Tylko aplikacje jest dla Ciebie. To wyłącza wszystkie banery i karty Google i pokazuje aplikacje, które zainstalowałeś ze Sklepu Play.
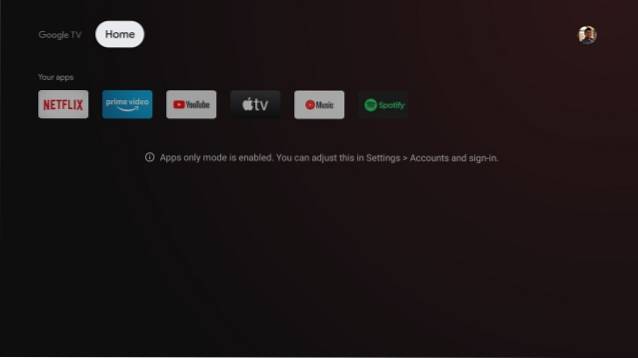
Możesz włączyć tryb Tylko aplikacje w Google TV, przechodząc do Ustawienia -> Konta i logowanie i włącz przełącznik trybu samych aplikacji. Możesz też skorzystać z naszego przewodnika, jak wyłączyć spersonalizowane rekomendacje w Google TV, aby znaleźć przewodnik krok po kroku.
3. Tryb otoczenia
Po rezygnacji z wygaszaczy ekranu na Android TV, Google w końcu przywrócił tryb Ambient z Google TV. Pozwala ustawić osobiste zdjęcia jako wygaszacze ekranu i one pobrane bezpośrednio ze Zdjęć Google. Możesz wybrać konkretny album, zdjęcia na żywo, informacje o pogodzie, preferencje dotyczące orientacji i wiele więcej, aby dostosować wrażenia.
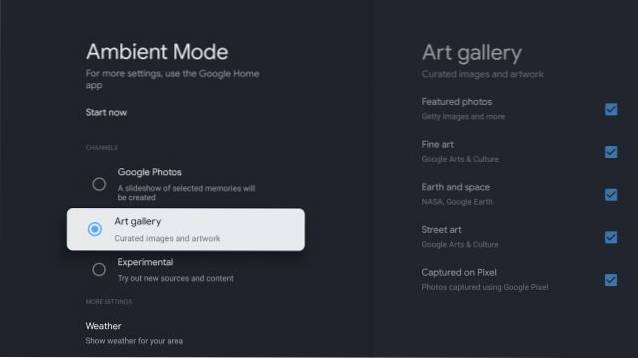
Oprócz Google Photos możesz także ustawić obrazy z galerii sztuki, zdjęcia zrobione z urządzeń Pixel itp. Aby to włączyć, otwórz Ustawienia -> System i przejdź do trybu Ambient. Możesz także dostosować tryb otoczenia za pomocą aplikacji Google Home (Android / iOS) na smartfonie. Podsumowując, tryb Ambient to jedna z najlepszych wskazówek i trików Google TV, z której musisz korzystać na swoim telewizorze.
4. Graf wiedzy
Jest wiele rzeczy w Google TV, które są całkiem ekscytujące, ale dla mnie to sposób, w jaki Google zintegrował swój wykres wiedzy z Google TV. Na przykład, jeśli wyszukasz film, powiedz Piękny umysł, poleci on również inne filmy z Russellem Crowe w roli głównej. A jeśli klikniesz na nazwisko aktora, to będzie wyświetlić wykres wiedzy Google dla tej osoby.
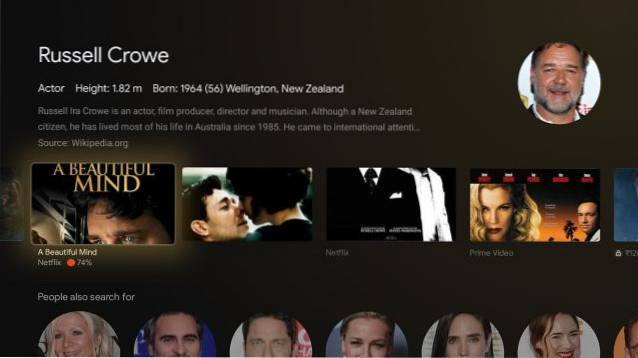
Możesz przeczytać o wszystkich filmy, w których aktor zagrał, linki strumieniowe, wynik w Rotten Tomatoes, krótki opis, linki do przyczep i wiele więcej. Wszystko to zgrabnie zorganizowane w tym samym miejscu. Ułatwia to odkrywanie nowych treści bez ręcznego wyszukiwania filmów na smartfonie lub komputerze. Jeśli więc posiadasz Google TV, przygotuj się na głębokie nurkowanie i znajdowanie nowych treści na większym ekranie.
5. Lista obserwowanych
W moim samouczku dotyczącym instalowania Google TV na Android TV krótko opisałem integrację listy do obejrzenia z Google TV oraz sposób, w jaki ta funkcja może pomóc w zarządzaniu listami do obejrzenia z różnych źródeł i ich zestawianiu. Jeśli podczas przeglądania sieci znajdziesz interesujący film lub program telewizyjny, możesz to zrobić stuknij w przycisk „Lista obserwowanych”, i pojawi się w menu Biblioteki Google TV.
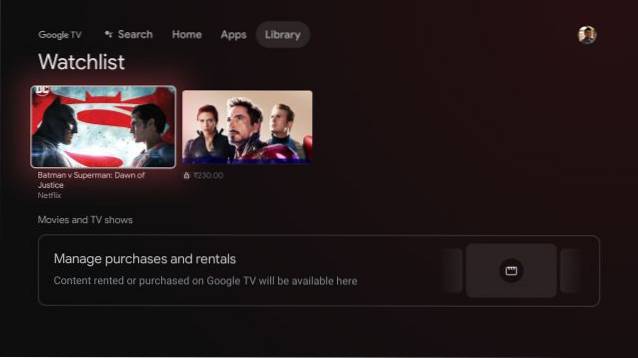
Następnie możesz otworzyć go na telewizorze i oglądaj treści od czasu do czasu za pomocą strumieniowych linków. Myślę, że lista do obejrzenia to jedna z najlepszych wskazówek i trików Google TV i powinieneś wykorzystać jej pełny potencjał.
6. Odtwórz podcast
Kolejną fajną funkcją Google TV jest to, że możesz odtwarzać podcasty na swoim telewizorze, tak jak na smartfonie, za pomocą wszystkich znanych elementów sterujących. Możesz naciśnij i przytrzymaj przycisk Asystenta i powiedz „odtwórz [nazwa podcastu]”, i natychmiast połączy się z Google Podcasts (bez pytania o rejestrację lub czegokolwiek). Działa od razu, a także obsługuje odtwarzanie w tle. Jeśli dużo słuchasz podcastów, ta sztuczka z Google TV może Ci się przydać.
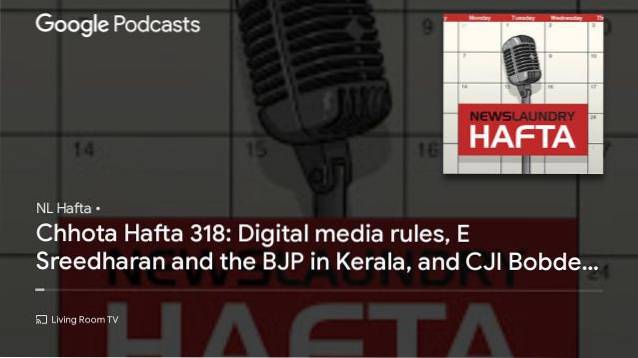
7. Wejdź do Sklepu Play
Chociaż Google TV to zasadniczo Android TV pod maską, Google z jakiegoś powodu chce trzymać się z dala od tej rzeczywistości. Dlatego nie ma bezpośredniej aplikacji ani przycisku, aby uzyskać dostęp do Sklepu Play w Google TV. Będziesz musiał poproś Asystenta Google o „otwarcie Sklepu Play”, i tylko wtedy możesz uzyskać do niego dostęp, aby zainstalować nowe aplikacje.
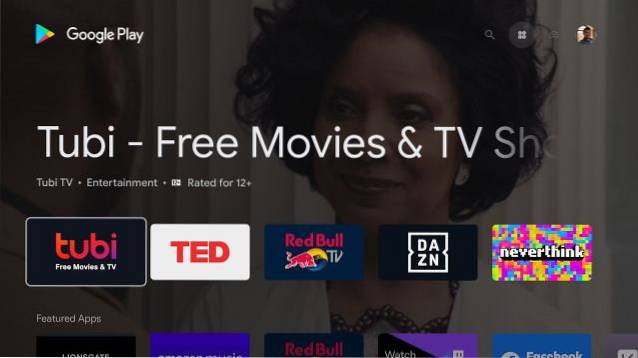
Oprócz tego możesz znaleźć różnego rodzaju aplikacje w sekcji „Aplikacje” na ekranie głównym. Jeśli chcesz wyszukać aplikację, musisz wezwać Asystenta Google i poprosić o „zainstaluj X app”. To niepotrzebna komplikacja.
8. Wyłącz automatyczne odtwarzanie w Google TV
Jeśli uważasz, że automatyczne odtwarzanie rozprasza Cię na Netflix, Twitterze, Facebooku itp., Dobra wiadomość jest taka, że możesz ją wyłączyć w Google TV. Otwórz Ustawienia -> Konta i logowanie -> Twoje konto i wyłącz przełącznik „Odtwarzaj automatycznie zwiastuny”. Odtąd banery na ekranie głównym nie będą automatycznie odtwarzać filmów na ekranie głównym.
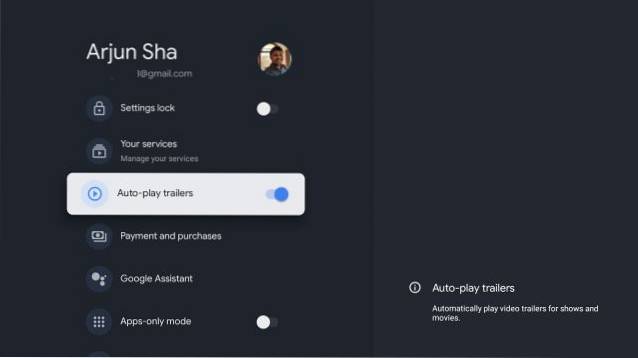
9. Ustawienia blokady
Podczas gdy Netflix ma blokadę PIN dla profili, a Fire TV Stick oferuje blokadę rodzicielską, Google TV wprowadził nową funkcję blokady ustawień na tych samych zasadach. Możesz ustaw kod PIN, aby zablokować ustawienia. Po zakończeniu nikt nie może uzyskać dostępu do Ustawień i modyfikować żadnych reguł ani zezwalać na instalację aplikacji innej firmy. Jeśli masz dziecko w domu, zdecydowanie powinieneś zablokować Ustawienia. Aby to zrobić, otwórz Ustawienia -> Konta i logowanie -> Twoje konto -> włącz przełącznik „Blokada ustawień” i ustaw kod PIN. Otóż to.
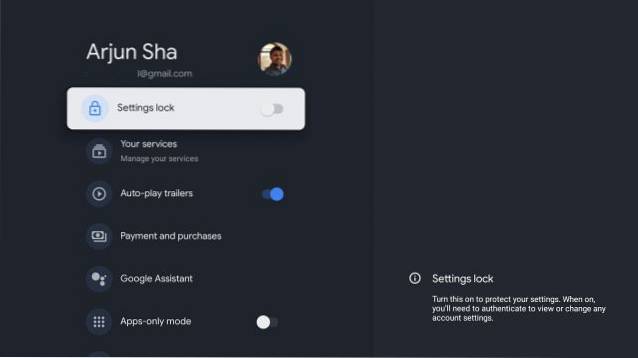
10. Włącz HDMI-CEC
Jedną z najlepszych funkcji Google TV jest to, że obsługuje HDMI-CEC i umożliwia sterować innymi urządzeniami kompatybilnymi z CEC za pomocą jednego pilota. Jeśli nie jesteś świadomy tej technologii, możesz śmiało przeczytać nasze wyjaśnienie na temat HDMI-CEC.
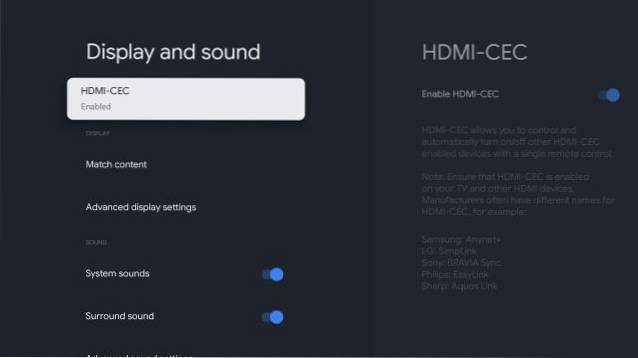
Aby włączyć HDMI-CEC w Google TV, otwórz Ustawienia i przejdź do ekranu i dźwięku -> HDMI CEC i włącz go. Oprócz tego zalecę również włączenie HDMI-CEC w oprogramowaniu sprzętowym telewizora i innych urządzeniach zgodnych z CEC.
11. Tryb gry
Jeśli lubisz grać w gry na większym ekranie, przyda Ci się Google TV. Jest wyposażony w dedykowany tryb gry, w którym można wybrać częstotliwość odświeżania i rozdzielczość. Nie obsługuje wysokich częstotliwości odświeżania, takich jak 120 Hz i 90 Hz, ale umożliwia dostosowanie do 4K60 Hz i poniżej.
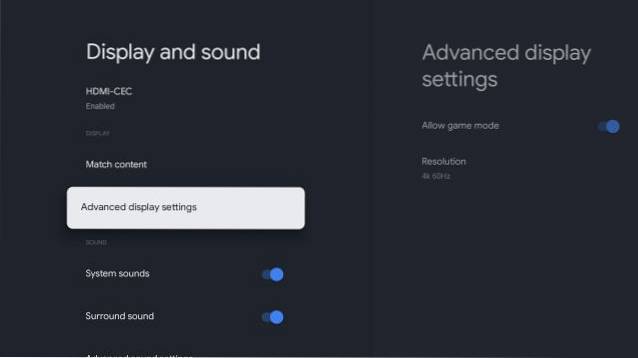
Poza tym czuję, że Google musiał zoptymalizować inne kluczowe parametry w Google TV do grania w gry w chmurze, takie jak Google Stadia i Nvidia GeForce Now. Możesz włączyć tryb gry w Ustawienia -> Wyświetlacz i dźwięk -> Zaawansowane ustawienia wyświetlania -> Zezwalaj na tryb gry. Tak więc tryb gry to jedna z najlepszych wskazówek i trików Google TV dotyczących grania na telewizorze Smart TV.
12. Włącz Dolby Digital
Wśród wielu rzeczy, Google TV umożliwia także dodawanie efektów dźwięku przestrzennego za pomocą Dolby Digital i Dolby Digital Plus. Możesz dostosować efekty dźwiękowe w Ustawienia -> Ekran i dźwięk -> Zaawansowane efekty dźwiękowe -> Wybór formatu dźwięku przestrzennego. Tutaj wybierz „Ręczny”, a następnie wybierz swój profil dźwięku. Jeśli masz głośnik niskotonowy lub soundbar kompatybilny z Dolby, będziesz mieć wspaniałe wrażenia dźwiękowe z Google TV.
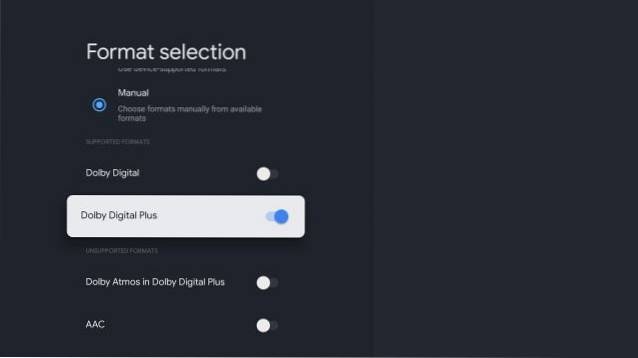
13. Oszczędzanie energii
Oszczędzanie energii to niewątpliwie jedna z najlepszych wskazówek i trików Google TV. Jak sama nazwa wskazuje, pozwala automatycznie oszczędzać energię wyłączenie wyświetlacza telewizora po 15 minutach. Tryb oszczędzania energii również przełącza system operacyjny w tryb uśpienia, dzięki czemu telewizor zużywa tylko minimum energii. Możesz włączyć Oszczędzanie energii w Ustawienia -> System -> Oszczędzanie energii -> Wyłącz wyświetlacz.
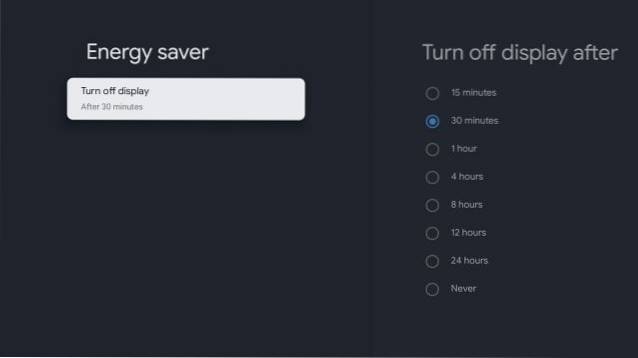
14. Sterowanie rzucaniem
Jeśli nie chcesz, aby ktokolwiek przesyłał ekran swojego smartfona lub komputera na Twój telewizor w sieci domowej, możesz dostosować tę opcję w Google TV. Otwórz Ustawienia i przejdź do System -> Przesyłaj i wybierz jedną z dostępnych opcji. W ten sposób możesz kontrolować, kto może przesyłać i zdalnie zarządzać innymi ustawieniami telewizora.
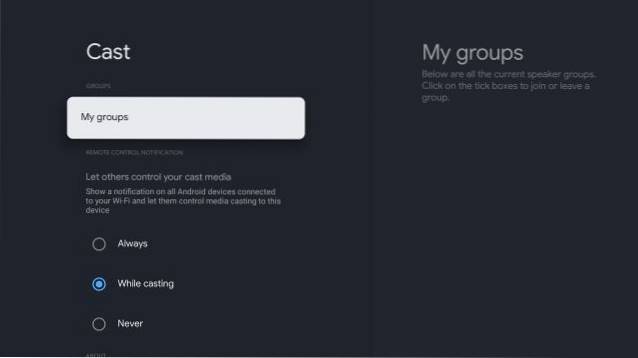
15. Bezprzewodowy transfer plików
To jest nasza ostatnia sztuczka z Google TV, którą powinieneś wiedzieć, i jest bardzo przydatna. Będą chwile, kiedy zechcesz wysłać pliki do Google TV, ale będziesz musiał poszukaj pendrive'a do transferu plików co jest kłopotliwe. Ale już nie.
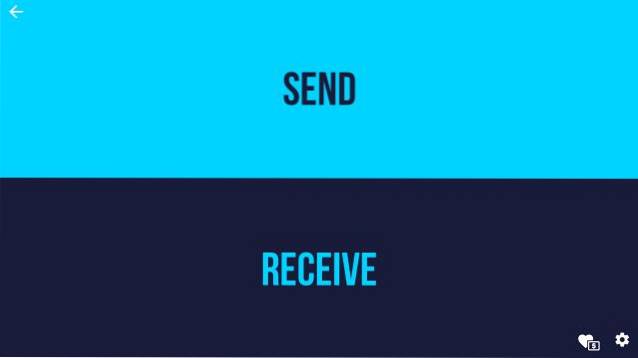
Z Wyślij pliki do aplikacji TV (Bezpłatne, oferuje zakupy w aplikacji), możesz bezprzewodowo wysyłać pliki ze smartfona z Androidem do Google TV. Wystarczy być w tej samej sieci Wi-Fi, a aplikacja SFTV będzie działać bezproblemowo.
Najlepsze funkcje Google TV posortowane dla Ciebie
Oto jedne z najlepszych wskazówek i trików Google TV, które mogą poprawić wrażenia z oglądania telewizji na większym ekranie. W pełni spersonalizowałem Google TV i uwielbiam to, zwłaszcza wszystkie inteligentne rzeczy, które robi. Zalecam zapoznanie się ze wszystkimi powyższymi punktami, aby poprawić ogólną użyteczność Google TV. W każdym razie to wszystko od nas. Jeśli artykuł okazał się pomocny, udostępnij swoją ulubioną funkcję Google TV w komentarzach poniżej.
 Gadgetshowto
Gadgetshowto

![5050 lat w 150 sekund [wideo]](https://gadgetshowto.com/storage/img/images_1/5050-years-in-150-seconds-[video].jpg)