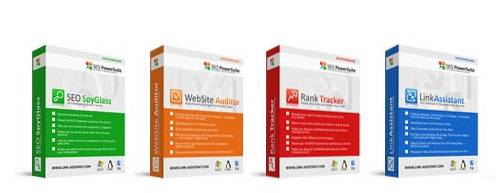iPhone'y mogą nie być tak swobodnie konfigurowalne, ale jeśli chodzi o funkcje, są na równi ze swoimi odpowiednikami na Androida. Z każdą nową aktualizacją iOS Apple wypuszcza kilka świetnych nowych funkcji i sztuczek, z których niektóre pokazują w swoim Keynote, a inne pozostawiają użytkownikom do samodzielnego odkrycia. Jeśli więc szukasz nieznanych funkcji iPhone'a, które pomogą Ci lepiej korzystać z urządzenia, sprawdź te 12 ukrytych funkcji iPhone'a, których powinieneś używać:
1. Przypnij ekran i wyłącz dostęp do określonych części aplikacji
Podobnie jak przypinanie ekranu, które widzimy na urządzeniach z Androidem, iPhone'y mają własny dostęp z przewodnikiem, którego można użyć do przypięcia określonej aplikacji na ekranie iPhone'a. Jest to szczególnie przydatne, gdy musisz przekazać swój iPhone komuś innemu, aby rzucić okiem na jakąś aplikację i nie chcesz, aby mogli zajrzeć do innych danych w telefonie. Aby skorzystać z dostępu z przewodnikiem, wykonaj poniższe czynności:
- Najpierw włącz dostęp z przewodnikiem, przechodząc do „Ustawienia -> Ogólne -> Dostępność„.
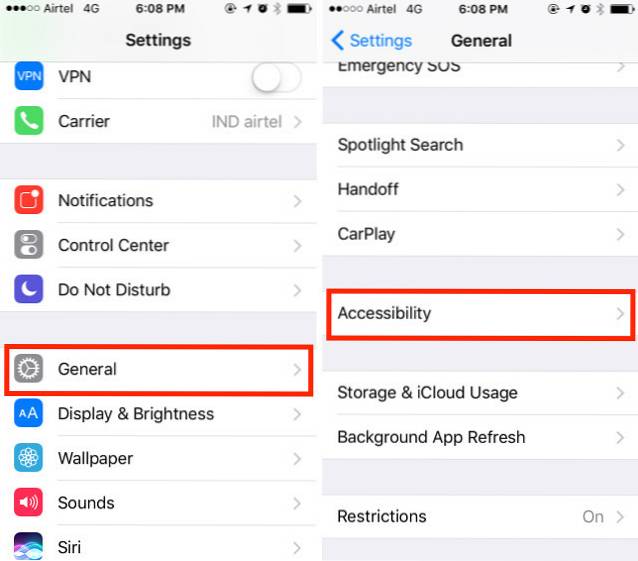
- Tutaj przewiń w dół i dotknij „Dostęp z przewodnikiem", i przestaw przełącznik Dostęp z przewodnikiem na WŁ. Powinieneś także ustawić kod dostępu do dostępu z przewodnikiem.
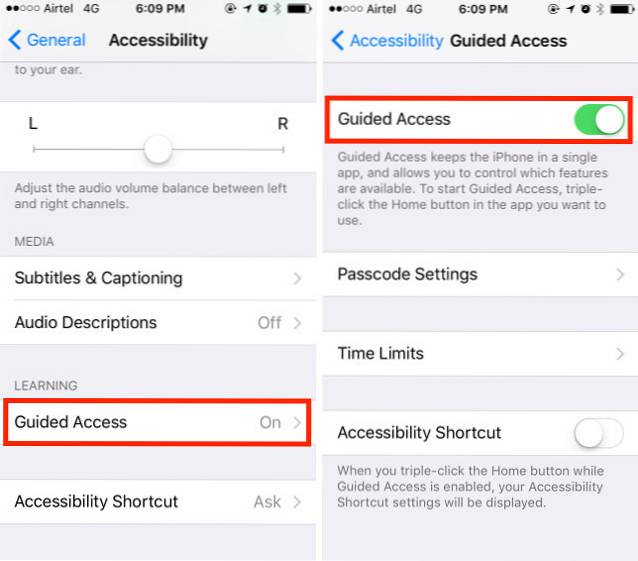
- Przejdź do aplikacji, którą chcesz przypiąć na ekran. Teraz, trzykrotnie kliknij przycisk strony głównej na telefonie iPhone, aby rozpocząć dostęp z przewodnikiem.
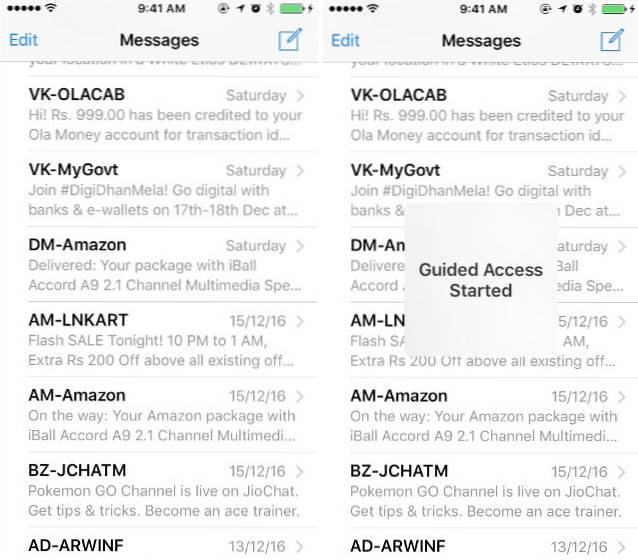
- Aby wyłączyć dostęp do określonych części aplikacji, możesz po prostu narysuj koła lub pola wokół elementów interfejsu użytkownika, których nie chcesz, aby dana osoba mogła dotykać, i pojawią się z maską.
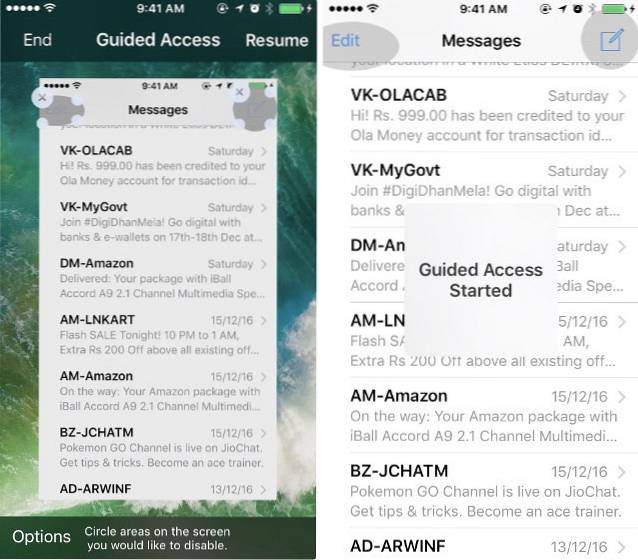
- Możesz także kliknąć „Opcje” na ekranie Guided Access, aby umożliwić (lub nie) osobie korzystanie z przycisku usypiania / budzenia, klawiszy głośności, dotyku i wielu innych.
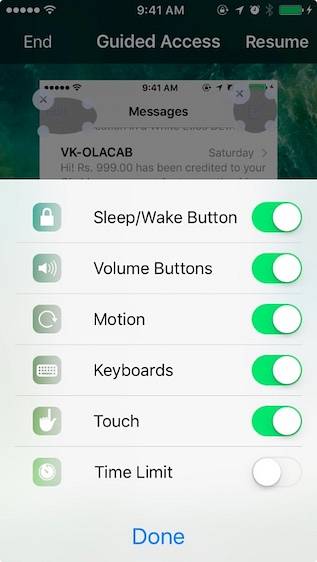
Dlatego następnym razem, gdy będziesz musiał przekazać telefon komuś innemu, aby mógł zobaczyć coś w aplikacji, możesz skorzystać z dostępu z przewodnikiem, aby uniemożliwić im korzystanie z innych aplikacji w telefonie lub przeglądanie danych osobowych.
2. Użyj 3D Touch, aby nadać priorytet pobieraniu aplikacji
Ten jest wyjątkowo przydatny podczas jednoczesnego pobierania wielu aplikacji. Możesz użyć tego, aby nadać priorytet konkretnej aplikacji do pobrania jako pierwszej, aby była gotowa do użycia szybciej. Aby to zrobić, po prostu 3D Touch w aplikacji do pobierania, i wybierz „Priorytet pobierania„.
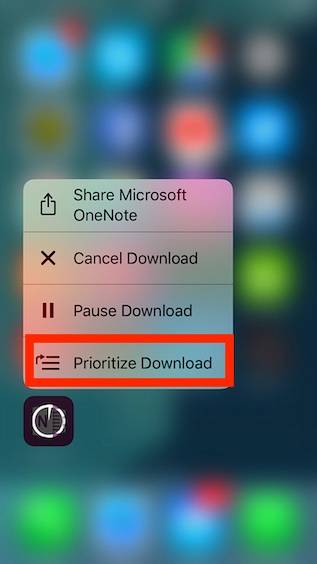
Gdy to zrobisz, iPhone sprawia, że pobieranie tej konkretnej aplikacji jest priorytetem, więc pobiera szybciej niż inne aplikacje. Może to być wyjątkowo przydatne, jeśli zresetujesz iPhone'a i ponownie pobierasz wszystkie aplikacje.
3. Niech Siri ogłosi nazwy dzwoniących
Uważam, że ta funkcja jest bardzo przydatna, zwłaszcza podczas jazdy. Po włączeniu tej funkcji, za każdym razem, gdy otrzymasz połączenie, Siri odczyta nazwę dzwoniącego i nie musisz wyjmować telefonu z kieszeni, aby sprawdzić, czy to ważna rozmowa. Aby włączyć tę przydatną funkcję, wykonaj poniższe czynności:
- Iść do "Ustawienia -> Telefon„. Tutaj dotknij „Ogłaszaj połączenia„
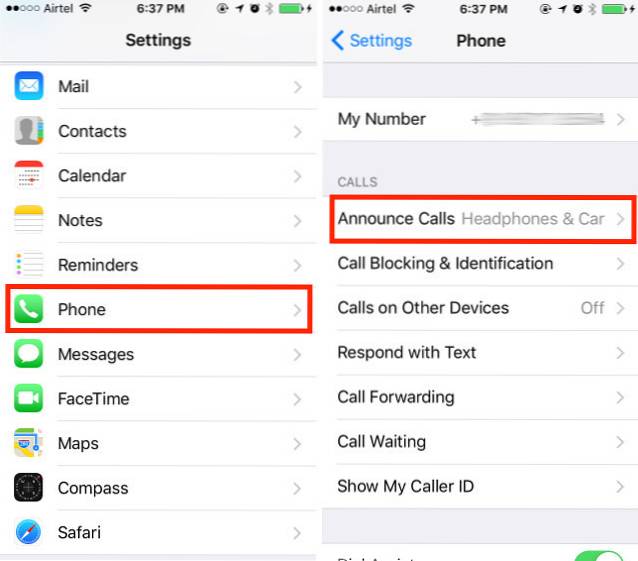
- Teraz możesz wybrać kiedy chcesz, aby Siri ogłosiła nazwisko osoby dzwoniącej.
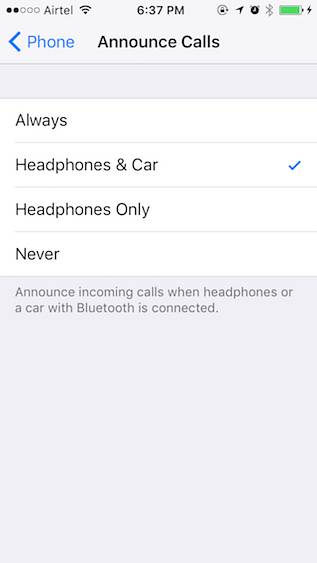
4. Użyj niestandardowych kodów numerycznych / alfanumerycznych
Firma Apple niedawno zmieniła domyślną długość hasła na 6 cyfr. Oczywiście dodaje to nieco więcej bezpieczeństwa do twojego hasła, ale nadal może to nie wystarczyć. Możesz także powrócić do starego czterocyfrowego kodu dostępu, do którego byłeś przyzwyczajony. Aby to zrobić, wykonaj poniższe czynności:
- Iść do Ustawienia -> Touch ID i kod dostępu. Wprowadź swoje aktualne hasło, a następnie dotknij „Zmień hasło„
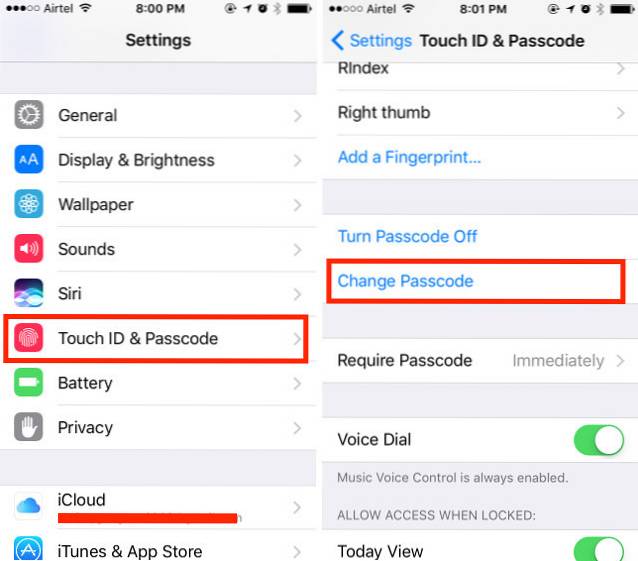
- Wprowadź ponownie bieżący kod dostępu, a na następnym ekranie, zamiast wprowadzać 6-cyfrowy kod PIN, dotknij „Opcje kodu dostępu„
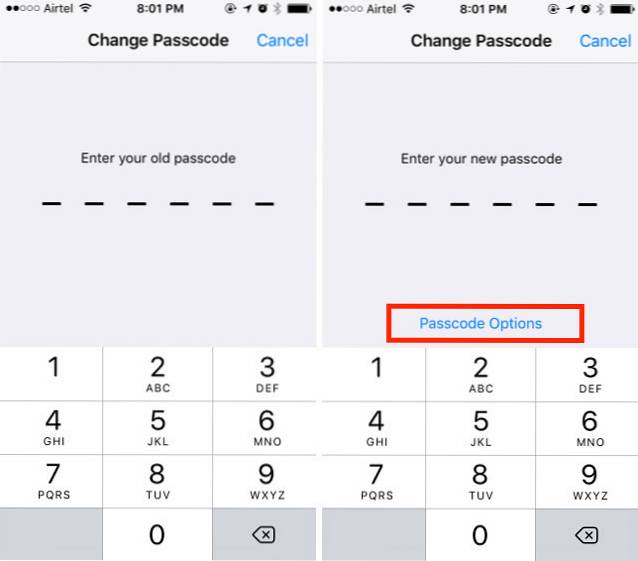
- Otrzymasz teraz trzy opcje. Możesz wybrać "Niestandardowy kod alfanumeryczny”, Jeśli chcesz ustawić hasło, które jest kombinacja liter i cyfr. Możesz wybrać "Niestandardowy kod numeryczny", Jeśli chcesz ustaw hasło o innej długości, niż domyślne 6 cyfr. Możesz także kliknąć „4-cyfrowy kod numeryczny„, Jeśli chcesz powrócić do starego standardowego 4-cyfrowego kodu dostępu, do którego prawdopodobnie jesteś przyzwyczajony.
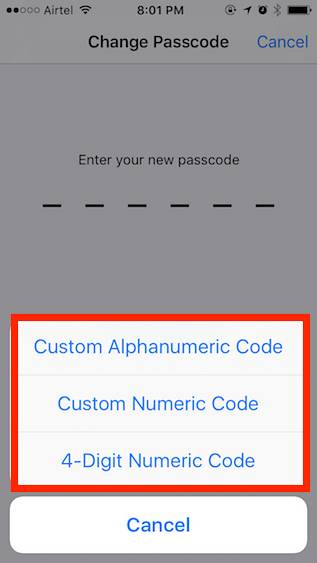
Hasła alfanumeryczne są znacznie bezpieczniejsze niż hasła numeryczne, ponieważ liczba możliwych kombinacji znacznie wzrasta. Jednak trudniej jest do nich wejść.
5. Użyj aparatu iPhone'a jako szkła powiększającego
Być może korzystasz już z funkcji „powiększenia”, która jest dostępna w systemie iOS. Jest to bardzo przydatna funkcja, której możesz użyć do powiększenia wszystkiego na ekranie swojego iPhone'a i łatwego czytania bez używania okularów. Dzięki lupie możesz używać aparatu iPhone'a jako szkła powiększającego. Pozwoli ci to przeczytać te niezwykle małe napisy na odwrocie kartonów produktów i tym podobne. Aby użyć lupy, wykonaj następujące czynności:
- Iść do Ustawienia -> Ogólne. Tutaj dotknij „Dostępność„.
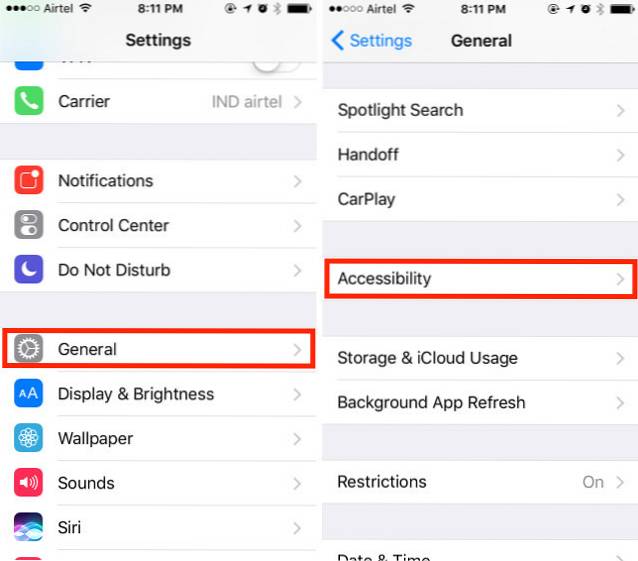
- Następnie dotknij „Lupa„. Po prostu przestaw przełącznik na włączony.
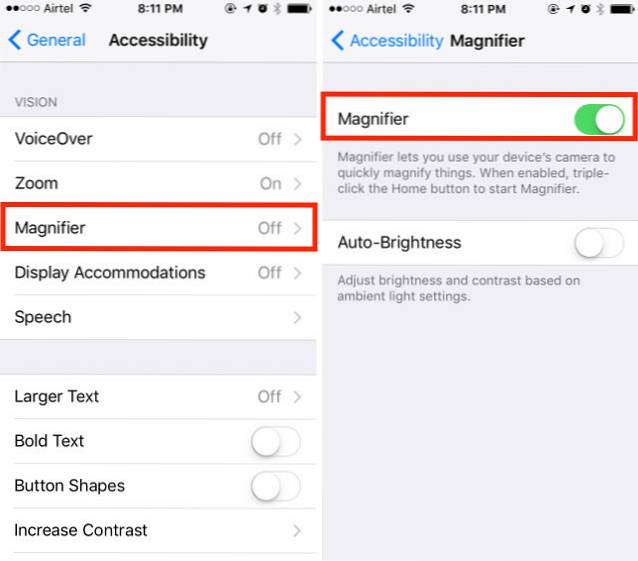
Teraz możesz trzykrotnie kliknąć przycisk strony głównej, a zostaniesz przeniesiony do interfejsu aparatu z suwakiem na dole, który możesz dostosować, aby zmienić poziom powiększenia. Możesz nawet klikać zdjęcia w tym interfejsie, dostosowywać balans bieli i nie tylko.
6. Automatyczne oznaczanie miejsca parkingowego
iOS 10 jest wystarczająco inteligentny, aby wiedzieć, kiedy parkujesz samochód, i automatycznie oznaczyć go pinezką na mapie. Ułatwia to później znalezienie samochodu, gdy próbujesz go zlokalizować. Aby móc korzystać z tej funkcji, potrzebujesz samochodu obsługującego CarPlay lub samochodu wyposażonego w zestaw stereo obsługujący technologię Bluetooth. Włączenie tej funkcji jest łatwe:
- Iść do Ustawienia -> Mapy. Tutaj przewiń w dół do końca i włącz przełącznik obok „Pokaż zaparkowaną lokalizację„.
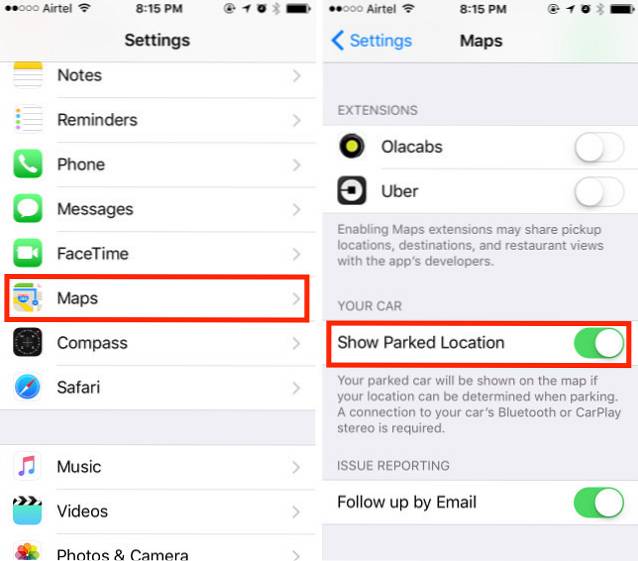
Otóż to. Twój iPhone będzie teraz automatycznie zapamiętywał, gdzie zaparkowałeś samochód, i możesz zobaczyć zaznaczoną lokalizację w Apple Maps. Niestety nie można korzystać z innych serwisów mapowych, np. Google Maps, ponieważ… Apple.
7. Ukryj aplikacje za pomocą ograniczeń
Jeśli chcesz ukryć aplikacje na swoim iPhonie, musisz zauważyć, że nie ma prawdziwej opcji (ani aplikacji), aby to zrobić. Możesz jednak użyć tej sztuczki, aby ukryć aplikacje na swoim iPhonie. Jeśli chcesz ukryć aplikacje giełdowe, możesz je po prostu usunąć bezpośrednio z iPhone'a, ponieważ iOS 10 tak naprawdę ich nie usuwa, ale tylko je ukrywa. Możesz je odzyskać z App Store, nawet jeśli jesteś offline.
Jeśli chcesz ukryj aplikacje innych firm, to większe wyzwanie, ponieważ nie ma sposobu, aby ukryć określone aplikacje. Możesz jednak ograniczyć aplikacje według wieku, co spowoduje, że Twój iPhone będzie ukrywał aplikacje spoza dozwolonego przedziału wiekowego. Aby uczyć na przykładzie, powiedz, że chcesz ukryć Tindera na swoim iPhonie, możesz to zrobić, wykonując poniższe czynności:
- Pierwszy, przejdź do App Store i poszukaj Tindera. Na liście App Store będzie to możliwe zobacz klasyfikację wiekową dla aplikacji. Tinder ma ocenę 17+.
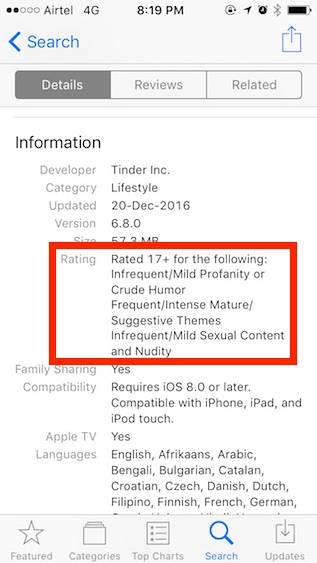
- Teraz przejdź do Ustawienia -> Ogólne -> Ograniczenia.
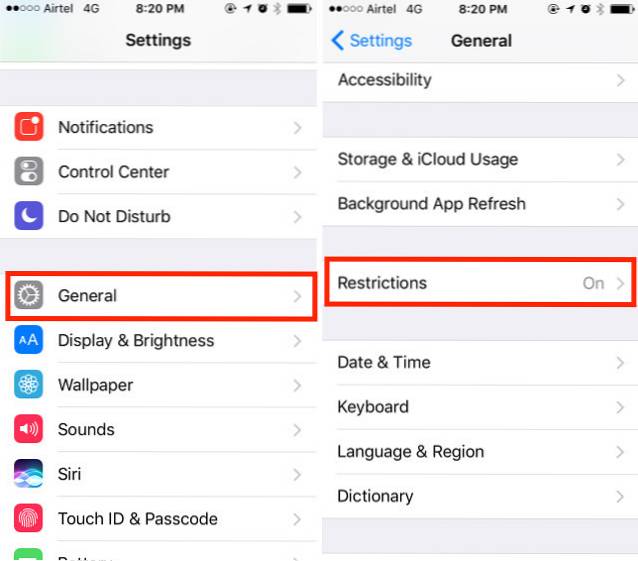
- Tutaj, kliknij „Aplikacje”, i dotknij „12+„. Spowoduje to ukrycie aplikacji z oceną 17+, w tym Tindera.
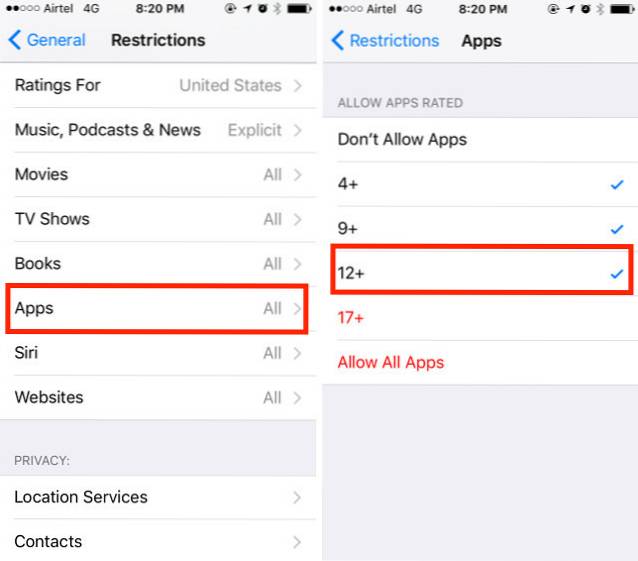
Wróć do ekranu głównego, a zobaczysz, że Tinder nie jest już tam widoczny. Problem z użyciem tej sztuczki polega na tym, że jeśli masz wiele aplikacji z oceną 17+, wszystkie zostaną ukryte, nawet jeśli chcesz ukryć tylko jedną z nich.
8. Eksportuj strony internetowe do plików PDF w przeglądarce Safari
W Safari jest ukryta opcja, która umożliwia eksportowanie stron internetowych do plików PDF. Może się to przydać w wielu sytuacjach, w których chcesz zapisać określoną stronę internetową jako plik PDF na swoim iPhonie. Aby to zrobić, wykonaj następujące czynności:
- Otwórz stronę internetową chcesz zapisać jako PDF w Safari. Stuknij w „dzielić”I wybierz„Wydrukować”Z dolnego rzędu opcji.
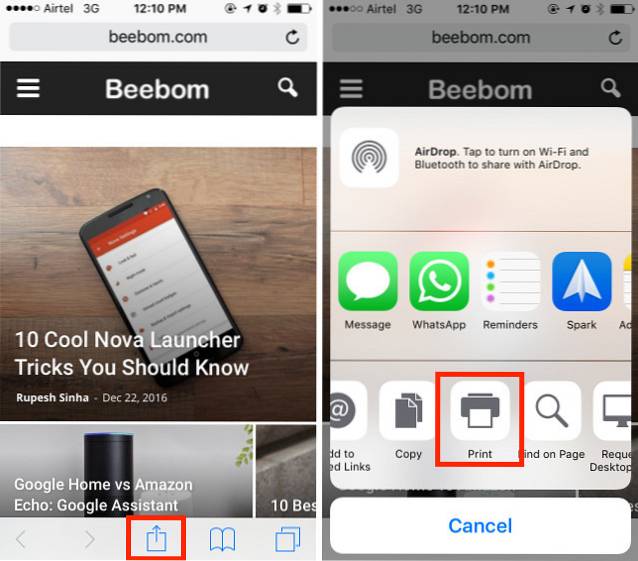
- W opcjach drukarki, uszczypnij stronę, a następnie dotknij „dzielić”Ponownie.
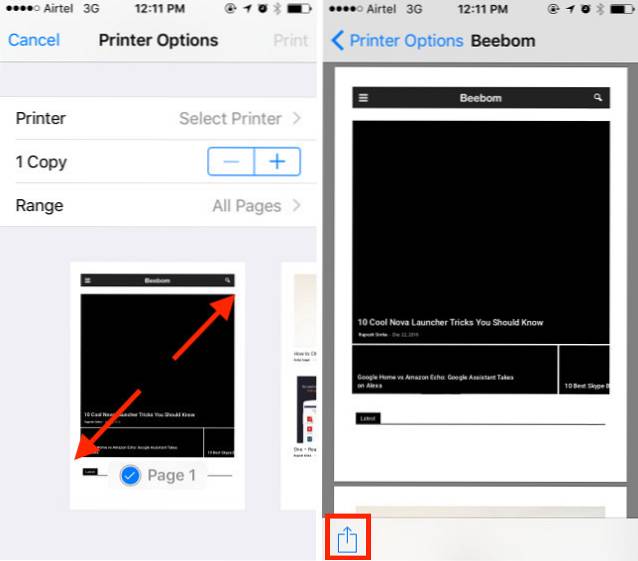
- Tutaj możesz wybrać „Dodaj do iCloud Drive„Lub on”Importuj za pomocą iBooks”, Aby zapisać plik PDF na iCloud Drive lub bezpośrednio dodać go do iBooks.
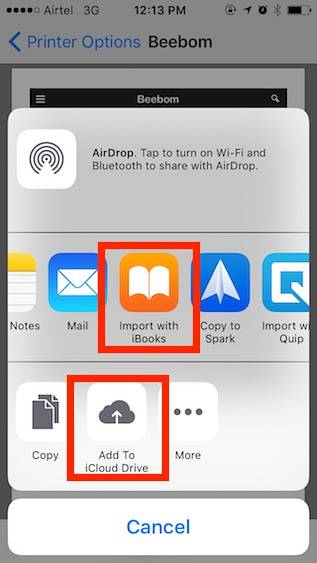
9. Awaryjne SOS
Mam nadzieję, że jest to funkcja, której nigdy nie będziesz potrzebować, ale dobrze jest ją skonfigurować, na wszelki wypadek. Po włączeniu tej funkcji na iPhonie możesz szybko trzykrotnie kliknąć przycisk usypiania / budzenia na iPhonie (możesz również dostosować go do pięciu kliknięć), aby automatycznie wezwać służby ratunkowe i wysłać wiadomość do kontaktów alarmowych z informacją swoją lokalizację. Aby włączyć tę funkcję, wykonaj poniższe czynności:
- Iść do Ustawienia -> Ogólne -> Awaryjne SOS
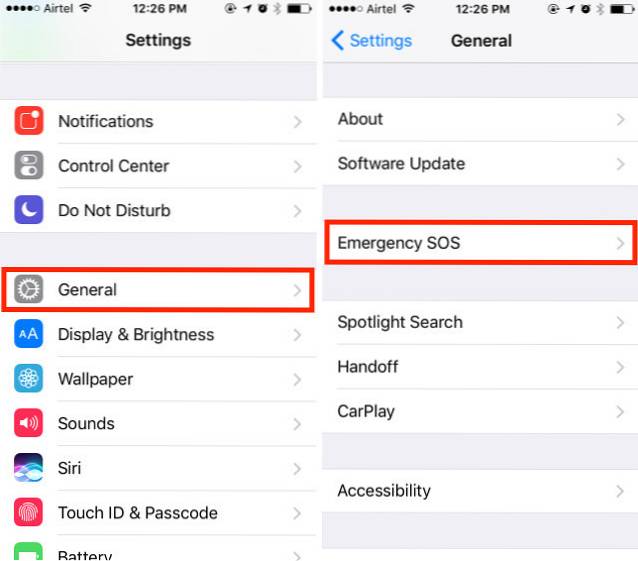
- Włącz przełącznik obok „Kliknij Uśpij / Obudź, aby zadzwonić automatycznie„I wybierz, czy chcesz używać trzy kliknięcia lub pięć, aby włączyć Emergency SOS.
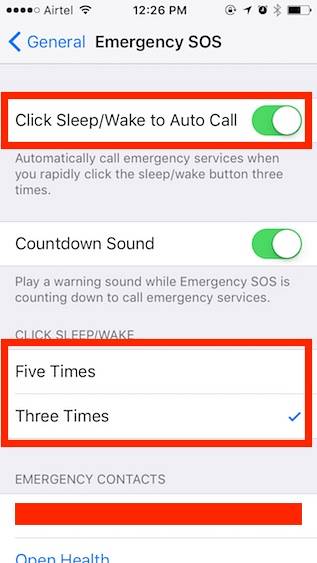
10. Utwórz i ustaw niestandardowe wibracje dla kontaktów
Pewnie zauważyłeś, że Twój iPhone wibruje, gdy ktoś do Ciebie dzwoni. Jeśli jednak chcesz, możesz zmienić ten wzór wibracji dla poszczególnych kontaktów. Dzięki temu możesz łatwo dowiedzieć się, kto dzwoni, po prostu na podstawie sposobu, w jaki wibruje Twój telefon. Jeśli chcesz przypisać niestandardowe wzorce wibracji do określonych kontaktów, po prostu wykonaj poniższe czynności:
- Przejdź do Kontaktów, i wybierz kontakt, dla którego chcesz edytować wzór wibracji. Tutaj, kliknij „Edytuj”.
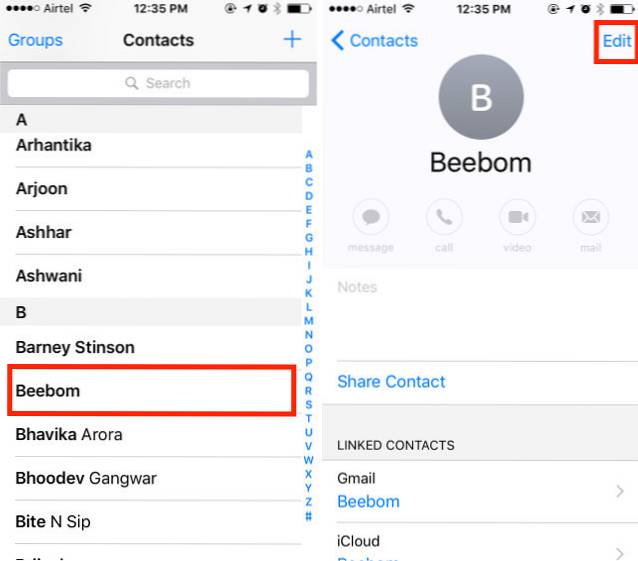
- Stuknij w „Dzwonek„, A następnie„Wibracja„.
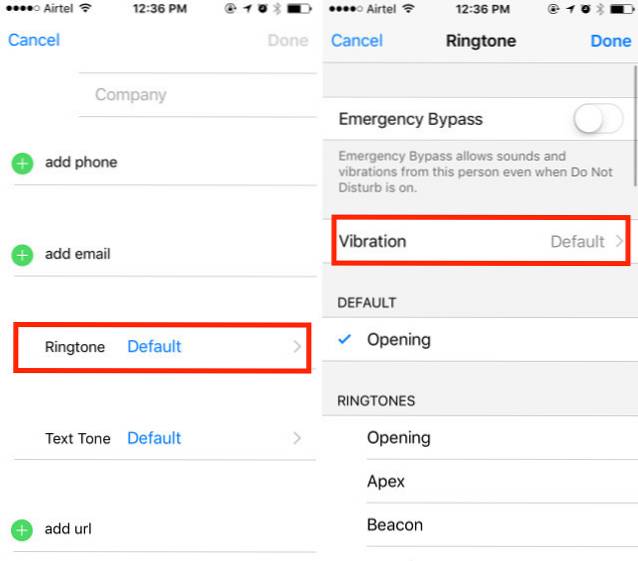
- Tutaj możesz wybrać spośród niektórych standardowe wzory wibracji, lub możesz kliknąć „Utwórz nową wibrację„, Aby stworzyć swój własny wzorzec wibracji. Na następnym ekranie możesz dotknij, aby utworzyć wzory wibracji. Krótkie dotknięcia rejestrują jako krótkie wibracje, a dłuższe jako dłuższe.
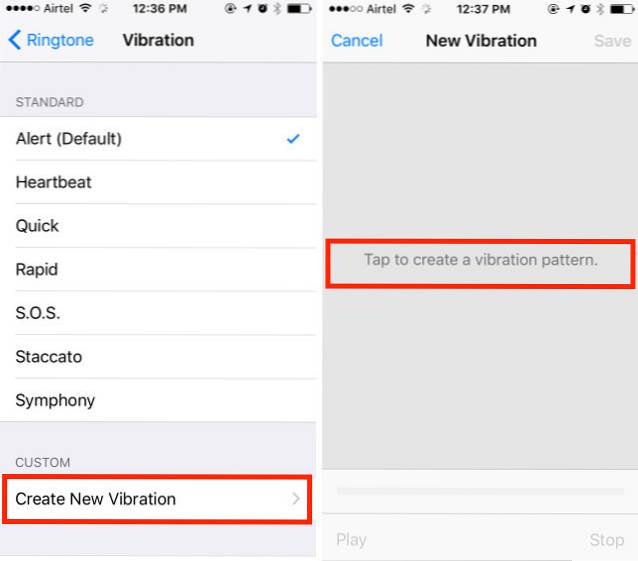
- Gdy skończysz, po prostu dotknij „Zapisać„, Aby zapisać wibrację pod własną nazwą, a ten wzór zostanie automatycznie przypisany do kontaktu.
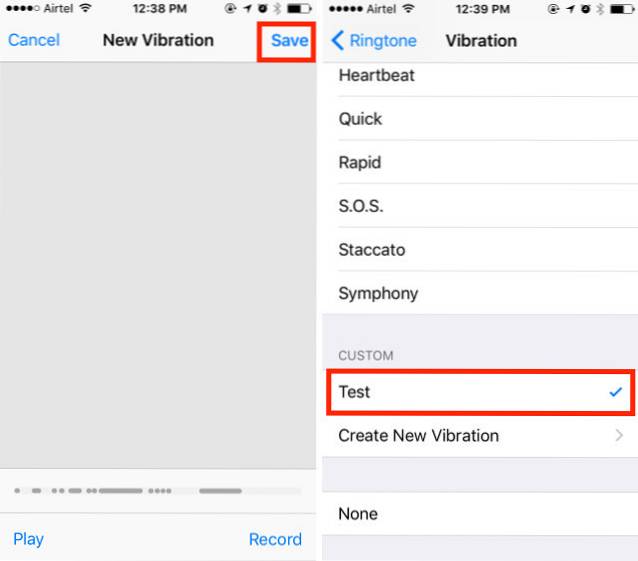
11. Użyj Siri do mówienia na ekranie
Jednym z najlepszych zastosowań Siri jest odczytanie tekstu na ekranie iPhone'a. To zasadniczo zmienia Siri w czytnik ekranu. Aby z tego skorzystać, wykonaj poniższe czynności:
- Otwórz dowolną stronę internetową, eBook lub notatkę z zawartością tekstową. Uruchom Siri i powiedz „Czytaj ekran„.
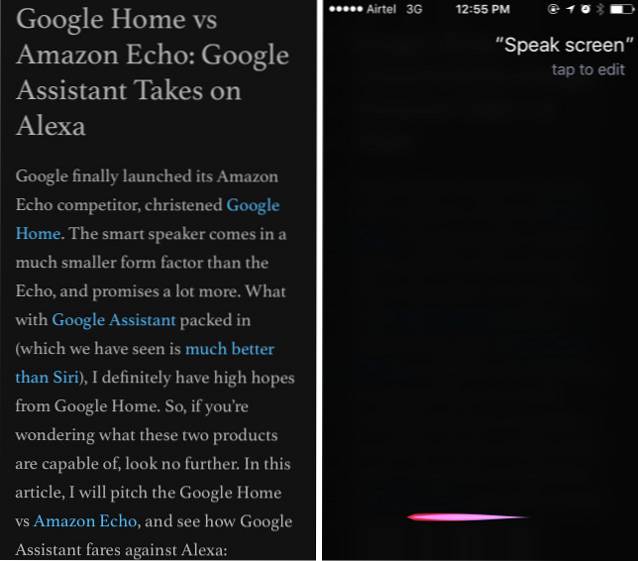
- Siri rozpocznie odczytywanie tekstu na ekranie. Możesz użyć elementów sterujących na ekranie, aby zwiększyć lub zmniejszyć prędkość za pomocą którego Siri wypowiada tekst.
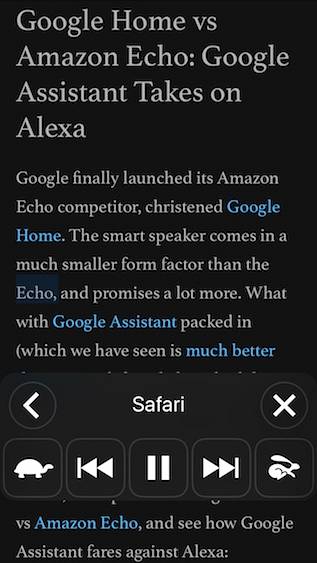
12. Użyj Siri do zapisywania łączy, e-maili, notatek i nie tylko
Jeśli używasz aplikacji takiej jak Pocket do zapisywania łączy, które chcesz wyświetlić później, możesz usunąć je ze swojego iPhone'a. Siri może Ci w tym pomóc i to z łatwością. Aby użyć Siri do zapisywania łączy, po prostu otwórz stronę internetową, e-mail lub notatkę, którą chcesz zapisać; uruchom Siri i powiedz „Przypomnij mi o tym później„. Siri doda go następnie do Twoich przypomnień wraz z ikoną aplikacji, którą możesz dotknąć, aby bezpośrednio otworzyć zapisany link.
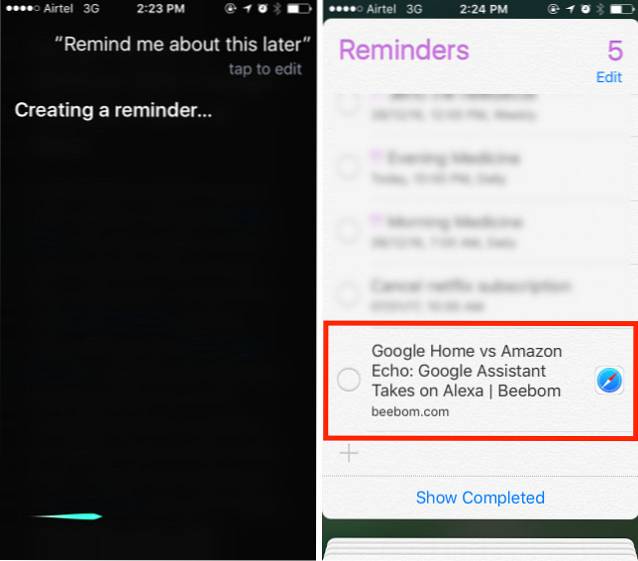
Jeśli chcesz otrzymać przypomnienie w określonym czasie, możesz powiedzieć na przykład „Przypomnij mi o tym o 18:00„, A Siri doda go do Twoich przypomnień i prześle powiadomienie do Twojego iPhone'a o 6.
ZOBACZ RÓWNIEŻ: iMessage w iOS 10: wszystkie fajne nowe funkcje do użycia
Użyj tych ukrytych funkcji iOS na swoim iPhonie
Było to 12 nieznanych funkcji, z których zdecydowanie powinieneś zacząć korzystać na swoim iPhonie, ponieważ pomogą ci one korzystać z telefonu w znacznie lepszy i bardziej produktywny sposób. Daj nam znać o swoich przemyśleniach na temat tych ukrytych funkcji i sztuczkach iPhone'a, które Ci udostępniliśmy. Ponadto, jeśli znasz jakieś inne naprawdę świetne funkcje iPhone'a, które Twoim zdaniem powinniśmy uwzględnić w tym artykule, poinformuj nas o nich w sekcji komentarzy poniżej.
 Gadgetshowto
Gadgetshowto