Asystent Google jest prawie wszędzie. Od Asystenta Google na Android TV po smartfony, Google Home, Chromebooki i inteligentne ekrany - znajdziesz go wszędzie. W rzeczywistości możesz teraz używać Asystenta Google na swoim komputerze z systemem Windows. To powiedziawszy, niewielu wie, jak w pełni wykorzystać Asystenta Google. Istnieją kluczowe ustawienia asystenta Google, które mogą zwiększyć Twoją produktywność na wiele sposobów. Z Asystentem Google będziesz w stanie zrobić znacznie więcej przy mniejszej liczbie poleceń głosowych. Jeśli więc chcesz poznać najlepsze ustawienia Asystenta Google, postępuj zgodnie z instrukcjami.
Najlepsze ustawienia Asystenta Google (2021)
Tutaj znajdziesz wszystkie ustawienia Asystenta Google, które powinieneś zmienić, aby usprawnić przepływ pracy i zaoszczędzić dużo czasu. Aby przejść do odpowiedniego punktu, możesz kliknąć poniższy link. Spis treści + -
1. Twoje wyniki na ekranie blokady
Chociaż Asystent Google jest doskonały w tym, co robi, irytujące jest to, że prosi o odblokowanie urządzenia za każdym razem, gdy chcesz wykonać coś osobistego. Na przykład, jeśli chcesz zadzwoń lub ustaw przypomnienie gdy telefon jest zablokowany, poprosi Cię najpierw o odblokowanie urządzenia, co w zasadzie przeczy celowi pomocy głosowej w trybie głośnomówiącym.
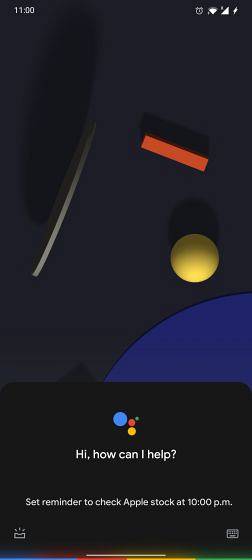
Jeśli więc chcesz wykonywać osobiste czynności związane z pocztą e-mail, kalendarzem, kontaktami, przypomnieniami i listami zakupów, musisz włączyć to ustawienie Asystenta Google. Otwórz aplikację Google i przejdź do zakładki Więcej -> Ustawienia -> Asystent Google -> Personalizacja -> włącz przełącznik „Twoje wyniki na ekranie blokady”. Otóż to.
2. Połącz Spotify / Netflix z Asystentem Google
Przez wiele lat, Google ukrył stronę ustawień aby połączyć Spotify z Asystentem Google. Jednak w zeszłym roku znaleźliśmy sprytny sposób na zintegrowanie Spotify z Asystentem Google za pośrednictwem karty Eksploruj.

A teraz wreszcie możesz połączyć swoje konto Spotify i Netflix z Asystentem Google na stronie Ustawienia. Po prostu otwórz aplikację Google -> zakładka Więcej -> Ustawienia -> Asystent Google -> Muzyka -> kliknij „Link” poniżej Spotify. Nawiasem mówiąc, możesz również połączyć inne usługi strumieniowego przesyłania muzyki.
W przypadku serwisu Netflix przewiń w dół i kliknij „Wyświetl wszystkie ustawienia”. Następnie poszukaj „Filmy i zdjęcia”, A następnie połącz swoje konto Netflix. Skończyłeś. Teraz będziesz mógł odtwarzać treści zarówno w Spotify, jak i Netflix za pomocą polecenia głosowego.
3. Twoje wyniki na Android TV
W Android TV Twoje wyniki przez Asystenta Google są domyślnie wyłączone. Dobrze, że Google wyłączył to ustawienie, aby chronić Twoje dane przed innymi użytkownikami. Jeśli jednak dostęp do telewizji jest ograniczony tylko do Ciebie następnie możesz zmienić te ustawienia głosowe Asystenta Google, aby móc wykonywać wiele czynności z poziomu samego telewizora.
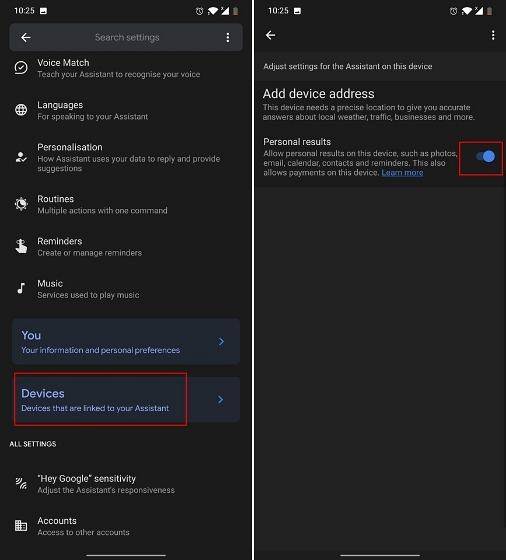
Po prostu otwórz aplikację Google i przejdź do Więcej -> Ustawienia -> Asystent Google -> Urządzenia -> Telewizor -> włącz przełącznik „Twoje wyniki”. To wszystko.
4. Procedury
Jeśli regularnie używasz Asystenta Google do włączania DND lub włączania świateł lub odtwarzania podcastów, powinieneś rozważyć użycie Procedur w Asystencie Google. Będziesz w stanie wykonywać wiele czynności jednocześnie używając tylko jednego polecenia. Na przykład, jeśli wracasz do domu z biura, możesz po prostu powiedzieć „Jestem w domu”, a Asystent Google wyłączy tryb DND, poinformuje o przypomnieniach w domu i dostosuje głośność multimediów.
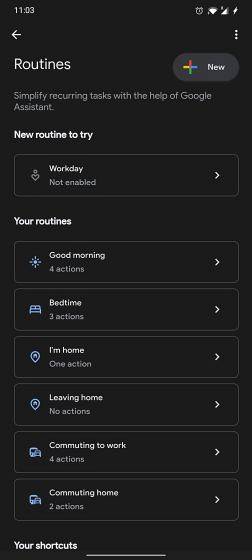
Możesz także dostosować wszystkie swoje działania, a nawet polecenie Asystenta Google, aby wywołać serię działań. Aby uzyskać dostęp do procedur w Asystencie Google, przejdź do aplikacji Google -> Więcej -> Ustawienia -> Asystent Google -> Procedury. Znajdziesz tutaj wiele predefiniowanych procedur, ale możesz je również utworzyć zgodnie z własnymi preferencjami.
5. Twoi ludzie
Jeśli masz w domu wiele osób, które używają wirtualnego asystenta Google do codziennych zadań, powinieneś rozważyć dodanie ich do swojej grupy rodzinnej. To ci pozwoli przypisywać przypomnienia członkom rodziny. Możesz także zadzwonić do członków rodziny, podając tylko nazwę związku.
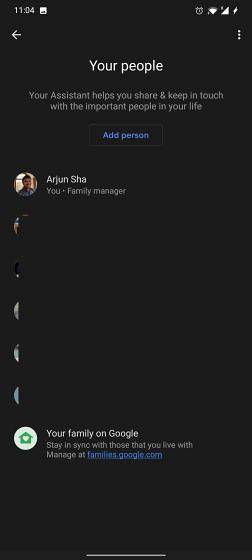
Na przykład możesz powiedzieć „zadzwoń do mojej siostry”, A Asystent Google automatycznie wie, do kogo się odnosisz. Aby zmienić ustawienia Asystenta Google dotyczące Twojej rodziny, otwórz aplikację Google -> Więcej -> Ustawienia -> Asystent Google -> Twoi ludzie. Tutaj możesz dodać członka rodziny i wspomnieć o powiązaniu między członkami rodziny.
6. Tryb otoczenia
Tryb Ambient został szeroko wdrożony i jest teraz dostępny na prawie wszystkich urządzeniach z Androidem 8.0 i nowszym. Po podłączeniu telefonu do ładowarki Asystent Google włączy tryb Ambient, w którym otrzymasz pokaz slajdów ze Zdjęć Google, dostęp do Asystent Google na ekranie blokady, informacje o pogodzie, odtwarzacz muzyki, wiele tarcz zegara i wiele więcej.
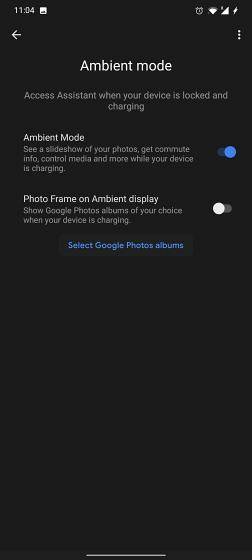
Zasadniczo tryb Ambient przez Asystenta Google jest naprawdę dobrze wykonany, ale smutne jest to, że uruchamia się tylko podczas ładowania smartfona. W każdym razie, jeśli chcesz zmienić ustawienia Asystenta Google na tryb Ambient, otwórz aplikację Google -> Więcej -> Ustawienia -> Asystent Google -> Tryb otoczenia -> włącz przełącznik „Ambient Mode”. Możesz także włączyć opcję „Ramka na zdjęcia na ekranie zgodnym z otoczeniem”, aby wyświetlić pokaz slajdów ze zdjęć na ekranie blokady.
7. Zmień głos Asystenta Google
Jeśli chcesz zmienić głos Asystenta Google, możesz to łatwo zrobić na stronie Ustawienia. Pamiętaj, że ta modyfikacja zmieni również sposób odtwarzania głosu i mowy w Google Home na innych urządzeniach z Asystentem Google. Aby zmienić ustawienia Google w systemie Android, otwórz aplikację Google i przejdź do zakładki Więcej -> Ustawienia -> Asystent Google -> Asystent głos.

Tutaj możesz zmienić głos wirtualnego asystenta z różnych opcji kolorów. Zwróć uwagę, że w Indiach i innych regionach jest tylko dwie opcje głosowe mając na uwadze, że w Stanach Zjednoczonych i innych regionach zachodnich w Asystencie Google dostępnych jest kilka opcji głosowych.
8. Co jest na moim ekranie?
Osoby, które uwielbiały używać Google Now przed przybyciem Asystenta Google, muszą pamiętać o funkcji „Co jest na moim ekranie”. To było proste narzędzie, które Ci na to pozwoliło zeskanować bieżący ekran i znajduj linki, teksty i informacje o prawie wszystkim.

Działał bardzo podobnie do Google Lens, ale nie trzeba było przeskakiwać przez obręcze, aby uzyskać dostęp do Lens. Więc jeśli chcesz uzyskać dostęp do podobnej funkcji w Asystencie Google, możesz to uzyskać, zmieniając kluczowe ustawienie w Asystencie Google.
Otwórz aplikację Google i przejdź do karty Więcej -> Ustawienia -> Asystent Google -> Ogólne -> włącz przełącznik „Użyj kontekstu ekranu„. Teraz uruchom Asystenta Google na dowolnej stronie, a znajdziesz opcję „Co jest na moim ekranie”. Dotknij go, a otrzymasz klikalne linki i inne informacje bezpośrednio na tej stronie.
9. Google Keep Notes
Aby zapisać notatki i listy zakupów za pomocą Asystenta Google, Google używał osobnego lista internetowa, która była nieintuicyjna i potrzebowaliśmy internetu, aby zawsze działał. Jednak teraz Google cofnął zmiany i teraz możesz zapisać wszystkie swoje notatki, w tym listę zakupów w Google Keep. To niesamowite, prawda?

Aby więc przywrócić zachowanie Asystenta do Google Keep, otwórz aplikację Google i przejdź do zakładki Więcej -> Ustawienia -> Asystent Google -> Notatki i listy -> wybierz Google Keep.
10. Skróty do aplikacji
Aby zapewnić głębszą integrację z Asystentem Google i aplikacjami innych firm, Google wprowadził coś, co nazywa się Skróty. Dzięki temu możesz wykonać kilka działań w aplikacji za pomocą polecenia głosowego. Możesz dowiedzieć się, jak dodać skróty innych firm do Asystenta Google z naszego szczegółowego przewodnika. Chociaż nie są tak potężne jak skróty Siri, skróty do aplikacji w Asystencie Google są całkiem dobre i będą się poprawiać z czasem.
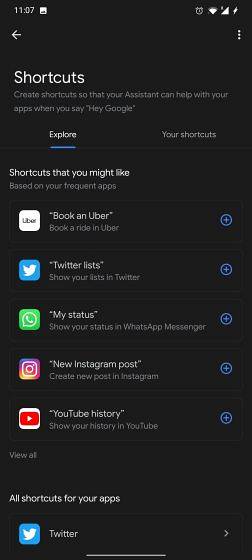
11. Migawka
Asystent Google niedawno przyniósł opcję dostosowywania migawek, co jest niesamowite. Nie musisz już dłużej znosić niepotrzebne informacje giełdowe lub rekomendacje rzeczy, którymi nie jesteś zainteresowany. Możesz zmienić ustawienia Asystenta Google dla Snapshot w aplikacji Google -> Więcej -> Ustawienia -> Asystent Google -> Migawka.

12. Zezwól na żądania Bluetooth
Wielu użytkowników korzysta teraz z Asystenta Google za pośrednictwem słuchawek Bluetooth, ale często nie działa, ponieważ kluczowe ustawienie w aplikacji Google jest wyłączone. Zasadniczo, jeśli chcesz wykonywać osobiste czynności za pomocą słuchawek Bluetooth nawet gdy urządzenie jest zablokowane musisz włączyć to ustawienie. Otwórz aplikację Google -> Więcej -> Ustawienia -> Głos -> włącz przełącznik „Zezwalaj na żądania Bluetooth przy zablokowanym urządzeniu”. Otóż to.

Często Zadawane Pytania
P. Jak otworzyć aplikację Ustawienia urządzenia?
Możesz otworzyć szufladę aplikacji na swoim urządzeniu, aby znaleźć aplikację Ustawienia. W przypadku, gdy szukasz strony Ustawienia Asystenta Google, otwórz aplikację Google i przejdź do karty Więcej. Następnie otwórz Ustawienia, a tutaj znajdziesz stronę ustawień Asystenta Google.
P. Jak dodać głosy do Asystenta Google?
Aby dodać głosy do Asystenta Google, otwórz aplikację Google i przejdź do zakładki Więcej -> Ustawienia -> Asystent Google -> Voice Match. Tutaj dotknij Model głosu -> Przekształć model głosu, aby głosić reklamę Asystentowi Google.
P. Czy możemy zmienić OK Google na coś innego?
Nie, nie możesz zmienić „OK Google” na niestandardowe słowo aktywacji. Jednak Google dodał nowe polecenie budzenia „Hej Google” ze swojej strony.
P: Czy możesz nadać Asystentowi Google nazwę??
W przeciwieństwie do Alexy nie możesz nadać imienia Asystentowi Google.
P: Czy za każdym razem muszę mówić „Hej Google”??
Jeśli prowadzisz ciągłą rozmowę, nie musisz za każdym razem mówić „Hej Google”. Asystent Google utrzymuje mikrofon otwarty przez kilka sekund po odpowiedzi. Możesz po prostu wypowiedzieć następne zapytanie.
P. Jak aktywować Hey Google na moim komputerze?
Nie możesz użyć Hej Google, aby aktywować Asystenta Google na komputerze, ponieważ wirtualny asystent Google nie jest dostępny w systemie Windows. Możesz jednak używać Asystenta Google na komputerze za pośrednictwem smartfona. Link do naszego tutoriala znajdziesz na początku artykułu.
P: Czy Google Talk to Me Like Siri?
Tak, Asystent Google może mówić tak jak Siri. Asystent Google obsługuje również ciągłą rozmowę, która rozumie kontekst i Twoje wcześniejsze zapytania, aby udzielić poprawnej odpowiedzi.
P: Czy Google może włączyć mój telewizor??
Aby włączyć telewizor za pomocą Asystenta Google, potrzebujesz Android TV Box lub dowolnego głośnika lub urządzenia zasilanego z Asystenta Google (takiego jak Google Home) podłączonego do telewizora przez port HDMI. Sprzęt Google Assistant podłączony do telewizora musi obsługiwać HDMI-CEC. Następnie powiedz „Hej, Google, włącz mój telewizor”, a telewizor włączy się automatycznie.
P: Jak sprawić, by Asystent Google działał, gdy mój telefon jest zablokowany?
Otwórz aplikację Googe -> Więcej -> Ustawienia -> Asystent Google -> Personalizacja -> włącz przełącznik „Twoje wyniki na ekranie blokady”. Teraz Asystent Google będzie działał, nawet jeśli Twój telefon jest zablokowany.
P. Jak używać Asystenta Google podczas jazdy?
Podczas jazdy możesz korzystać z Asystenta Google za pośrednictwem aplikacji Mapy Google. Ale upewnij się, że jesteś w trybie nawigacji. Oprócz tego możesz włączyć tryb samochodowy w aplikacji Googe -> Więcej -> Ustawienia -> Asystent Google -> Poruszanie się -> włącz Tryb samochodowy.
P. Jak zmienić polecenie Google Wake Up Assistant?
Nie możesz zmienić polecenia Google Wake up Assistant.
P. Jak zwiększyć czułość moich mówców?
Otwórz aplikację Googe -> Więcej -> Ustawienia -> Asystent Google -> Hej Google Czułość. Tutaj możesz zwiększyć czułość swoich głośników.
P: Czy Asystent Google może odebrać mój telefon?
Tak, Asystent Google może odebrać telefon za pomocą funkcji „Przytrzymaj dla mnie”. Jednak nadal musisz odpowiedzieć Asystentowi na ekranie, wybierając swoją odpowiedź. Ponadto funkcja jest obecnie dostępna w Stanach Zjednoczonych dla Pixela 5 5G i Pixela 4a 5G.
P: Czy Asystent Google może czytać wiadomości tekstowe?
Tak, Asystent Google może czytać wiadomości tekstowe. Po prostu powiedz „Hej Googe, przeczytaj moje wiadomości”, a Twoje nieprzeczytane wiadomości tekstowe zostaną odczytane na głos.
Zmień ustawienia Asystenta Google i zwiększ swoją produktywność
Oto niektóre z głównych ustawień Asystenta Google, które należy zmienić, aby móc zrobić więcej przy mniejszej liczbie poleceń głosowych. Próbowałem wspomnieć o różnych ustawieniach, od wyników na ekranie blokady po wprowadzanie starych funkcji, takich jak „Co jest na moim ekranie”. Jestem pewien, że znajdziesz przydatne wskazówki, które poprawią twoje wrażenia. W każdym razie to wszystko od nas. Jeśli chcesz poznać najlepsze sztuczki Asystenta Google, zapoznaj się z naszym połączonym artykułem. A jeśli masz do nas jakieś pytania, daj nam znać w sekcji komentarzy poniżej.
 Gadgetshowto
Gadgetshowto



