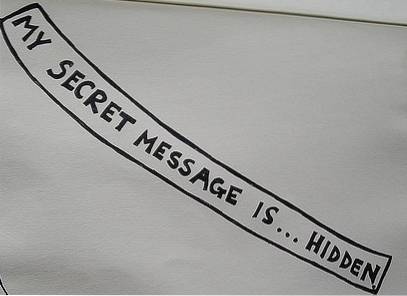Wśród innych usług Google wprowadził prostą, ale potężną usługę zarządzania zdjęciami cyfrowymi o nazwie Zdjęcia Google. Zapewnia łatwy i bezpłatny sposób przechowywania i organizowania zdjęć w chmurze. Nie można uzyskać maksymalnej wydajności z narzędzia lub usługi, dopóki nie zna wszystkich kluczowych cech. Aby uzyskać maksymalne korzyści ze Zdjęć Google, podsumowałem 12 funkcji, które powinien znać każdy użytkownik Zdjęć Google. Jeśli wiesz, że jakaś interesująca funkcja została pominięta w poście, wspomnij o tym w komentarzach. Możesz pobrać Google Photos na Androida, iOS z obecnością w Internecie tutaj .
Uwaga: Zdjęcia Google na Androida są zgodne z Android 4.0 lub wyżej podczas gdy Zdjęcia Google na iOS są zgodne z iOS 8.1 lub nowszy.
1. Prześlij zdjęcia i filmy za pomocą metody „przeciągnij i upuść”
Gdyby https://photos.google.com jest na pasek adresu z Twojego zakładka przeglądarki internetowej, możesz po prostu przesłać kilka zdjęć lub filmów przez przeciąganie i upuszczanie je na karcie.
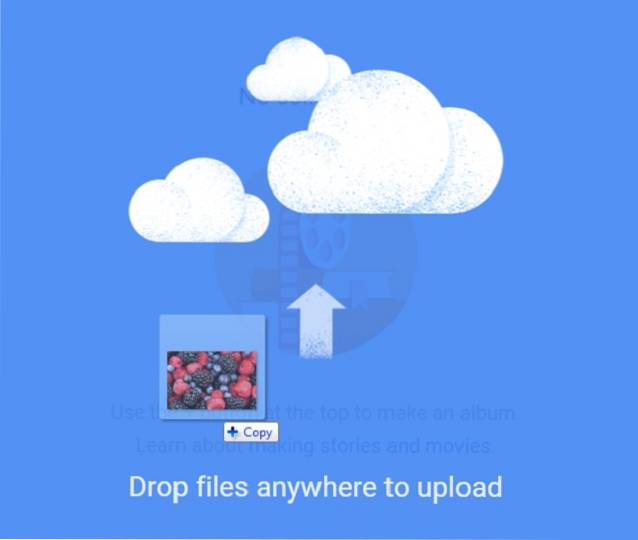
To samo można zrobić z plikiem folder ze zdjęciami lub filmami także.
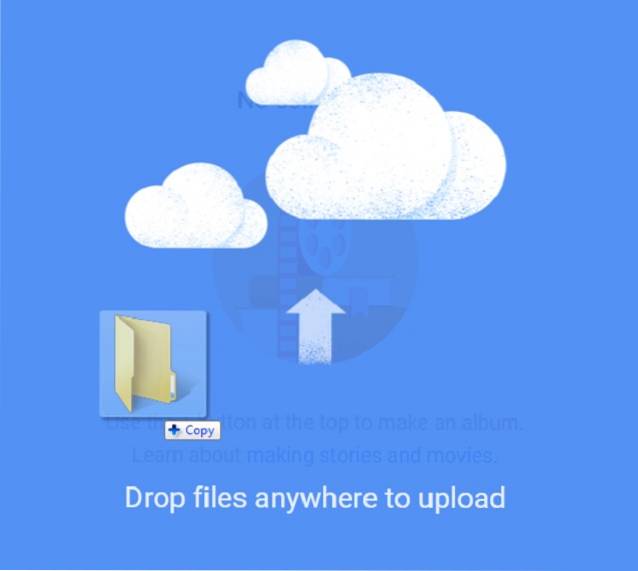
Alternatywnie możesz przesłać zdjęcia lub filmy klikając na przycisk chmury obok paska wyszukiwania.

Możesz też automatyczna synchronizacja the aplikacje komputerowe i mobilne aby przesłać zdjęcia.
2. opcja rozmiaru przesyłania
Kiedyś Przekazać plik zdjęcie lub film metodą przeciągnij i upuść, za wyskakujące okno poprosi Cię o wybranie opcji dla Rozmiar przesyłania.
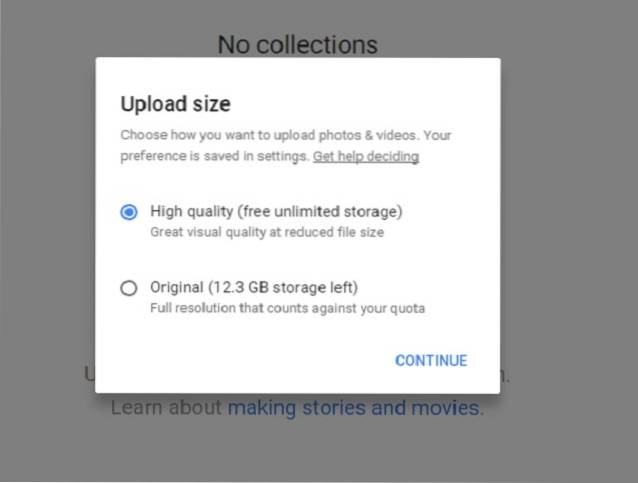
Domyślnie, Wysoka jakość opcja jest wybrana do przesyłania zdjęć (do 16 MP) lub filmów (do 1080p) z bezpłatną nieograniczoną pamięcią masową przy jednoczesnym zmniejszeniu rozmiaru pliku. Możesz także wybrać Oryginalna opcja aby przesyłać obrazy lub filmy w oryginalnym rozmiarze i pełnej rozdzielczości. Wadą tej opcji jest ograniczona ilość wolnego miejsca na dysku wynosząca 15 GB. Możesz kupić więcej miejsca, zaczynając od 100 GB za 1,99 USD / miesiąc do 30 TB po 299,99 USD / miesiąc.
Kliknij KONTYNTYNUJ aby zakończyć proces przesyłania.
3. Opcja inteligentnego wyszukiwania zdjęć
Google uruchomiło inteligentną opcję wyszukiwania w Zdjęciach Google. Możesz wyszukiwanie zdjęć za pomocą słów kluczowych np. jedzenie, które jadłeś na zdjęciu, w miejscu lub innym widocznym obiekcie na zdjęciu. Ale najbardziej ekscytujące jest wyszukiwanie zdjęć za pomocą rozpoznawania twarzy. Jeśli korzystasz ze Zdjęć Google na komputerze stacjonarnym / laptopie, możesz zobaczyć pasek wyszukiwania u góry. W telefonie komórkowym kliknij niebieską okrągłą ikonę lupy, aby przejść do ekranu wyszukiwania.
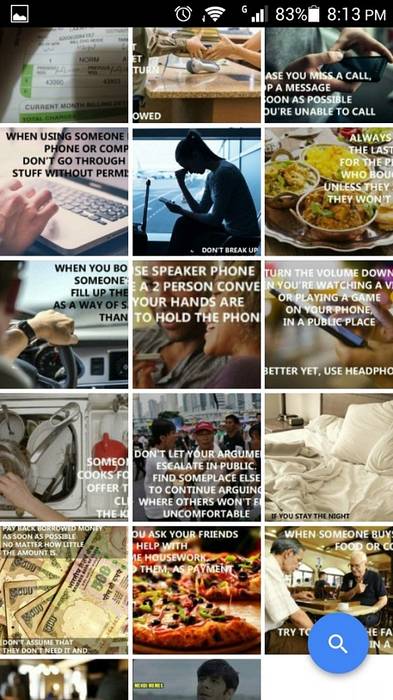
Pokaże ci sześć najczęstszych twarzy z Twoich albumów ze zdjęciami. Dotknij dowolnej z tych twarzy, a zwrócone zostaną prawie wszystkie zdjęcia zawierające tę konkretną twarz. Jeśli chcesz dodać więcej twarzy, stuknij ikonę Jeszcze obok Ludzie.
Uwaga: Wyszukiwanie za pomocą rozpoznawania twarzy jest dostępne w niektórych krajach. Jeśli nie jest ona dostępna w Twoim kraju, możesz skorzystać z dowolnej z dostępnych usług VPN i uzyskać do niej dostęp.
Przewiń w dół ten sam ekran, a zobaczysz plik lista lokalizacji gdzie zrobiłeś te zdjęcia, nawet jeśli usługa raportowania lokalizacji jest wyłączona. Według Google, ich technologia jest w stanie zidentyfikować słynne punkty orientacyjne na twoich zdjęciach i komentować te zdjęcia z odpowiednią lokalizacją automatycznie.
Aby zobaczyć magię potężna funkcja wyszukiwania, Wrzuciłem kilka zdjęć.
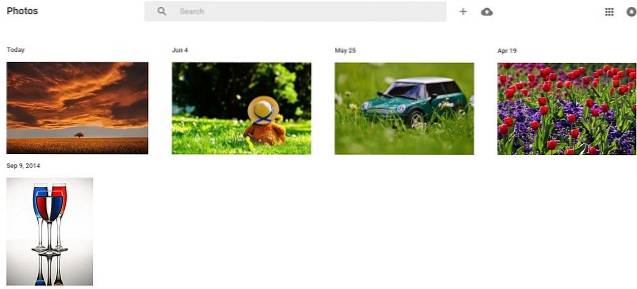
Wyniki wyszukiwania zwrócą szklaną fotografię, jeśli wpiszę i wyszukam szkło w pasku wyszukiwania.
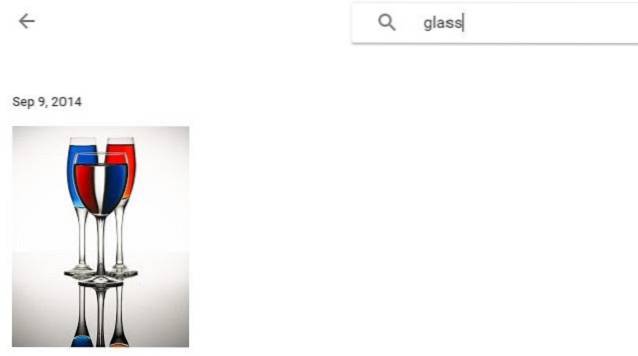
Napisałem kwiaty w pasku wyszukiwania, aby wyszukać zdjęcie kwiatów.
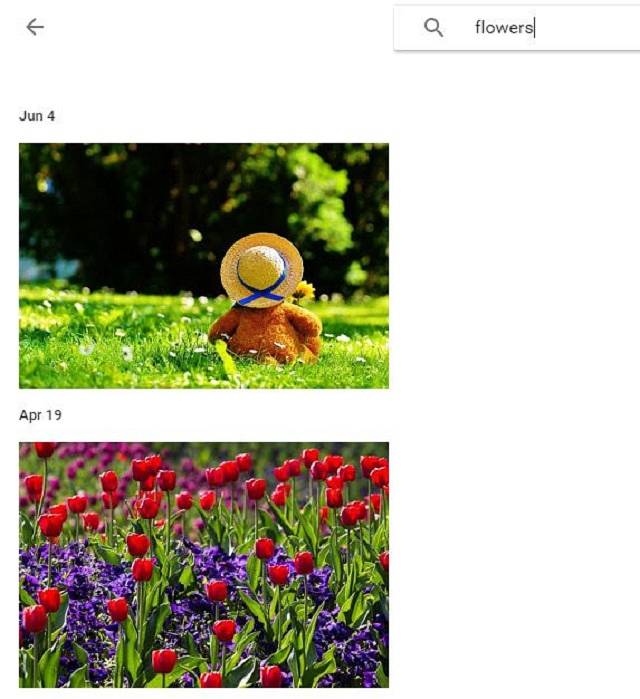
Możesz również wyszukiwać w Zdjęcia Google przez różne nazwy kolorów które są widoczne na zdjęciu.
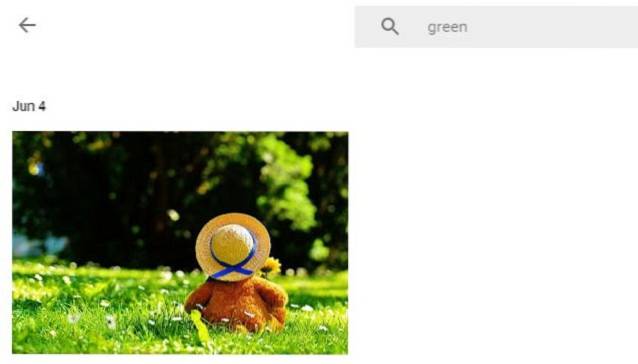
Jednak dokładność wyszukiwania zdjęć nadal stanowi problem. Mogłem znaleźć wyniki tylko dla koloru zielonego, podczas gdy wyniki wyszukiwania dla innych kolorów były puste. Google musi zdawać sobie sprawę z tego problemu i wkrótce może nastąpić poprawa opcji wyszukiwania.
4. Opcje widoku zdjęć
Jeśli korzystasz ze Zdjęć Google na telefonie komórkowym, to domyślnie w widoku dziennym wszystkie zdjęcia są rozmieszczone w siatce średniej wielkości miniatur.
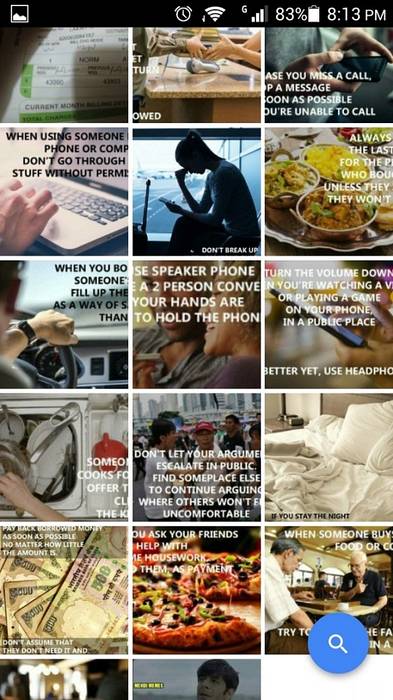
Możesz łatwo przełączyć się na Wygodny widok wyświetlanie większego widoku obrazów poprzez rozsuwanie palców na zewnątrz.

Wreszcie, jeśli chcesz zobaczyć więcej obrazów naraz na ekranie telefonu komórkowego, zsuń palce do wewnątrz, aby włączyć Kompaktowy widok. Wystarczy szczypanie do wewnątrz, aby zobaczyć zdjęcia w ciągu dni, miesięcy i lat.
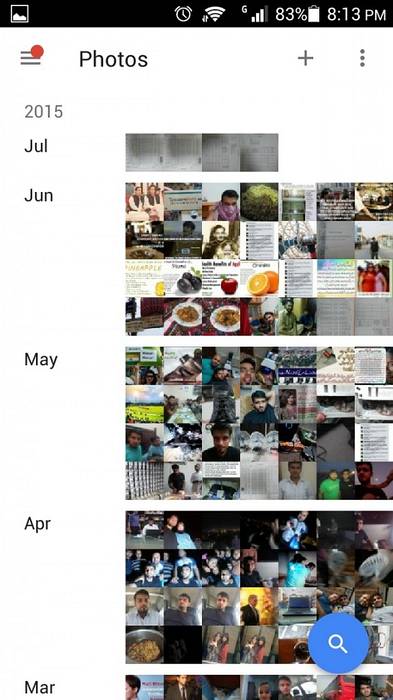
5. Eliminacja duplikacji w celu zaoszczędzenia miejsca na dysku
Jeśli masz naprawdę dużą kolekcję zdjęć i przesłałeś zdjęcie, które już istnieje, Zdjęcia Google zachowają tylko jedną kopię, eliminując jednocześnie duplikowanie. Ta funkcja może być naprawdę przydatna, jeśli przesyłasz zdjęcia za pomocą opcji Oryginalnej, w której rozmiar pamięci jest ograniczony.
6. Kolekcje do tworzenia albumów, opowiadań i filmów
Kolekcje dają użytkownikom łatwy sposób tworzenia albumów, historii i filmów za pomocą kilku kliknięć. Znajdź i kliknij opcję Kolekcja w lewym górnym rogu Zdjęć Google.

Wybierz rodzaj kolekcji, od której chcesz zacząć.
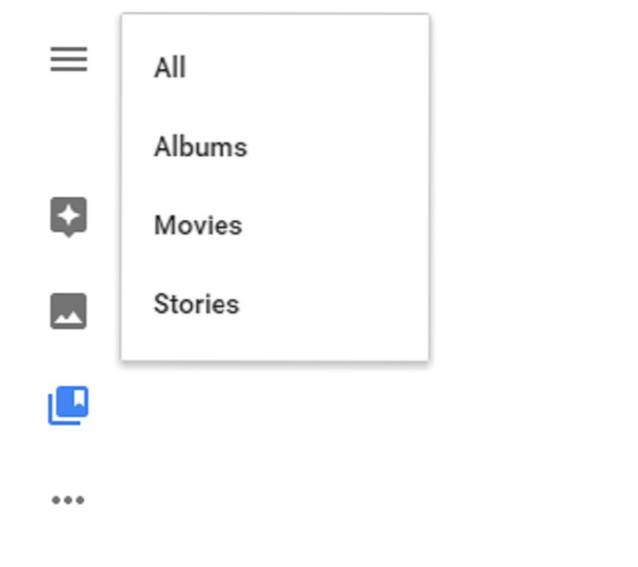
Nie martw się, jeśli jesteś nowy w Zdjęciach Google i nie wiesz, jak rozpocząć tworzenie historii lub filmu. Kliknij tworzenie historii i filmów Pojawi się przewodnik krok po kroku, który Ci pomoże.
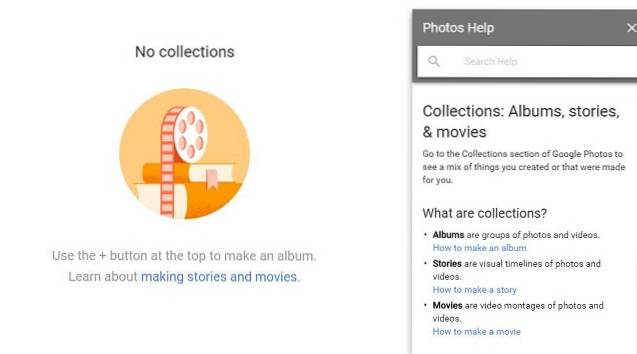
7. Asystent Zdjęć Google
Asystent to jedna z potężnych funkcji oferowanych przez Zdjęcia Google. Głównym celem Asystenta Zdjęć Google jest pomoc w utrzymaniu porządku na zdjęciach, a jednocześnie sugerowanie nowych rzeczy pojawiających się w postaci kart. Możesz zobaczyć Asystenta Zdjęć Google, klikając przycisk Hamburger w lewym górnym rogu.
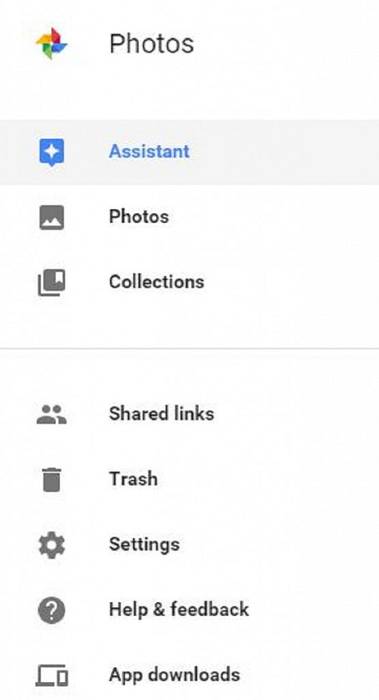
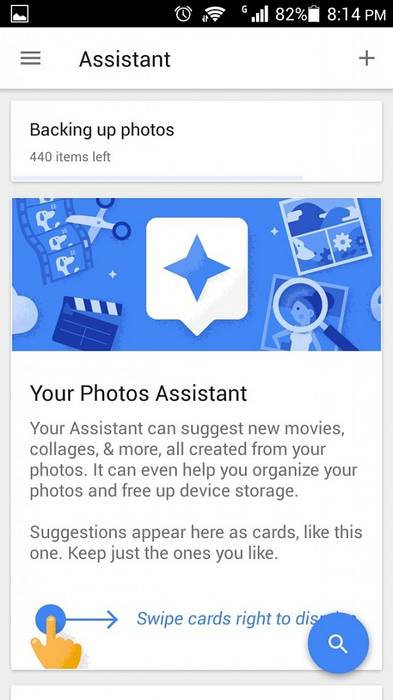
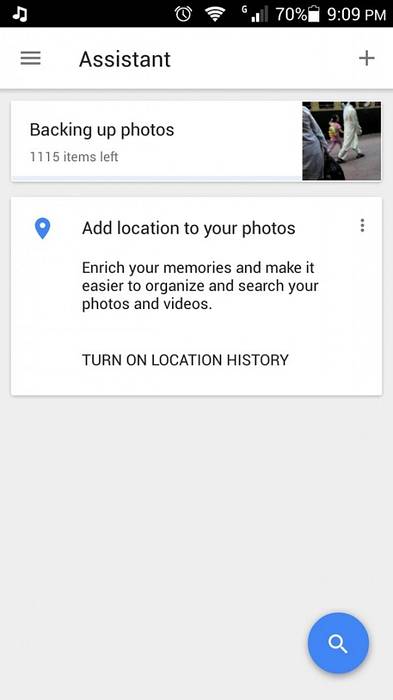
Może automatycznie zrobić wiele innych rzeczy. Na przykład może sprawdzić twoje zdjęcia pod kątem podobieństw na podstawie różnych czynników, zestawić je razem i zasugerować, czy zapisać kompilację, czy nie. Jeśli to nie wystarczy, może dodatkowo pomóc zwolnić trochę miejsca w pamięci lokalnej, gdy się go kończy. Na przykład może zasugerować usunięcie zdjęć, które są zbyt stare i przechowywane również w chmurze.
8. Wbudowany edytor zdjęć
Zdjęcia Google wymyśliły prosty, ale przyzwoity wbudowany edytor zdjęć to może być więcej niż wystarczające dla wielu ludzi. Wybierz zdjęcie i kliknij Ikona ołówka w prawym górnym rogu, aby rozpocząć edycję. Aby edytować zdjęcie na telefonie komórkowym, możesz zobaczyć opcję edycji tuż pod obrazem.

Edytor Zdjęć Google jest wyposażony w szereg filtry obrazu, przyciąć i obracać się, nastawny Światło, kolor, pop i Winieta opcje.
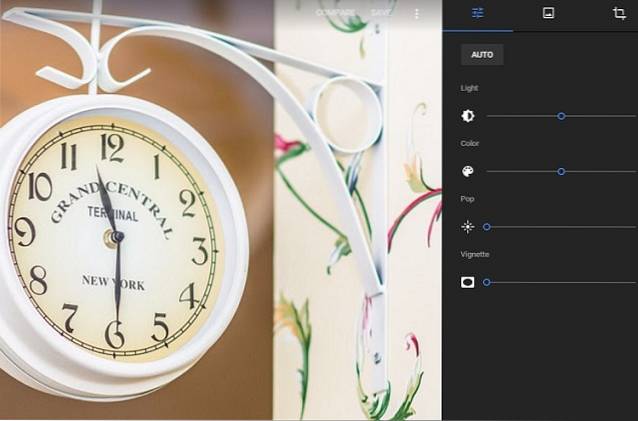
Jeśli chcesz zobaczyć różnicę między zdjęciem oryginalnym a edytowanym, kliknij PORÓWNAĆ możliwość natychmiastowego zobaczenia porównania.
9. Łatwy i szybki wybór zdjęć
Jeśli korzystasz ze Zdjęć Google w internecie, aby wybrać grupę zdjęć trzymać Shift i kliknij ikonę okrągłego znacznika wyboru z 1św obraz wsadowy, a następnie kliknij ikonę okrągłego znacznika wyboru ostatniego obrazu w partii. Automatycznie wybierze wszystkie zdjęcia między pierwszym a ostatnim zaznaczonym zdjęciem, oszczędzając czas.
Kliknij Okrągła ikona znacznika wyboru zdjęć, aby wybrać je losowo.
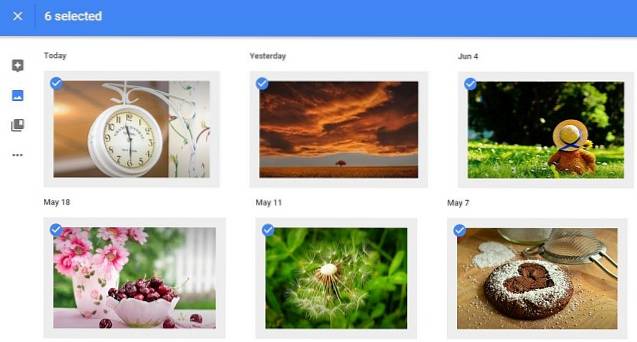
Wybór zdjęć na urządzeniach mobilnych jest naprawdę szybko i łatwo. Trzymaj i przytrzymaj palec na zdjęciu, a następnie przesuń palcem po wszystkich zdjęciach, które chcesz zaznaczyć, brawo; oto wybrana przez Ciebie grupa zdjęć.
10. Łatwa integracja z Dyskiem Google
W tym momencie, jeśli naprawdę polubisz plik Usługa Zdjęcia Google i chcesz przesłać wszystkie swoje zdjęcia i filmy nie tylko z telefonu i laptopa, ale także z Twojego dysk Google wtedy możesz łatwo to zrobić.
Kliknij w lewym górnym rogu Przycisk Hamburger> Ustawienia> Włącz przycisk przełączania.


11. Natychmiastowe udostępnianie zdjęć
Google Photo umożliwia natychmiastowe udostępnianie zdjęć w popularnych sieciach społecznościowych, takich jak Facebook, Twitter czy Google+. Kliknij przycisk Udostępnij i wybierz opcję, z której chcesz skorzystać.
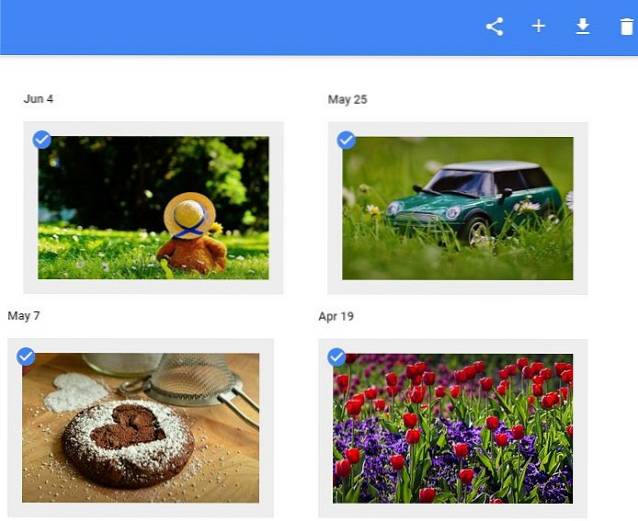
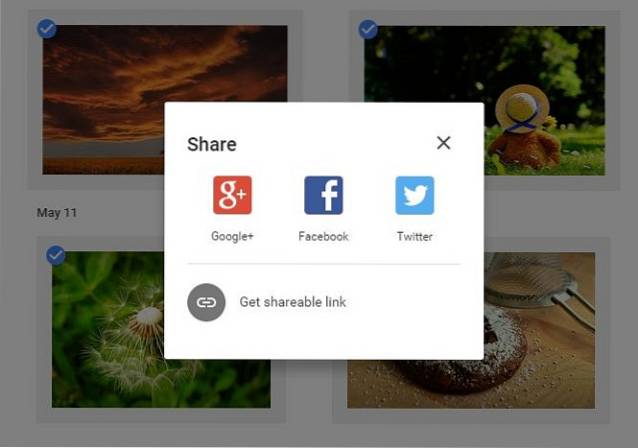
A jeśli kogoś nie ma w żadnej z tych sieci społecznościowych, Zdjęcia Google mogą wygenerować link do przeszukiwania, który można udostępnić innym w celu obejrzenia i pobrania wybranych zdjęć w pełnej rozdzielczości, niezależnie od tego, czy jest zalogowany w Google, czy nie. Kliknij Uzyskaj link do udostępniania aby wygenerować link, który możesz udostępnić za pomocą prostego kopiowania i wklejania.
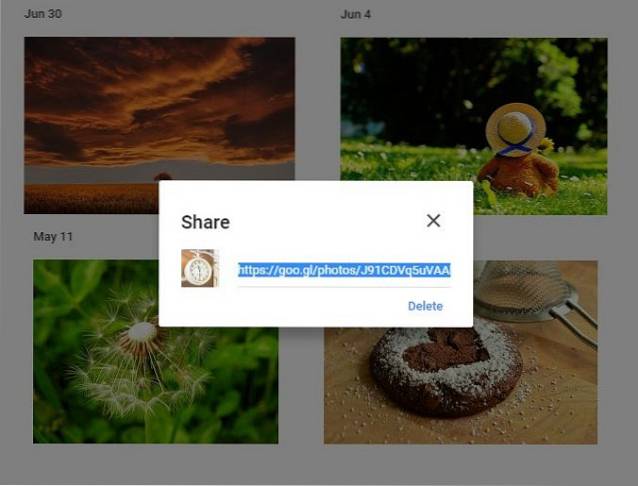
Jeśli później zdecydujesz, że nikt nie powinien mieć możliwości otwarcia udostępnionego łącza, możesz cofnąć dostęp. Kliknij Przycisk Hamburger> Udostępnione łącza> Usuń łącze.
12. Automatyczna kompresja zdjęć
Zamiast dawać wyraźna opcja, Zdjęcia Google kompresują się wszystkie przesłane obrazy niejawnie. Możesz sam być świadkiem tej funkcji. Prześlij zdjęcie do Zdjęć Google za pomocą Opcja wysokiej jakości a następnie pobierz. Możesz zobaczyć, że rozmiar pobranego zdjęcia jest znacznie mniejszy niż oryginalny.
ZOBACZ RÓWNIEŻ: 14 fajnych porad i wskazówek na Instagramie
Wniosek
Plik niesamowita funkcja wyszukiwania i nieograniczone przesyłanie zdjęć i filmów skręcać Zdjęcia Google świetna aplikacja na komputer stacjonarny lub telefon komórkowy. Inteligentny Asystent Zdjęć Google byłoby naprawdę pomocne dla użytkowników w porządkowaniu zdjęć i plików prosta edycja i funkcja udostępniania Marka Zdjęcia Google bardzo łatwa w użyciu aplikacja. Zrozumienie tych funkcji pomoże użytkownikowi maksymalnie wykorzystać tę aplikację.
 Gadgetshowto
Gadgetshowto