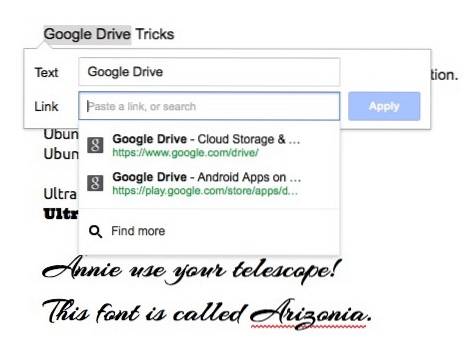Dysk Google jest jedną z najczęściej używanych usług przechowywania w chmurze, częściowo ze względu na fakt, że jest automatycznie integrowany z każdym kontem Google. Usługa oferuje kilka naprawdę fajnych funkcji, zarówno do przechowywania plików, jak i tworzenia udostępnianych, hostowanych w chmurze dokumentów, arkuszy kalkulacyjnych, slajdów i wielu innych. Chociaż Dysk Google jest używany przez wiele osób, nie każdy może nie znać wszystkich wspaniałych funkcji oferowanych przez usługę w chmurze i wielu dostępnych dla niej dodatków.
W tym artykule omówię najfajniejsze sztuczki Dysku Google, jak z nich korzystać i jak mogą pomóc w zwiększeniu produktywności w usłudze. Czytaj dalej, aby poznać wszystkie fajne sztuczki Dysku Google:
1. Schowek internetowy
Jedną z fajnych funkcji, które Dysk Google oferuje w aplikacjach internetowych Dokumenty i Arkusze, jest schowek internetowy. Schowek internetowy może przechowywać rzeczy, które do niego kopiujesz. Czym więc różni się od schowka w naszych urządzeniach? Cóż, istnieją dwie kluczowe różnice między schowkiem na urządzeniu (takim jak Mac) a schowkiem internetowym oferowanym na Dysku Google:
- Schowek internetowy może przechowywać pliki wiele skopiowanych elementów, podczas gdy standardowy schowek w urządzeniu zwykle zawiera tylko ostatnią skopiowaną pozycję. Oznacza to, że możesz użyć schowka internetowego, aby skopiować dużą liczbę elementów, a następnie po prostu wkleić je w dowolnym miejscu (na Dysku Google).
- Schowek internetowy może również obsługiwać pliki kopiowanie i wklejanie danych między różnymi arkuszami. Możesz więc skopiować tekst z arkusza, a następnie wkleić ten tekst do innego arkusza. To absolutnie niesamowite.
Jednak kopiowanie tekstu za pomocą skrótów klawiaturowych, takich jak „Ctrl + C” nie działa. Aby skopiować tekst do schowka internetowego, będziesz musiał zaznaczyć tekst, przejdź do Edycja -> Schowek internetowy -> Skopiuj zaznaczenie do schowka internetowego.
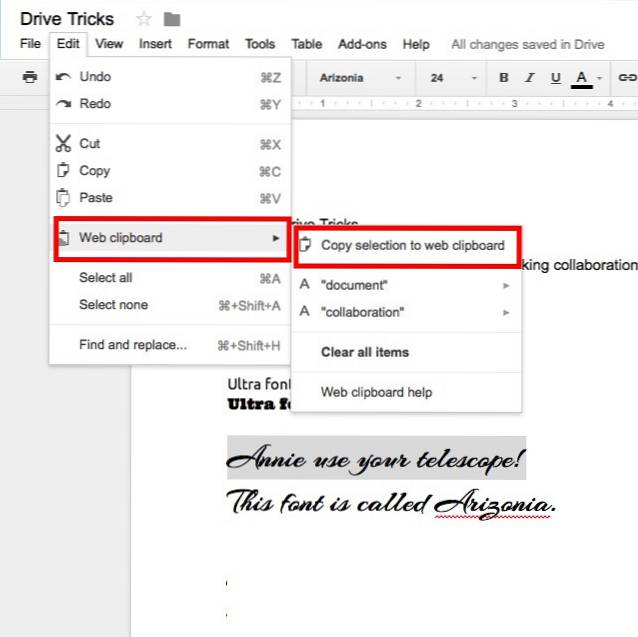
2. Pisanie głosowe
Podczas tworzenia pliku Dokumentów Google możesz użyć wbudowanego systemu mowy na tekst Google, aby pisać za pomocą głosu. Działa też zaskakująco dobrze. Co więcej, narzędzie do rozpoznawania mowy może również rozumieć polecenia, takie jak "Nowa linia" i "Kropka", i odpowiada na nie, tworząc nowy wiersz lub wstawiając kropkę do tekstu.
Niestety ta funkcja nie działa w Safari (ponieważ Safari nie obsługuje WebRTC), ale działa w większości głównych przeglądarek, w tym Google Chrome, Firefox, Edge itp. Aby korzystać z pisania głosowego, wystarczy przejść do Narzędzia -> Pisanie głosowe w pliku Dokumentów Google.
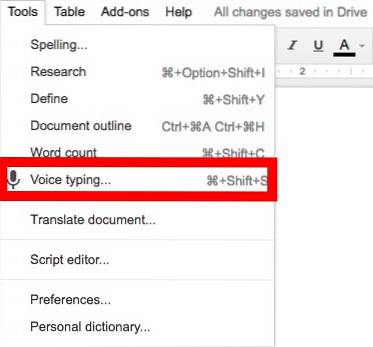
3. Dodaj linki do dokumentów bez opuszczania aplikacji internetowej
Konieczność ciągłego wyszukiwania rzeczy w Internecie, kopiowania ich linków i dodawania ich do dokumentu może szybko stać się irytująca i nużąca. Dysk Google również to naprawia. Możesz po prostu zaznacz tekst chcesz utworzyć hiperłącze i naciśnij „Cmd + K.”Lub„Ctrl + K.„. Spowoduje to otwarcie małego okna dialogowego tuż pod zaznaczonym tekstem, w którym możesz wyszukać słowa kluczowe i wybrać odpowiednie łącze, które zostanie automatycznie umieszczone w dokumencie.
4. Opublikuj pliki w sieci WWW
Dysk Google oferuje również funkcję publikowania plików Dokumentów, Arkuszy lub Prezentacji w internecie. To omija potrzebę udostępniania linków do dokumentu innym osobom. Elementy opublikowane w internecie za pomocą Dysku Google można udostępniać za pośrednictwem łącza lub osadzać na stronie internetowej. Najlepsze w korzystaniu z funkcji „publikuj w internecie” na Dysku Google jest to, że możesz ustawić jej aktualizację po każdej zmianie pliku. Oznacza to, że opublikowany plik zawartość zostanie automatycznie zaktualizowana za każdym razem, gdy edytujesz oryginalny plik.
Aby opublikować plik w Internecie, możesz po prostu otworzyć plik w Dokumentach Google i przejść do Plik -> Publikuj w Internecie.
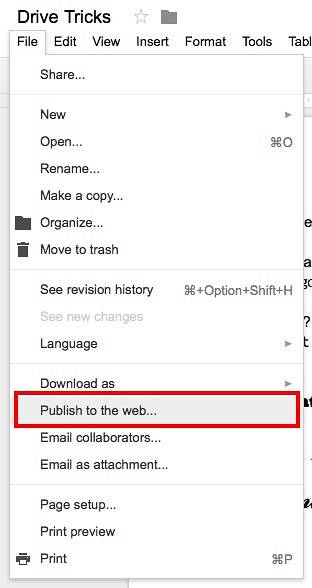
5. Zobacz skróty klawiaturowe Dysku Google
Jeśli jesteś podobny do mnie, wolisz używać klawiatury do jak największego poruszania się po urządzeniach. Korzystanie ze skrótów klawiaturowych jest nie tylko łatwiejsze, ale także pozwala zaoszczędzić wiele cennego czasu. Jeśli nie jesteś przekonany, zastanów się, co jest łatwiejsze: skopiowanie tekstu za pomocą „Ctrl + C” lub przez kliknięcie prawym przyciskiem myszy i wybranie „Kopiuj”? Dotyczy to prawie wszystkiego, co robimy na naszych urządzeniach, a Dysk Google nie jest wyjątkiem.
Jeśli chcesz poszerzyć swoją wiedzę na temat skrótów klawiaturowych, które działają w aplikacji internetowej Dysku Google, możesz po prostu nacisnąć „Ctrl + /” a zobaczysz kartę ze wszystkimi różnymi skrótami klawiaturowymi dostępnymi na Dysku Google.
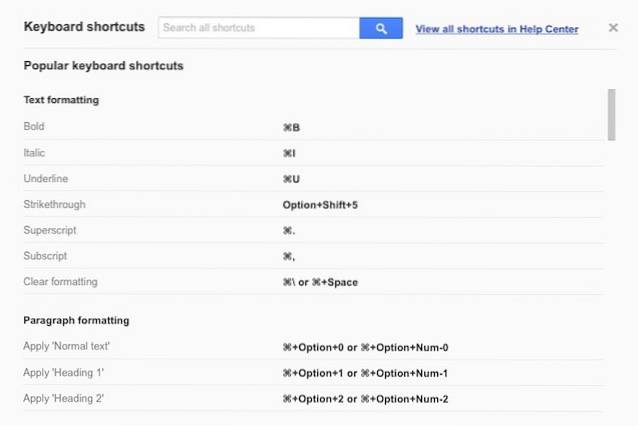
6. OCR na obrazach i plikach PDF
Dysk Google ma również dość schludną funkcję OCR ukrytą w aplikacji internetowej (i aplikacji na Androida, niestety nie w aplikacji na iOS). Ta funkcja może rozpoznać tekst w obrazach i plikach PDF i utwórz edytowalny, przeszukiwalny plik Dokumentów Google. Czy to nie jest niesamowite? Ograniczeniem tej metody jest to, że tekst powinien być starannie napisany i najlepiej powinien odpowiednio kontrastować z resztą obrazu, w przeciwnym razie OCR może nie być w stanie poprawnie rozpoznać tekstu.
Ponadto OCR na Dysku Google nie zachowuje formatowania w stanie nienaruszonym, gdy konwertuje dokument do pliku Dokumentów Google, co oznacza, że każdy sformatowany tekst zostanie rozpoznany jako zwykły tekst, bez żadnego formatowania.
Aby używać OCR na swoim obrazy lub pliki PDF, po prostu prześlij je na Dysku Google. Następnie kliknij je prawym przyciskiem myszy i wybierz „Otwórz w Dokumentach Google„, A Dysk Google przekonwertuje obraz / plik PDF na edytowalny plik„ tylko tekstowy ”.
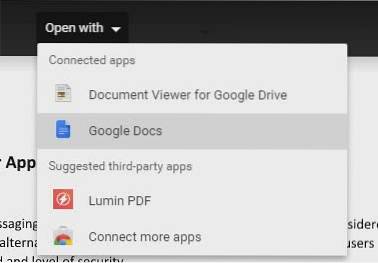
Przetestowałem możliwości OCR Dysku Google, tworząc przykładowy plik JPEG składający się z tekstu, tabeli, sformatowanego tekstu i trochę tekstu w czcionkach kaligraficznych.
W żaden sposób nie jest to najlepsze rozpoznanie, jakie można uzyskać w OCR, ale będzie działać dla twoich podstawowych potrzeb. Jeśli potrzebujesz oprogramowania OCR, które bezbłędnie rozpoznaje i wyodrębnia tekst, dane i formatowanie z dokumentów, zapoznaj się z naszym artykułem na temat najlepszego oprogramowania OCR.
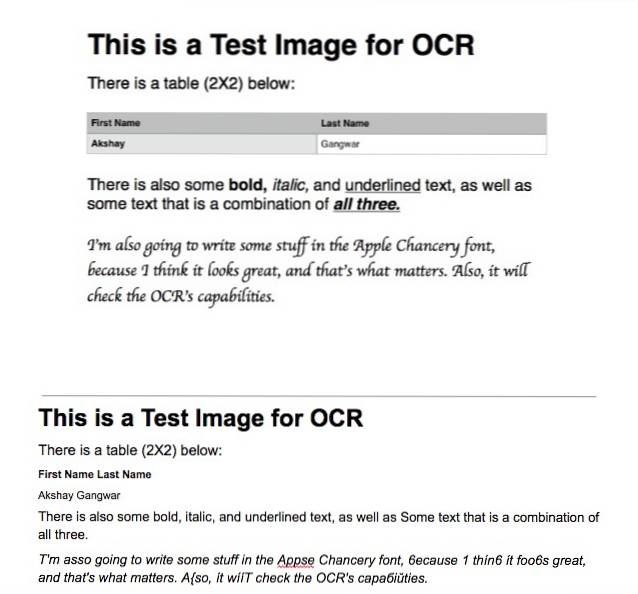
7. Zobacz swoje pliki posortowane według rozmiaru
Dysk Google sortuje przesłane pliki i foldery według reguły „Najpierw zmodyfikowane”. Może to być przydatne, ponieważ zapewnia, że ostatnio przesłane pliki znajdują się u góry, co ułatwia dostęp. Jeśli jednak na Twoim koncie Dysku Google zaczyna brakować miejsca, możesz posortować pliki według ich rozmiaru, aby dowiedzieć się, gdzie możesz zaoszczędzić najwięcej miejsca.
Chociaż nie ma bezpośredniego sposobu, aby to zrobić, nadal możesz skorzystać z Dysku Google, aby uporządkować pliki według rozmiaru, wykonując poniższe czynności:
- Na stronie głównej Dysku Google, najedź myszą na "Zwiększ przestrzeń dyskową”W dolnej części lewego panelu.
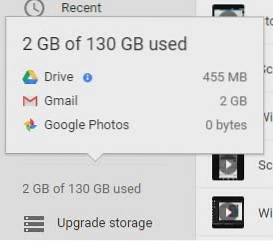
- Spowoduje to wyświetlenie pliku okno z podziałem na wykorzystanie, Kliknij "Napęd”, A Dysk Google posortuje wszystkie pliki według rozmiaru.
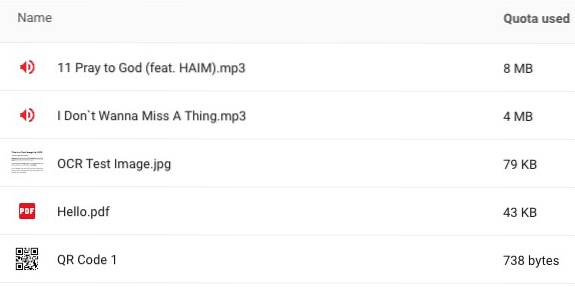
8. Sprawdź swój wpis pod kątem plagiatu i błędów gramatycznych
Dysk Google ma wiele dostępnych dodatków, które mogą znacznie zwiększyć produktywność i efektywność korzystania z usług Google, takich jak Dokumenty, Arkusze Google itp. Jeden taki dodatek nazywa się ProWritingAid i jest to narzędzie, które może sprawdzić dokument pod kątem błędy gramatyczne, pomyłki w pisowni i plagiat, wśród wielu innych funkcji.
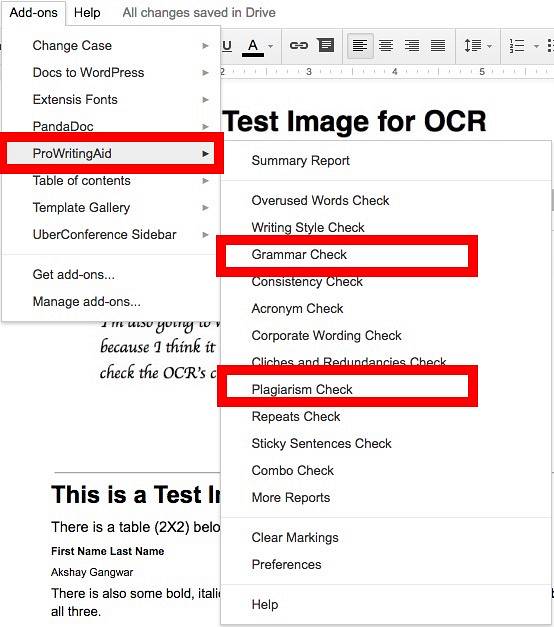
Samo narzędzie jest płatne (zaczyna się od 40 USD za rok), ale oferuje 14-dniowy okres próbny, więc możesz go wypróbować, zanim wydasz na niego jakiekolwiek pieniądze.
9. Automatyczne zapisywanie wiadomości e-mail i załączników na Dysku Google
Kolejny dodatek do Arkuszy Google, o nazwie Zapisz wiadomości e-mail i załączniki, robi dokładnie to, co sugeruje jego nazwa. Możesz zdefiniować reguły na podstawie takich czynników, jak identyfikator e-mail nadawcy, temat, rozmiar wiadomości, załączniki itp., A dodatek będzie uruchamiany automatycznie co godzinę i synchronizować wiadomości e-mail z konta Gmail do arkusza kalkulacyjnego. Zapisuje również kopię wiadomości e-mail jako plik PDF na Dysku Google wraz z wszelkimi załącznikami w wiadomości e-mail.
W razie potrzeby dodatek można również uruchomić ręcznie, przechodząc do Dodatki -> Zapisz wiadomości e-mail i załączniki -> Zarządzaj regułami -> Uruchom ręcznie

10. Dodaj wiele wierszy i kolumn do Arkuszy Google
Arkusze Google to całkiem dobrze zaokrąglone narzędzie, które zapewnia prawie wszystkie funkcje arkusza kalkulacyjnego, których ktoś może potrzebować. Połącz to z mnóstwem dodatków dostępnych dla Arkuszy Google, a zobaczysz, jak niesamowicie potężny może to być. Jednak jedyną wadą Arkuszy Google jest to, że nie pozwala użytkownikom na wielokrotne dodawanie wierszy i kolumn w arkuszu. Pozwala tylko na dodawanie wierszy i kolumn jeden po drugim, ale może to być uciążliwe, jeśli zajdzie taka potrzeba dodaj wiele wierszy i / lub kolumn do arkusza kalkulacyjnego. Aby wypełnić tę rażącą lukę w funkcjonalności, możesz użyć dodatku o nazwie „Dodaj wiersze i kolumny”. Ten dodatek umożliwia łatwe dodawanie wielu wierszy i kolumn w Arkuszach Google.
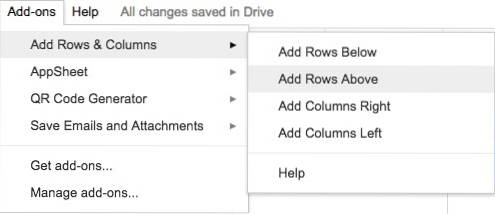
ZOBACZ TAKŻE: Dysk Google vs. Dropbox: który wybrać?
Zostań ninja Dysku Google!
Teraz, gdy wiesz już o tych sztuczkach i dodatkach zwiększających funkcjonalność dla różnych usług Dysku, takich jak Dokumenty, Arkusze itp., Możesz włączyć je do swojego codziennego przepływu pracy, aby zwiększyć produktywność i wydajność podczas korzystania z usługi Google w chmurze. Dysk Google ma wiele dodatkowych funkcji, które można odblokować za pomocą dodatków i współpracujących z nim aplikacji Chrome. Istnieje wiele innych dodatków i aplikacji, które powinieneś sprawdzić w Chrome Web Store oraz w Dokumentach, Arkuszach i Prezentacjach Google.
Jeśli znasz dodatek do Dysku Google, sztuczkę lub aplikację Chrome, o której myślisz, że mogliśmy przegapić w tym artykule, daj nam o tym znać. Chcielibyśmy również dowiedzieć się, w jaki sposób korzystasz z Dysku Google, aby być bardziej produktywnym, zarówno osobiście, jak i w pracy. Podziel się swoimi doświadczeniami z Dyskiem Google i przemyśleniami na temat korzystania z niego w sekcji komentarzy poniżej.
 Gadgetshowto
Gadgetshowto