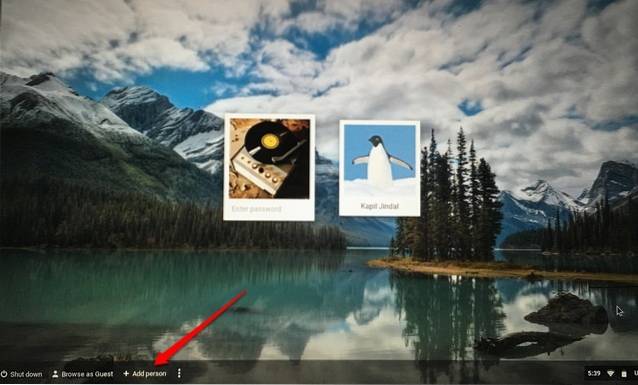Kiedy mówisz o dostosowywaniu na urządzeniu z Androidem, pierwszą rzeczą, która przychodzi na myśl, są programy uruchamiające. Chociaż w Sklepie Play nie brakuje świetnych programów uruchamiających, Nova Launcher (bezpłatny, Prime 4,99 USD) jest ulubieńcem fanów i zasłużenie. Program uruchamiający oferuje mnóstwo opcji dostosowywania, jednocześnie upewniając się, że nie spowalnia urządzenia. Jeśli jesteś kimś, kto korzysta z Nova Launchera, musisz być świadomy wszystkich fajnych funkcji, takich jak możliwość zmiany pakietów ikon, efektów przejścia, stylu szuflady aplikacji, stylu dokowania itp., Ale są pewne sztuczki, o których niewiele osób wie z. Cóż, jak można się domyślić, przywieziemy cię 10 fajnych sztuczek Nova Launcher, których zdecydowanie powinieneś użyć:
1. Sprawdź menu Laboratorium
Nova Launcher zawiera zestaw funkcji eksperymentalnych i opcji debugowania w ukrytym menu „Laboratorium”. Aby uzyskać dostęp do menu Laboratorium, musisz je najpierw włączyć przez naciśnij i przytrzymaj przycisk zmniejszania głośności przez kilka sekund w Strona ustawień Nova. Po zakończeniu na stronie Nova Settings znajdziesz opcję „Labs”. Następnie możesz sprawdzić różne opcje eksperymentalne jak opcje dużego rozmiaru siatki, odwrócony ekran, liczba nieprzeczytanych wiadomości w Gmailu itp. Istnieją również funkcje „debugowania”, ale są one przeznaczone dla programistów, więc nie zalecamy korzystania z nich.
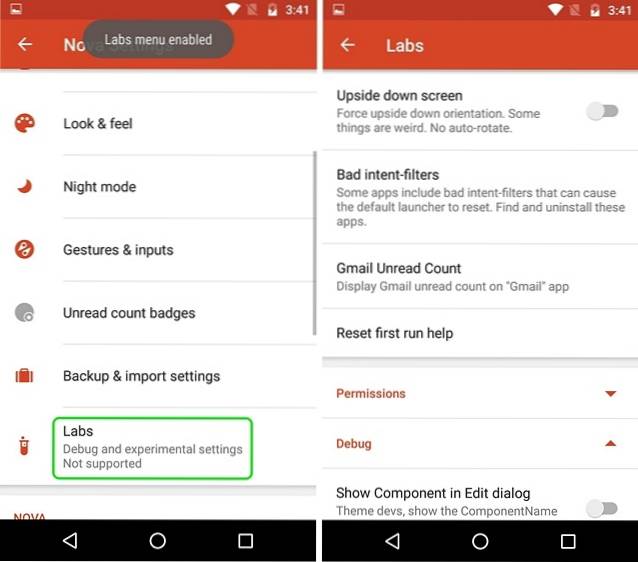
Chociaż menu Labs jest dostępne w Nova Settings od wielu lat, funkcje w menu zmieniają się od czasu do czasu. Nie zdziw się więc, jeśli opcja zostanie usunięta z menu Labs, ponieważ Nova ciągle dodaje nowe opcje lub przenosi je na główną stronę Nova Settings.
Możesz wyłączyć menu Labs, naciskając i przytrzymując przycisk głośności na stronie Nova Settings.
2. Uzyskaj informacje o pogodzie w pasku wyszukiwania Google
Nova Launcher pozwala uczynić pasek wyszukiwania Google trwałym i zmienić jego styl, ale czy wiesz, że możesz uzyskać informacje o pogodzie na pasku wyszukiwania Google? Aby to zrobić, najpierw musisz się udać Nova Settings-> Labs Menu i włącz opcję „Zezwalaj na pogodę w pasku wyszukiwania„. Następnie udaj się do Nova Ustawienia-> Pulpit-> Styl paska wyszukiwania i przewiń w dół do końca, gdzie znajdziesz opcję „Pogoda„. Możesz ją po prostu włączyć i wybrać żądaną jednostkę temperatury.
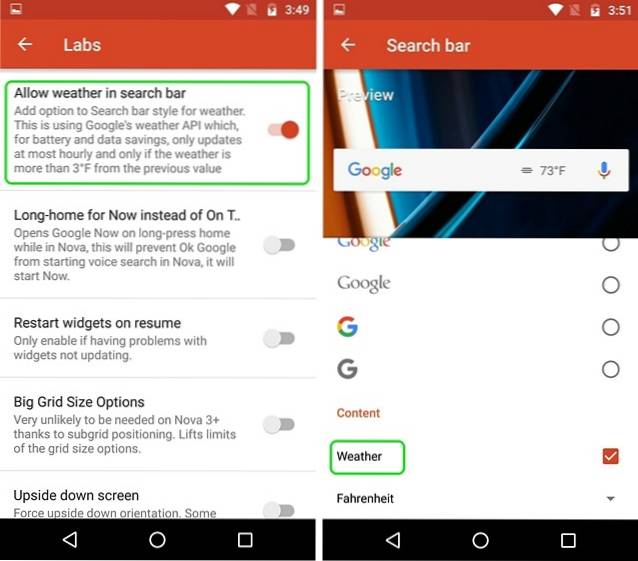
Po zakończeniu zobaczysz temperaturę bezpośrednio na pasku wyszukiwania Google. To jest fajne, nie powiedziałbyś?
3. Działania przesuwania po ikonach aplikacji (wersja Prime)
Samo otwieranie aplikacji za pomocą ikon aplikacji jest tak oldschoolowe, że Nova Launcher umożliwia włączenie operacji przesuwania dla ikon aplikacji. Zgadza się, możesz wybrać ikony aplikacji, aby uruchomić aplikację, skrót lub nawet działanie jednym przesunięciem. Może to być bardzo przydatne, jeśli chodzi o podobne aplikacje. Na przykład ustawiłem aplikację Kontakty tak, aby uruchamiała aplikację Telefon po przesunięciu.
Aby włączyć operacje przesuwania na dowolnej ikonie aplikacji, naciśnij i przytrzymaj ikonę aplikacji na ekranie głównym i dotknij „Edytować„. Jeśli używasz Androida 7.1, być może będziesz musiał wybrać „Opcje ikon”, a następnie „Edytuj”, ponieważ najpierw pojawiają się skróty do aplikacji. Następnie powinno się otworzyć okno skrótów do aplikacji. Tutaj dotknij „Przeciągnij działanie„.
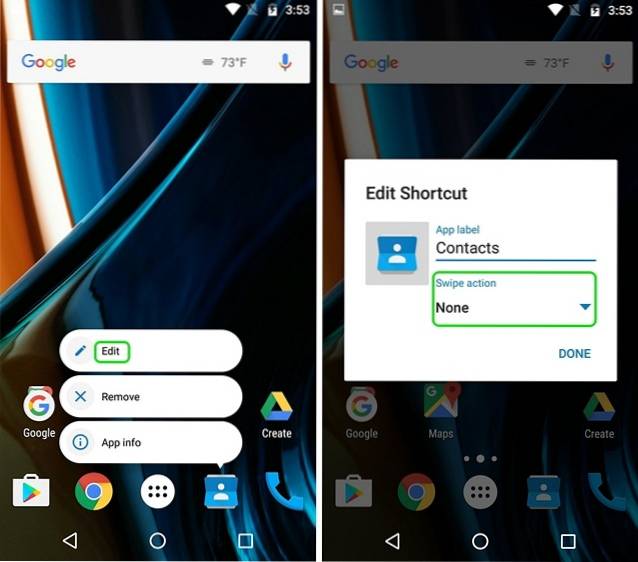
Następnie strona akcji, na której będziesz musiał wybierz akcję przesuwania. Możesz wybierać spośród różnych działań, aplikacji i skrótów do aplikacji. Po prostu dotknij dowolnego działania i dotknij opcji „Gotowy„.
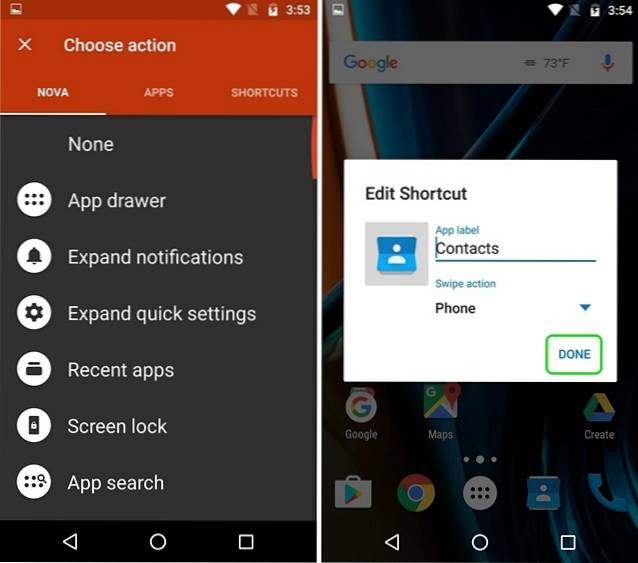
Gdy to zrobisz, za każdym razem, gdy dotkniesz ikony, aplikacja otworzy się, ale po przesunięciu zostanie uruchomiona wybrana akcja.
4. Zmień określone ikony aplikacji
Wszyscy zdają sobie sprawę z tego, że możesz łatwo zmieniać paczki ikon za pomocą Nova Launchera, ale niewiele osób wie, że możesz zmieniać ikony określonych aplikacji. Brzmi fajnie, prawda?
Cóż, możesz to zrobić przez naciśnij i przytrzymaj aplikację i stukając w „Edytować”. Tutaj możesz po prostu stuknij ikonę aplikacji a następnie wybierz spośród różnych wbudowanych ikon, ikon z różnych zainstalowanych pakietów ikon lub wybierz własny niestandardowy obraz z Galerii. Po wybraniu żądanej ikony po prostu dotknij Gotowe. W ten sposób możesz dostosować każdą ikonę aplikacji tak, jak chcesz, a także możesz użyć tego do utworzenia przezroczystej lub niewidocznej ikony aplikacji.
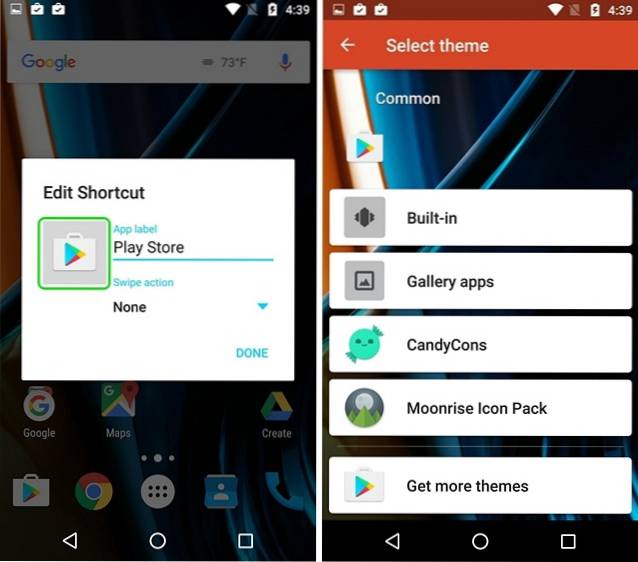
5. Utwórz ukryte foldery (wersja Prime)
Kolejną funkcją Nova Launchera, którą uwielbiam, jest możliwość tworzenia ukrytych folderów. Dzięki tej funkcji możesz spraw, aby folder skrótów był wyświetlany jako pojedyncza aplikacja a po dotknięciu ikony aplikacji otwiera się pierwsza aplikacja w folderze lub możesz wybrać niestandardowy skrót i kiedy przesuwasz palcem po aplikacji, otwiera się folder.
Aby to zrobić, naciśnij i przytrzymaj folder na ekranie głównym i dotknij „Edytować„. W polu Edytuj folder po prostu włącz „Przesuń, aby otworzyć folder”. Możesz pozostawić czynność dotknięcia jako „Pierwsza pozycja w folderze” lub wybierz jedną z różnych akcji. Powinno się to przydać, gdy nie chcesz, aby ludzie widzieli folder i zawarte w nim aplikacje.
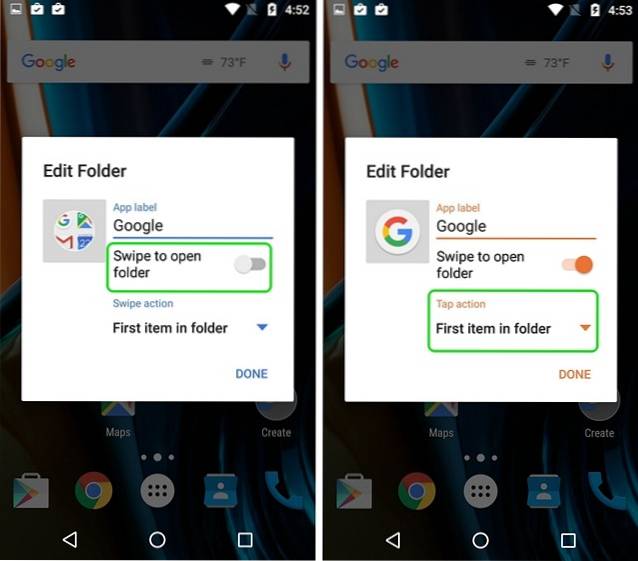
6. Ukryj aplikacje (wersja Prime)
Ponieważ mówimy o funkcjach prywatności, przejdźmy do ukrywania aplikacji. Podobnie jak wiele programów uruchamiających, Nova Launcher również pozwala ukryć aplikacje, co jest bardzo istotną funkcją, jeśli nie chcesz, aby ludzie wtrącali się do twoich prywatnych aplikacji lub po prostu chcesz ukryć nadużywanie. Aby ukryć aplikacje, możesz udać się do Nova Ustawienia-> Szuflady aplikacji i widżetów, przewiń w dół i dotknij „Ukryj aplikacje„. Wtedy możesz po prostu wybierz aplikacje, które chcesz ukryć i to wszystko, aplikacje zostaną ukryte na ekranie głównym i szufladzie aplikacji.
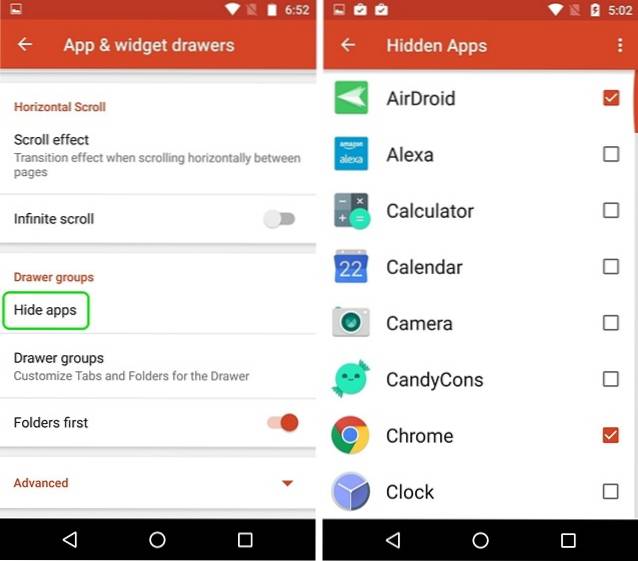
Możesz uzyskać dostęp do tych ukrytych aplikacji, wykonując wyszukiwanie. Jeśli chcesz więcej sposobów ukrywania aplikacji, możesz zapoznać się z naszym artykułem na temat różnych sposobów ukrywania aplikacji na Androida.
7. Utwórz zakładki w szufladzie aplikacji (wersja Prime)
Jeśli jesteś osobą, która instaluje mnóstwo aplikacji na swoim urządzeniu z Androidem, zalecam utworzenie zakładek w szufladzie aplikacji, aby uzyskać bardziej przejrzysty wygląd. Na przykład możesz tworzyć zakładki dla różnych kategorii aplikacji, takich jak Społeczności, Gry, Praca itp.
Najpierw musisz włączyć „Pasek kart” w Nova Ustawienia-> Szuflady aplikacji i widżetów. Po zakończeniu możesz także zmienić styl karty, ikony akcji menu i izolować karty. Następnie przewiń w dół poniżej i kliknij „Grupy szuflad„. Tutaj możesz dodaj różne karty dotykając ikony plusa w prawym górnym rogu. Możesz także zmienić kolejność, w jakiej są one dostępne w szufladzie aplikacji.
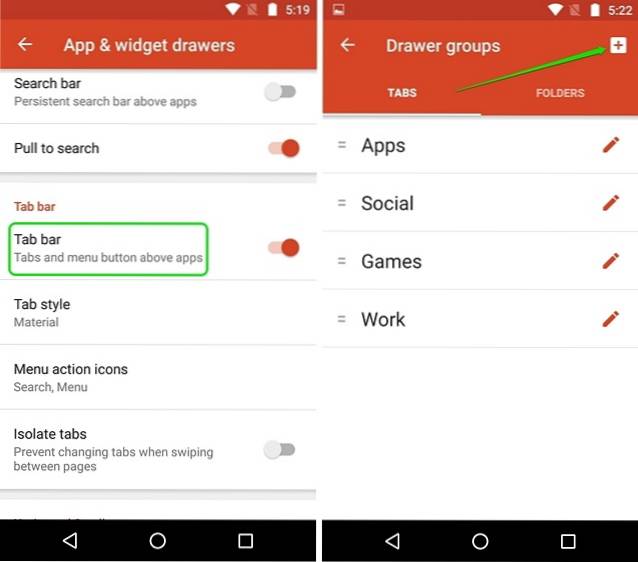
Możesz po prostu dotknij grupy kart, aby wybrać aplikacje chcesz na tej karcie. To proste, ale coś, co pokochasz.
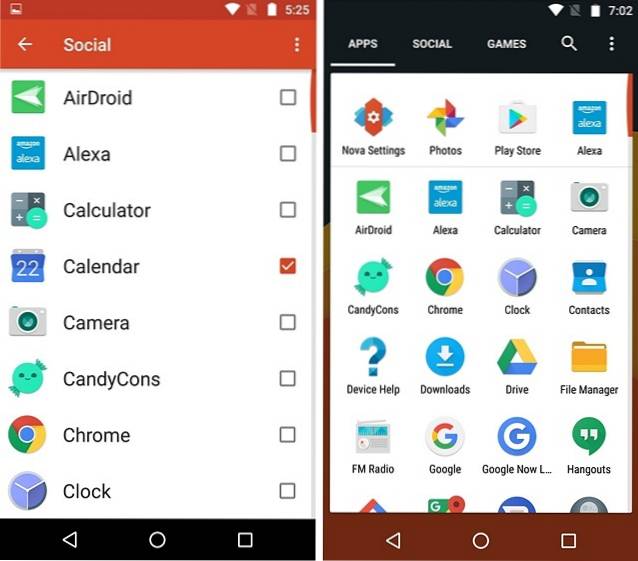
8. Zapobiegaj zmianom na ekranie głównym
Więc teraz skonfigurowałeś piękny ekran główny, dzięki Nova Launcher, ale zdarza się, że oddajesz swój telefon komuś, kto po prostu zepsuje Twój ekran główny. To smutne, ale coś, co dzieje się z wieloma z nas. Na szczęście Nova Launcher zawiera opcję, która uniemożliwia nikomu wprowadzanie jakichkolwiek zmian na ekranie głównym.
Aby to włączyć, możesz udać się do Ustawienia Nova-> Pulpit i przewiń w dół do końca i dotknij „zaawansowane„. Następnie włącz opcję „Zablokuj pulpit" opcja. Ta opcja blokuje ekran główny i nie można przenosić żadnych ikon ani nawet zmieniać tapety. W rzeczywistości po długim naciśnięciu ekranu głównego program uruchamiający pokazuje, że jest zablokowany wraz z opcją odblokowania.
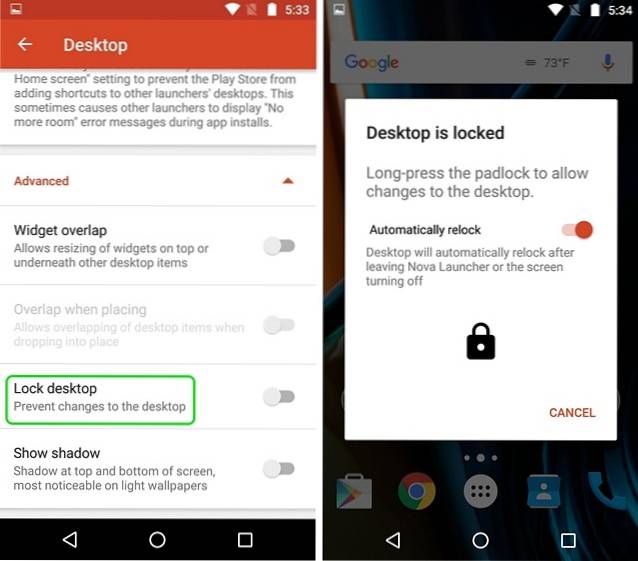
9. Kliknij dwukrotnie, aby zablokować ekran (wersja Prime)
Wiele urządzeń z Androidem zawiera fajne podwójne dotknięcie ekranu, aby odblokować funkcję, ale jeśli chcesz nawet zablokować urządzenie, dwukrotnie dotykając ekranu głównego, możesz to zrobić za pomocą Nova Launchera. Możesz to zrobić, kierując się do Ustawienia-> Gesty i dane wejściowe a w sekcji Gesty kliknij „Podwójne wciśnięcie„. Spośród różnych działań wybierz „Blokada ekranu„.
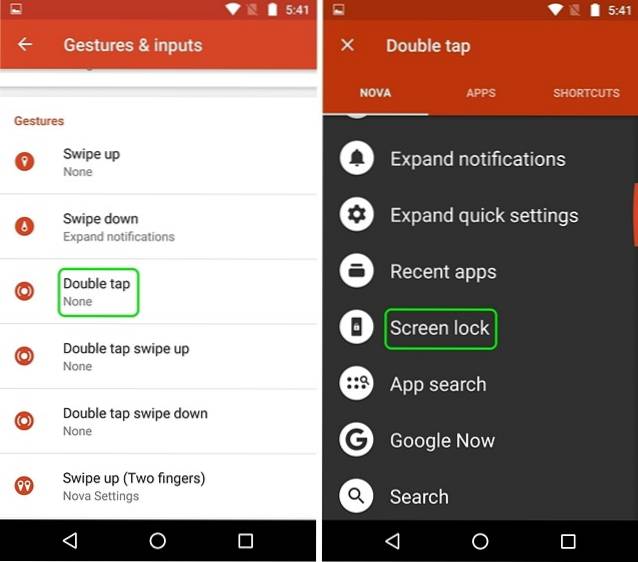
Raz zrobione, dwukrotnie dotknij ekranu głównego, co zachęci cię do wybierz metodę blokady ekranu. Jeśli wybierzesz opcję „Device Admin”, urządzenie zostanie zablokowane, ale jeśli masz urządzenie obsługujące odcisk palca, odblokowanie odciskiem palca nie będzie działać. Możesz jednak wybrać opcję „Limit czasu”, która powoduje wygaszenie wyświetlacza na 5 sekund, gdy wygasa ekran, a urządzenie jest zablokowane.
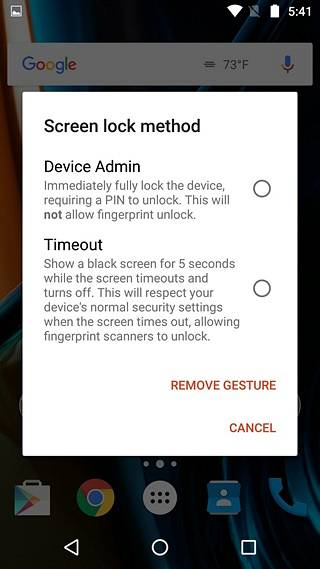
10. Ustaw przezroczystość folderów
Jeśli jesteś kimś, kto lubi minimalistyczny styl na ekranie głównym Androida, prawdopodobnie białe lub kolorowe tło, które pojawia się po otwarciu folderu, nie wygląda dobrze. Cóż, możesz uczynić tło folderu przezroczystym za pomocą Nova Launchera. Zmierzać do Nova Ustawienia-> Foldery i dotknij „tło„. Następnie po prostu przesuń Pasek przezroczystości do 100% i wybierz dowolny kolor, który Ci się podoba. Zobaczysz wtedy, że po otwarciu folderu na ekranie głównym tło jest przezroczyste.
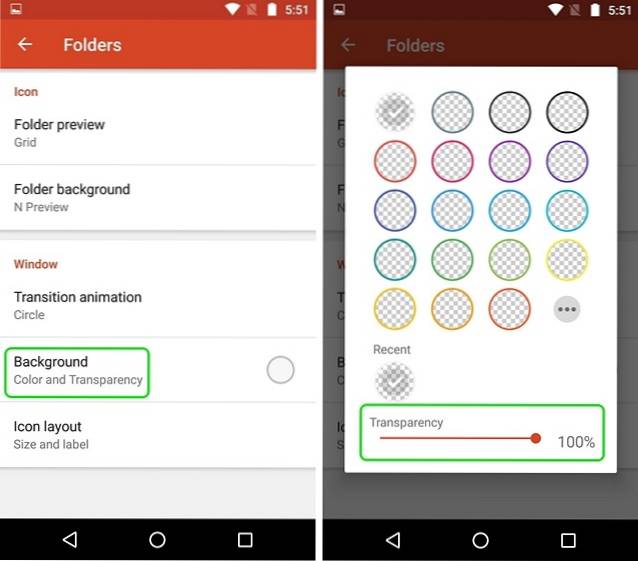
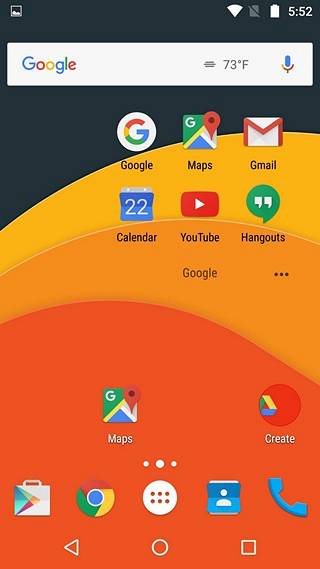
Bonus: Zdobądź styl pikseli dzięki Nova Launcher
Podobnie jak nowe urządzenia Pixel od Google i fajny nowy program uruchamiający Pixel, z którym są dostarczane? Cóż, nie potrzebujesz nowego Pixela, aby go wypróbować. Zamiast tego możesz całkowicie naśladować wygląd pikseli za pomocą Nova Launchera. Oto nasz film pokazujący, jak uzyskać dostęp do prawie wszystkich funkcji Pixela na urządzeniu z Androidem:
Uwaga: Jeśli masz rozbudowaną konfigurację Nova Launchera, powinieneś utworzyć kopię zapasową swoich ustawień Nova. Możesz to zrobić w Ustawienia Nova-> Ustawienia kopii zapasowej i importu. Zapewni to, że nawet jeśli przejdziesz na nowe urządzenie, możesz po prostu zainstalować Nova Launcher i zaimportować kopię zapasową, aby szybko uzyskać spersonalizowany ekran główny na nowym urządzeniu.
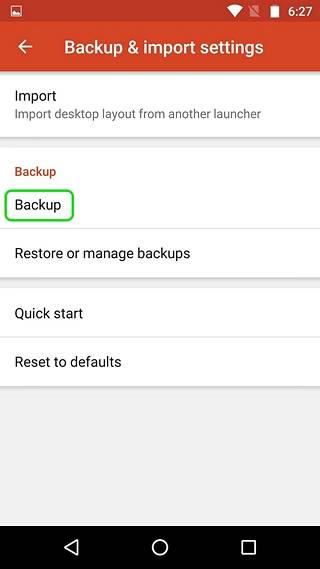
ZOBACZ TAKŻE: 10 motywów Cool Nova Launcher, które wyglądają niesamowicie
Gotowy do wypróbowania tych sztuczek Nova Launcher?
Według mnie to najlepsze sztuczki Nova Launchera, ale jeśli używałeś Nova, wiedziałbyś, że Nova ma o wiele więcej. Przy tak wielu opcjach możesz bawić się różnymi ustawieniami Nova, aby stworzyć swój własny motyw. Jak zawsze, daj mi znać, jeśli znasz jakąkolwiek inną fajną sztuczkę Nova Launchera, którą mogłem przegapić. Dźwięk w sekcji komentarzy poniżej.
 Gadgetshowto
Gadgetshowto