Łatwo jest myśleć o Finderze Maca jako o menedżerze plików, ale w rzeczywistości jest to o wiele więcej. Niebiesko-biała ikona szczęśliwego Maca zawiera mnóstwo sztuczek pod zawsze uśmiechniętą twarzą. Niezależnie od tego, czy jesteś początkującym użytkownikiem Mac, czy profesjonalnym użytkownikiem, zapewniam Cię. Dziś opowiem o 10 sztuczek Findera na Maca, które powinieneś wiedzieć:
1. Wycinki tekstu
Wyobraź sobie scenariusz, w którym musisz zapisać cytat, który czytasz online. Twoim pierwszym odruchem byłoby zaznaczenie i skopiowanie tekstu, któremu towarzyszyłoby wklejenie w edytorze tekstu i zapisanie go. Po co tyle kłopotów, skoro możesz po prostu zaznacz i przeciągnij tekst do dowolnego okna lub pulpitu Findera? Tak, to tak naturalne, że zastanawiasz się, jak mogłeś tego nie wiedzieć.

Możesz zapisywać również obrazy z internetu, używając tej samej sztuczki z przeciąganiem i upuszczaniem. Rozszerzenie zapisanego obrazu byłoby takie samo jak rozszerzenie obrazu internetowego. W przypadku tekstu rozszerzenie to „.textClipping ”. Może wydawać się fantazyjnym rozszerzeniem, ale w rzeczywistości jest to zwykły plik tekstowy.
2. Foldery na górze
Przez cały ten czas nie było wbudowanego sposobu sortowania folderów na górze podczas sortowania według nazwy w Finderze. Może się to wydawać trywialne, ale doprowadziło wiele osób do szaleństwa. Wreszcie w systemie macOS Sierra możesz przechowywać foldery na wierzchu, a następnie pliki posortowane według nazwy.
Nawigować do "Znalazca" (w górnym pasku menu) -> "Preferencje" -> "Zaawansowane" i zaznacz opcję, w której jest napisane „Podczas sortowania według nazwy trzymaj foldery na wierzchu„.
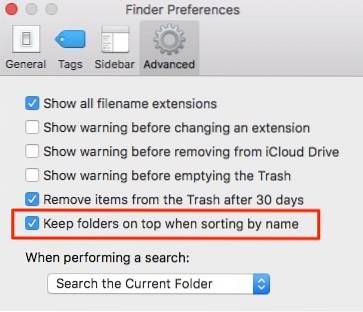
Szczerze mówiąc, trochę krępujące jest przyznanie się, że Apple tak długo zajęło ostateczne wprowadzenie tego ustawienia. W każdym razie, teraz, gdy tam jest, powinieneś zacząć go używać.
3. Zablokuj pliki lub foldery
Powiem ci, co to jest nie about: Blokowanie plików hasłem. Zamiast tego chodzi o zablokowanie pliku lub folderu, aby zapobiec przypadkowemu przeniesieniu lub usunięciu.
Aby zablokować plik / folder kliknij prawym przyciskiem myszy i kliknij "Zdobyć informacje". Zaznacz pole, w którym jest napisane "Zablokowany". Twój plik / folder będzie teraz wyświetlał małą ikonę kłódki, wskazując, że jest zablokowany.
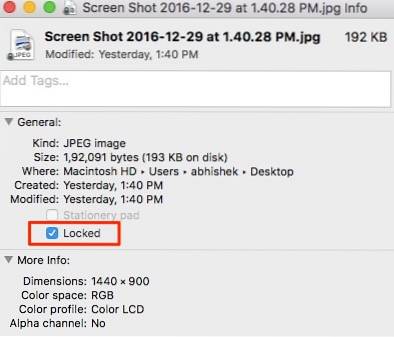
Teraz, jeśli spróbujesz przenieść lub usunąć ten plik, poprosi Cię o potwierdzenie.
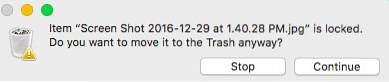 Dzięki temu nie usuniesz przypadkowo żadnych ważnych plików. Aby odblokować plik, po prostu odznacz to samo pole w „Informacje”.
Dzięki temu nie usuniesz przypadkowo żadnych ważnych plików. Aby odblokować plik, po prostu odznacz to samo pole w „Informacje”.
4. Scal Open Finder Windows
Jeśli masz dużo otwartych okien Findera, Twój obszar roboczy może wkrótce stać się bałaganem. Na szczęście jest taka opcja przeorganizuj wszystkie otwarte okna w karty w jednym oknie.
Tak to wygląda po otwarciu trzech okien Findera:
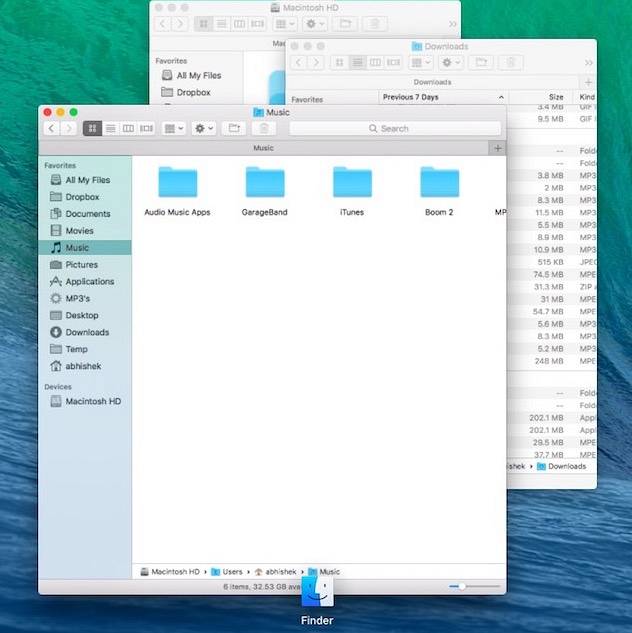
Teraz po prostu klikam „Okno”Z paska menu ->„Scal wszystkie Windows„.
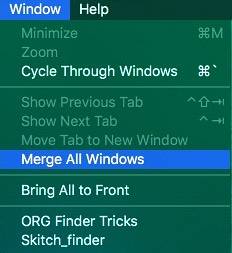
Tak to wygląda teraz. Całkiem czysty, eh?
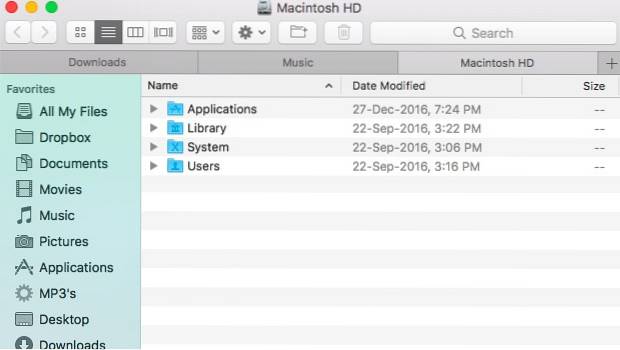
5. Szybko przeskocz do ścieżki pliku
System Windows bardzo ułatwia bezpośrednią nawigację po ścieżce pliku za pomocą funkcji bułki tartej, jak pokazano poniżej:
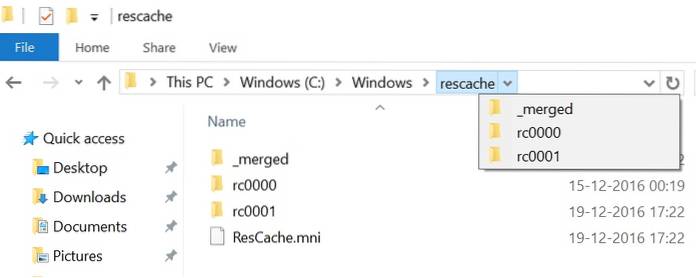
macOS ma podobną funkcjonalność, choć nie w bardzo oczywisty sposób. W systemie macOS pojedynczy dotknij dwoma palcami najwyższej ikony okna.

Z tego miejsca możesz bezpośrednio przejść do dowolnej lokalizacji w ścieżce pliku. Poniższe zdjęcie powinno to wyjaśnić.
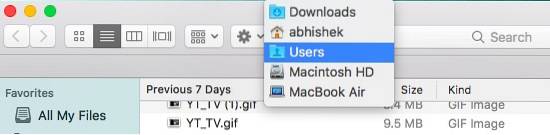
6. Usuń elementy z kosza po 30 dniach
Ta funkcja jest wynikiem starań firmy Apple o lepsze zarządzanie pamięcią masową w systemie macOS Sierra. Jak sama nazwa wskazuje, po zaznaczeniu tego małego ustawienia macOS automatycznie usuwa pliki z kosza w ciągu 30 dni. Może to pomóc w uporządkowaniu wszystkich plików, które leżały w koszu. Niestety na razie nie można zmienić liczby dni.
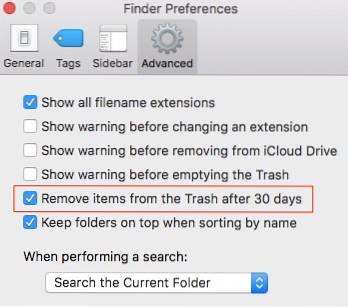
Nawigować do "Znalazca" -> „Preferencje" -> „Zaawansowane" i zaznacz pole, w którym jest napisane „Usuń elementy z kosza w ciągu 30 dni„.
7. Nowy folder z zaznaczeniem
Zwykle, gdy musisz przenieść wiele plików, wybierasz pliki, wycinasz je i wklejasz do nowego folderu. macOS sprawia, że jest to łatwiejsze w dwóch krokach, eliminując potrzebę tworzenia nowego folderu i wklejania do niego. Wybierz pliki, które chcesz przenieść. Kliknij dowolny z nich prawym przyciskiem myszy i wybierz opcję „Nowy folder z wyborem„.
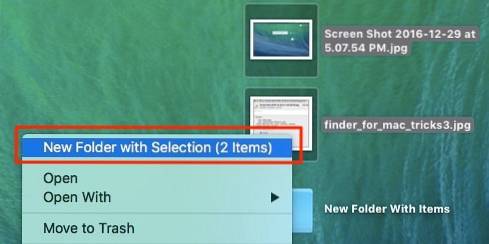
Więc masz to, jednoetapowy proces przenoszenia plików do nowego folderu.
8. Inteligentne foldery
„Inteligentne foldery” to raczej niedoceniana funkcja w systemie macOS. Te foldery są w rzeczywistości folderami wirtualnymi, które zapisują wyszukiwanie w nowej karcie Findera. Może się przydać organizuj swoje pliki i przeglądaj je w jednym miejscu. Na przykład tutaj zapisałem wyszukiwanie, aby znaleźć wszystkie moje pliki MP3. Ten inteligentny folder pokazuje mi wszystkie pliki MP3, które zapisałem w dowolnym miejscu na moim Macu, w jednym miejscu.
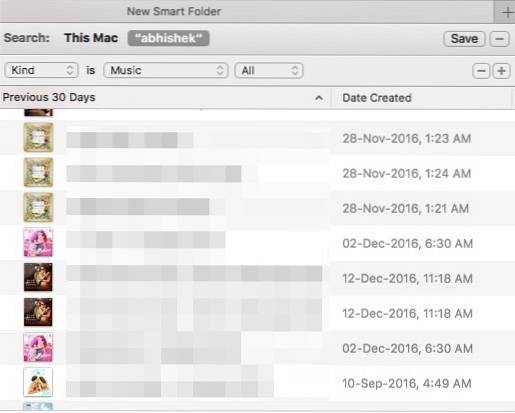
Aby skonfigurować inteligentny folder, przejdź do paska menu Findera i kliknij „Plik" -> „Nowy folder inteligentny ”.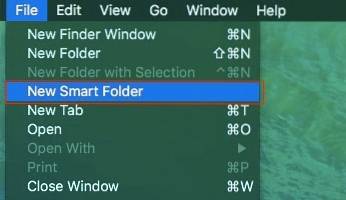
Kliknij na Przycisk „+” obok przycisku „Zapisz”. Wpisz potrzebne kryteria wyszukiwania. Może to być typ pliku, nazwa pliku, rozmiar pliku, data utworzenia lub cokolwiek innego.
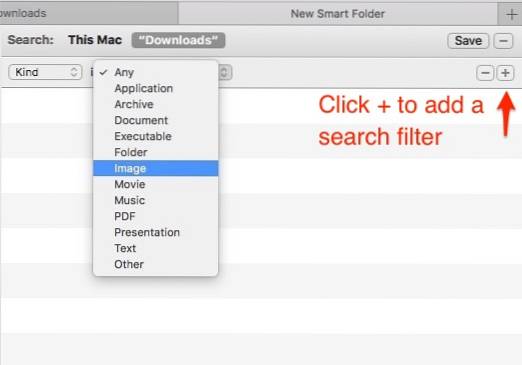
Spójrz na niektóre filtry, które możesz skonfigurować:
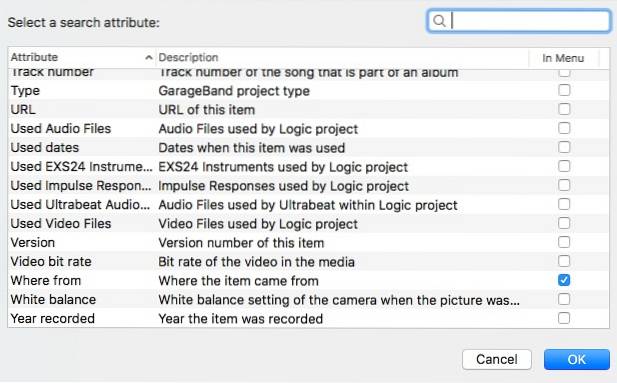
Możesz dodać dowolną liczbę kryteriów wyszukiwania, używając opcji „+" Ikona. Następnie kliknij „Zapisać”, Aby zapisać konfigurację.
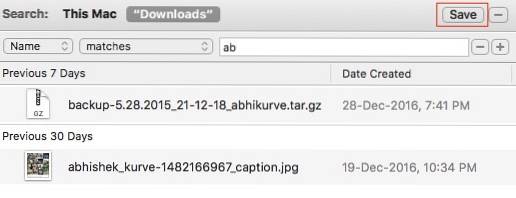 9. Zmień nazwę wielu plików
9. Zmień nazwę wielu plików
macOS zapewnia solidne rozwiązanie do zmiany nazw wielu plików. Wybierz wiele plików, kliknij dowolny z nich prawym przyciskiem myszy i kliknij „Zmień nazwę X elementów„.
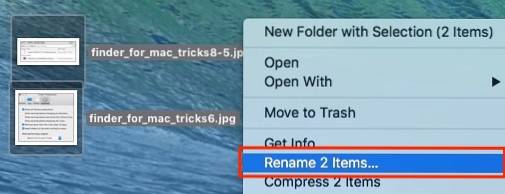
Od tego momentu masz prawie każdą możliwą opcję zmiany nazw tych plików. Możesz dodać tekst, zamienić tekst lub sformatować go przy użyciu własnego schematu nazewnictwa. Daje dużo kontroli co i w jaki sposób aby zmienić nazwy plików na.
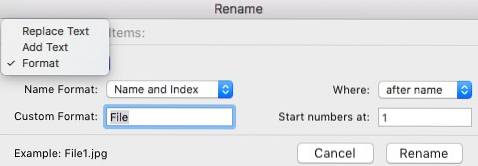
10. Skróty klawiaturowe
Nie jest tajemnicą, że używanie skrótów klawiaturowych może znacznie poprawić przepływ pracy. Oprócz zwykłych Kopiuj (Cmd + C) i Wytnij (Cmd + X), oto kilka przydatnych skrótów klawiaturowych, których możesz użyć w Finderze:
- Opcja + spacja: Otwiera automatyczny pokaz slajdów wszystkich wybranych elementów.
- Cmd + F: wyszukiwanie plików.
- Cmd + Z: Cofnij ostatnią operację.
- Cmd + [: Wróć do wyszukiwarki.
- Cmd +]: Idź naprzód w wyszukiwarce.
- Cmd + del: Usuń plik / folder
- Przełącz widoki Findera (ikona, lista, kolumna, przepływ okładki): odpowiednio Cmd + 1, Cmd + 2, Cmd + 3, Cmd + 4.
- Cmd + T: Otwiera nową kartę.
- Cmd + W: zamyka kartę.
Wyczerpującą listę skrótów klawiaturowych można znaleźć w witrynie Apple.
ZOBACZ TAKŻE: 8 porad i wskazówek Apple Mail dla systemów iOS i macOS
Gotowy do wykorzystania tych sztuczek Findera?
Według mnie to jedne z najlepszych sztuczek Findera. Finder jest integralną częścią systemu macOS i mam nadzieję, że wykorzystasz go w pełni dzięki tym wszystkim fajnym sztuczkom. Jakich innych sztuczek Findera używasz? Bardzo chciałbym usłyszeć od Ciebie w sekcji komentarzy poniżej.
 Gadgetshowto
Gadgetshowto



