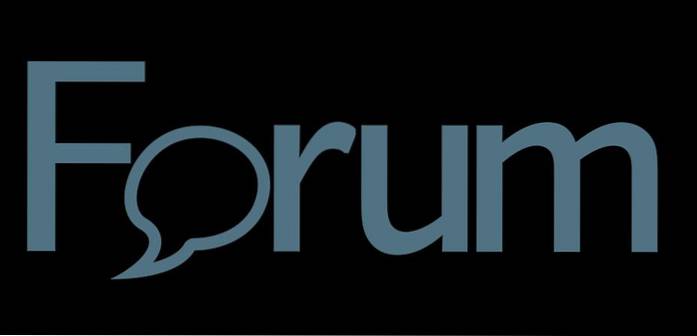Google w końcu dodało natywny rejestrator ekranu do systemu operacyjnego Chrome kilka miesięcy temu, umożliwiając użytkownikom przechwytywanie nagrań ekranu na Chromebookach. Jednak nadal nie masz natywnej opcji nagrywania ekranu w przeglądarce Chrome w systemie Windows, nawet takiej, która jest ukryta za flagą. To powiedziawszy, możesz łatwo dodać tę funkcję do Google Chrome na swoim komputerze za pomocą rozszerzeń innych firm. Jeśli więc szukasz sposobu na nagrywanie ekranu na komputerze, nie szukaj dalej, ponieważ dzisiaj zebraliśmy najlepsze rozszerzenia do nagrywania ekranu dla Google Chrome w 2021 r..
Najlepsze rozszerzenia do nagrywania ekranu dla Google Chrome w 2021 roku
Możesz używać rozszerzeń Chrome do nagrywania ekranu do różnych celów, w tym do tworzenia raportów postępu i aktualizacji w pracy, udostępniania samouczków ze współpracownikami, komunikowania się z zespołami produktów SaaS, a nawet do nauczenia babci korzystania z Zoom lub Skype podczas czasy dystansu społecznego! Więc bez zbędnych ceregieli zobaczmy, jak nagrywać ekran w Google Chrome. Spis treści + -
1. Niesamowity zrzut ekranu i rejestrator ekranu
Całkiem możliwe, że najlepsze narzędzie do przechwytywania ekranu dostępne w Chrome i Firefox, Awesome Screenshot to jedno z najstarszych i najbardziej znanych rozszerzeń do nagrywania ekranu jest. Oferuje przechwytywanie całej strony i nagrywanie ekranu, a także opcje udostępniania. Możesz także przełączać się między nagrywaniem ekranu a przechwytywaniem ekranu za pomocą menu podręcznego z dwiema zakładkami. Umożliwia nagrywanie tylko pulpitu, bieżącej karty lub kamery. Możesz także dołączyć nagranie głosowe z włączoną opcją „Mikrofon”.
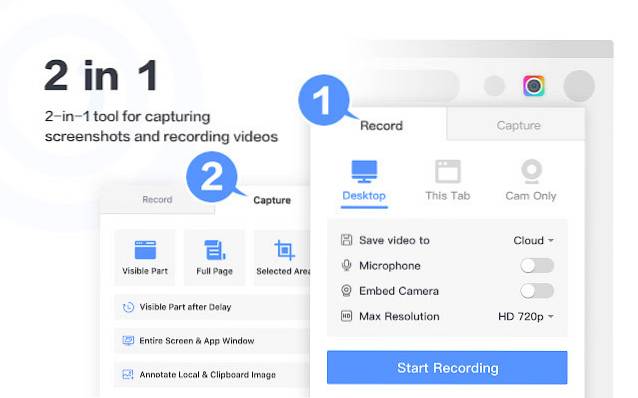
Jeśli chodzi o zrzuty ekranu, możesz uchwycić całą stronę, wybrany obszar lub tylko widoczną część. Możesz także zmieniać rozmiar, przycinać i opisywać zrzut ekranu za pomocą wzorów geometrycznych, strzałek i tekstu za pomocą wbudowanego edytora. Osobiście używam Awesome Screenshot & Screen Recorder w Firefoksie przez większą część ostatniej dekady i osobiście mogę ręczyć za jego skuteczność, szybkość i łatwość obsługi.
Ściągnij: (Wolny)
2. Nimbus
Kolejny ze starych twardych hitterów, Nimbus oferuje szeroki zestaw funkcji, w tym możliwość przechwytywania całych lub częściowych zrzutów ekranu. Umożliwia także edycję i dodawanie adnotacji do zrzutów ekranu, a także możliwość nagrywania wideo z ekranu i kamery internetowej. Obsługuje również przewijanie podczas przechwytywania zrzutów ekranu ze stron internetowych. Dostępna jest również wersja „Premium” z wbudowanym narzędziem do edycji wideo, które umożliwia przycinanie i przycinanie nagrań ekranu. Możesz także dodać znak wodny do zrzutów ekranu i filmów, a także konwertować filmy do formatu GIF i MP4 za pomocą wersji płatnej.
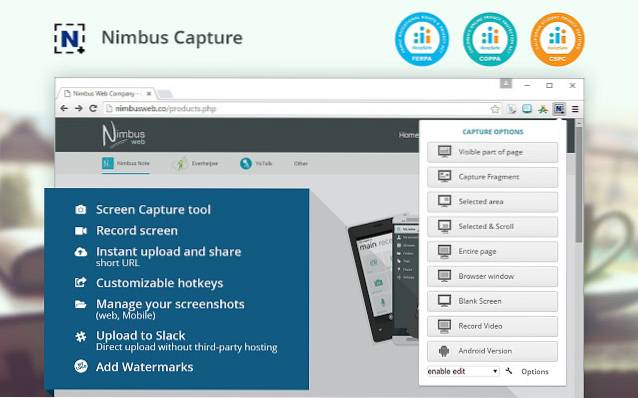
Jedną z najbardziej godnych uwagi cech Nimbusa jest to pozwala na przechwytywanie zrzutów ekranu z innych programów. Opcje edycji zrzutów ekranu obejmują adnotacje z grafiką, tekstem, strzałkami, naklejkami i nie tylko. Możesz także zapisywać zrzuty ekranu w formacie PDF lub przesyłać je na Dysk Google i Google Classroom. Podobnie jak Awesome Screenshot, Nimbus jest również dostępny dla przeglądarki Firefox i jest jednym z najlepszych narzędzi do przechwytywania ekranu dla obu przeglądarek.
Ściągnij: (Wolny)
3. Screencastify
Screencastify to zdecydowanie najczęściej używane rozszerzenie do nagrywania ekranu w Google Chrome z ponad 8 milionami pobrań. Może nagrywać cały pulpit, a także pojedynczą kartę przeglądarki lub kamerę internetową. Możesz także dodać zewnętrzny dźwięk za pomocą mikrofonu i publikować bezpośrednio na swoim kanale YouTube lub udostępniać w Google Classroom. Możesz także zapisywać filmy i nagrania ekranu lokalnie na swoim komputerze i zarządzać nimi jako MP4, animowany GIF lub MP3.
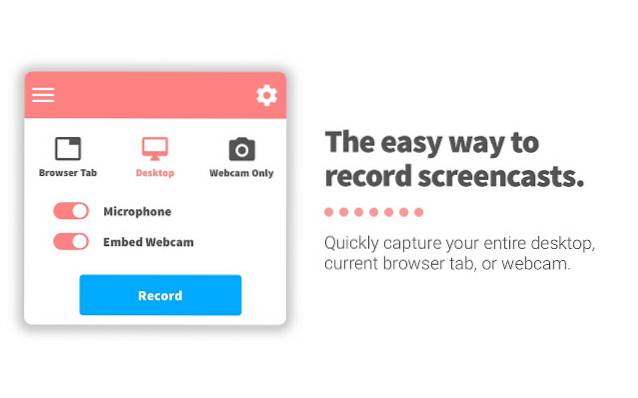
Darmowa wersja Screencastify pozwala na nieograniczone nagrania do 5 minut bez żadnego irytującego znaku wodnego. Oferuje również wiele opcji edycji wideo, w tym przycinanie i eksportowanie, dla bezpłatnych użytkowników. Jednak niektóre opcje edycji, takie jak scalanie i przycinanie, a także możliwość dodawania tekstu do filmów, są dostępne tylko w planie premium. Screencasty są przechwytywane jako pliki webm / vp8 z dźwiękiem ogg vorbis i mogą być przesyłane na Dysk Google lub publikowane bezpośrednio w YouTube.
Ściągnij: (Wolny)
4. Rejestrator ekranu i edytor wideo
Z ponad milionem użytkowników i imponującą oceną 4,2, Screen Recorder & Video Editor to kolejna godna uwagi opcja nagrywania ekranu w Google Chrome. Podobnie jak jego rywale, umożliwia także tworzenie, edytowanie i udostępnianie filmów online. Warto jednak zauważyć, że w przeciwieństwie do większości innych narzędzi do przechwytywania ekranu na naszej liście, ten jest w dużej mierze skierowany do sektora przedsiębiorstw. Jeśli chodzi o funkcje, możesz go używać do nagrywania filmów za pomocą kamery internetowej lub nagrywania dowolnej pojedynczej karty w Google Chrome. Umożliwia także przechwycenie całego okna lub całego pulpitu.
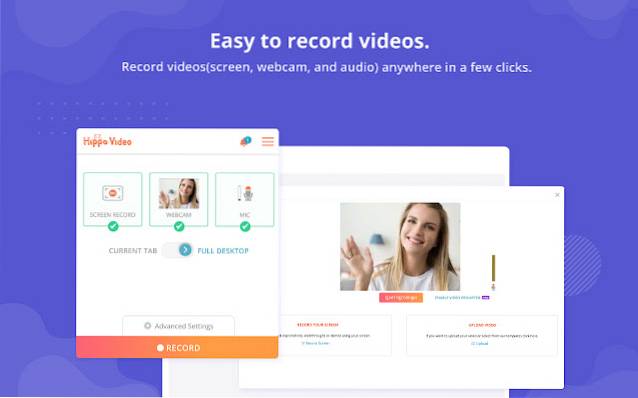
Rejestrator ekranu i edytor wideo mogą generować pliki GIF z filmów i umożliwiają rozmycie lub maskowanie części ekranu w celu ukrycia wszelkich poufnych informacji. Oczywiście zawiera również wszystkie standardowe opcje edycji, takie jak przycinanie i przycinanie, a także możliwość dodawania objaśnień, emotikonów i tagów. Możesz także ustawić własne obrazy lub GIF-y jako miniatury wideo. Funkcje biznesowe obejmują możliwość dostosowywania filmów za pomocą standardowego schematu kolorów marki, a także opcję dodawania logo, niestandardowych miniatur i nie tylko. Użytkownicy mogą również udostępniać pliki bezpośrednio swojej domenie, korzystając z opcji domeny niestandardowej z włączoną obsługą SSL.
Ściągnij: (Wolny)
5. Krosno
Jedno z tych rozszerzeń nagrywania ekranu, które mają osiągnął status niemal kultowy w ostatnich latach w Loom. Podobnie jak Screen Recorder i Video Editor, Loom jest również skierowany do użytkowników biznesowych i, według autora, jest używany przez ponad 7 milionów użytkowników w ponad 90 000 firm. Jeśli chodzi o funkcje, Loom, podobnie jak jego rówieśnicy, pozwala użytkownikom nagrywać wszystko na ekranie w rozdzielczości do 720p HD, nawet jeśli jest to poza Chrome. W bezpłatnej wersji dostępne jest również nagrywanie z kamer, biblioteka zespołu, statystyki przeglądarek i nie tylko.
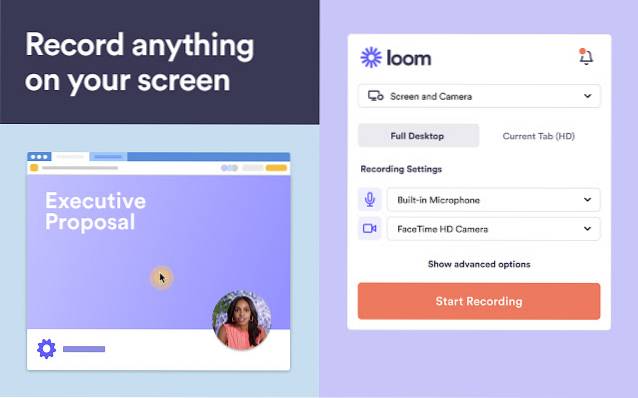
Bezpłatny plan „Starter” obejmuje wiele ważnych funkcji, w tym obszar roboczy zespołu z maksymalnie 25 twórcami. Plan biznesowy obejmuje nawet 100 kont twórców i zawiera narzędzie do rysowania wideo, wezwania do działania, niestandardową markę, informacje o zaangażowaniu i nie tylko. Program Loom for Education jest bezpłatny dla wszystkich nauczycieli i uczniów szkół podstawowych i ponadpodstawowych, uniwersytetów lub instytucji edukacyjnych, którzy używają Loom do pracy w klasie. Zwróć uwagę, że podczas gdy bezpłatna wersja Loom nie ogranicza liczby filmów i zrzutów ekranu, które możesz nagrać, umożliwia dostęp tylko do 100 najnowszych w Twoim obszarze roboczym.
Ściągnij: (Wolny)
6. Vidyard
Vidyard to kolejna solidna opcja dla osób szukających oprogramowania do nagrywania ekranu dla Google Chrome. Znany wcześniej jako ViewsIt i Vidyard GoVideo, po raz kolejny jest to w większości produkt dla przedsiębiorstw. Oferuje przechwytywanie ekranu i nagrywanie wideo w jakości HD oraz możliwość udostępniania filmów online do prezentacji dla klientów, wdrażania pracowników, aktualizacji zespołu i nie tylko. Filmy są ograniczone do maksymalnie jednej godziny każdy, z opcjami rysowania na ekranie podczas nagrywania lub dodawania notatek mówionych. Opcje udostępniania obejmują Gmail, serwisy społecznościowe, YouTube, a nawet domeny niestandardowe.
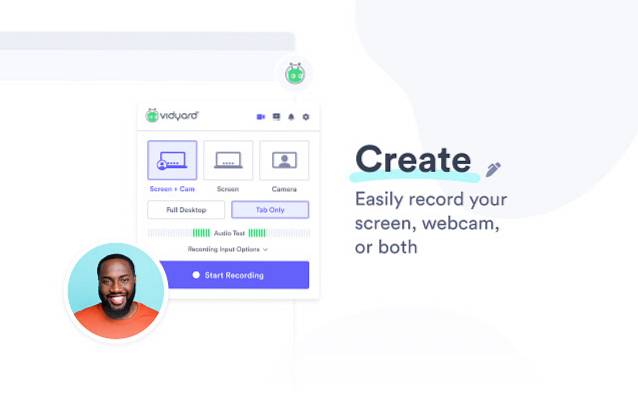
Vidyard umożliwia nie tylko nagrywanie ekranu i kamery internetowej, ale także udostępniaj i śledź, kto ogląda i jak długo. Inne godne uwagi funkcje obejmują możliwość przycinania filmów i dodawania animowanych miniatur GIF. Vidyard jest również dostępny jako aplikacja na iPhone'a, a wkrótce pojawi się również na Androidzie.
Ściągnij: (Wolny)
7. Rejestrator ekranu
Prosto - ale efektywnie nazwany Screen Recorder może nagrywać wideo z kamery lub przechwytywać je z ekranu. Podobnie jak większość innych rozszerzeń na tej liście, może nagrywać pulpit, określone okno aplikacji lub tylko kartę Chrome. Jest darmowy, nie musisz zakładać konta i umożliwia nagrywanie nieograniczonej liczby filmów bez irytujących znaków wodnych.

Screen Recorder nie ma wielu wymyślnych funkcji niektórych jego rywali, ale jeśli pragniesz prostoty i nie potrzebujesz dodatkowej funkcjonalności niektórych innych ofert na tej liście, to właśnie ta powinieneś spróbować.
Ściągnij: (Wolny)
8. Dryf
Drift to kolejne godne uwagi rozszerzenie do nagrywania ekranu w Google Chrome, które ułatwia nagrywanie i udostępnianie spersonalizowanych filmów, nagrań ekranu i GIF-ów. Jest to pełnoprawny pakiet wideo, który umożliwia nagrywanie wideo, ekranu lub GIF-ów. Umożliwia także przechwytywanie ruchów głosu i myszy z dowolnego okna lub karty, a także za pomocą przedniego aparatu lub kamery internetowej.
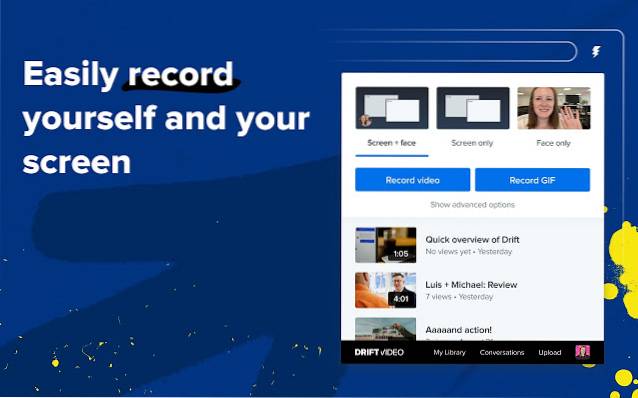
To rozszerzenie do Chrome umożliwia nagrywanie i udostępnianie filmów i GIF-ów bezpośrednio z Gmaila, LinkedIn, Zoom, Outreach i nie tylko. Możesz także śledzić liczbę wyświetleń i liczbę obejrzanych filmów dzięki powiadomieniom w czasie rzeczywistym, a także rozmawiać na żywo z widzami. Opcje edycji obejmują przycinanie, niestandardowe miniatury, regulacje dźwięku i nie tylko. Drift Video jest darmowy dla osób fizycznych, ale istnieje wersja `` Pro '', która zapewnia nieograniczoną przestrzeń dyskową i więcej opcji udostępniania.
Ściągnij: (Wolny)
9. Outklip
Outklip jest skierowany głównie do sektora edukacji „Stworzony do filmów instruktażowych„ i jest używany zarówno przez nauczycieli, jak i firmy do tworzenia treści szkoleniowych, prezentacji i filmów marketingowych. Pozwala uchwycić cały ekran, określoną kartę lub aplikację, dodać obraz twarzy z kamery na żywo i nagranie głosu z mikrofonu. Funkcje postprodukcji obejmują kadrowanie wideo, przycinanie wideo, podpisy tekstowe, znak wodny i tworzenie GIF-ów. Oferuje również przechowywanie wideo w chmurze i opcje udostępniania online, w tym bezpośrednie przesyłanie do YouTube.
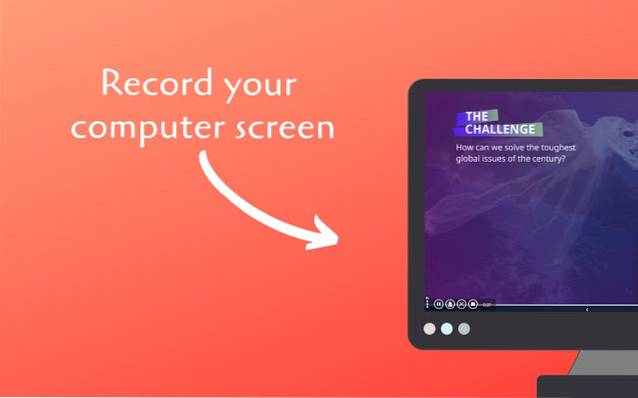
Outklip umożliwia również edycję w chmurze za pomocą internetowego edytora Outklip. Podstawowy plan jest bezpłatny i umożliwia nieograniczoną liczbę filmów, ale są one dostarczane ze znakami wodnymi i mają limit 5 minut. Ponadto rozdzielczość jest ograniczona do 720p, a przesyłanie do YouTube jest ograniczone do rozmiaru pliku do 100 MB. Plan subskrypcji, który zaczyna się od 7 USD miesięcznie, uwalnia Cię od znaków wodnych, oferuje nieograniczoną długość wideo, nieograniczone przechowywanie w chmurze, jakość wideo do 4K i nie tylko. Możesz także importować wideo do 1 GB z planami premium.
Ściągnij: (Wolny)
10. ApowerREC
Rozszerzenie do nagrywania ekranu ApowerREC dla Google Chrome umożliwia przechwytywanie pulpitu, przeglądarki, kamery internetowej, a także dźwięku systemowego, mikrofonu lub obu jednocześnie. Możesz go użyć do zrobienia filmu edukacyjnego, pokazania swojej rozgrywki, nagrania spotkania, zapisania transmisji na żywo lub cokolwiek innego. Funkcje premium obejmują brak znaku wodnego na filmach, nieograniczony czas nagrywania ekranu i nie tylko.
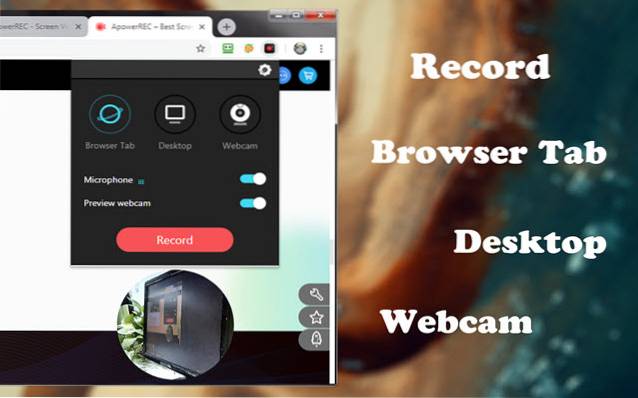
ApowerREC nie przytłacza Cię złożonymi funkcjami, jeśli jesteś zwykłym użytkownikiem, ale zamiast tego oferuje łatwe w użyciu elementy sterujące, które są jednocześnie skuteczne i intuicyjne. Pochodzi od ApowerSoft, programisty znanego z tytułowego oprogramowania do nagrywania ekranu dla systemu Windows.
Ściągnij: (Wolny)
Często Zadawane Pytania
-
Jak nagrać wideo ze strony internetowej?
Możesz użyć dowolnego z wyżej wymienionych rozszerzeń do nagrywania wideo ze stron internetowych. Windows 10 ma również darmowe, wbudowane narzędzie o nazwie „Xbox Game Bar”, które oferuje funkcję nagrywania ekranu. Możesz go włączyć / wyłączyć w Ustawieniach> Gry.
-
Czy istnieją inne metody nagrywania ekranu w systemie Windows?
Tak, są. Jak już wspomniano, do tego celu możesz użyć pełnoprawnego oprogramowania do przechwytywania ekranu, ale w przeciwieństwie do bezpłatnych i lekkich rozszerzeń przeglądarki, często są one rozdęte, drogie i mogą być koszmarem prywatności, jeśli nie wiesz, co robisz . To powiedziawszy, ostatni problem dotyczy również rozszerzeń Chrome do nagrywania ekranu, więc musisz uważać, aby zezwolić dowolnej aplikacji lub rozszerzeniu na dostęp do kamery lub mikrofonu na komputerze.
-
Czy mogę nagrywać Google Meet za pomocą rejestratorów ekranu??
Google Meet oferuje natywny sposób nagrywania spotkań, ale jest dostępny tylko dla użytkowników G Suite Enterprise / Business / Education. Możesz także użyć rozszerzenia do Chrome o nazwie Fireflies (bezpłatne), aby nagrywać, transkrybować, wyszukiwać i udostępniać filmy z Google Meet.
-
Czy możemy nagrywać spotkanie Zoom bez pozwolenia za pomocą rejestratora ekranu?
Zoom oferuje zarówno gospodarzowi, jak i uczestnikom wbudowaną opcję nagrywania spotkania, ale gospodarz może ograniczyć nagrywanie, jeśli tego chce. Możesz użyć oprogramowania do nagrywania ekranu innej firmy, aby nagrywać spotkania Zoom bez pozwolenia, ale aplikacja wykryje to i powiadomi gospodarza, że uczestnik rozpoczął nagrywanie spotkania.
-
Jak nagrać ekran z dźwiękiem?
Większość wymienionych powyżej rozszerzeń umożliwia nagrywanie dźwięku z witryny internetowej, a także zewnętrznego wejścia audio z mikrofonu. Możesz wypróbować kilka i zobaczyć, który najlepiej odpowiada Twoim potrzebom. Możesz także użyć do tego wbudowanej funkcji nagrywania ekranu systemu Windows. Jeśli używasz komputera Mac, powinieneś sprawdzić najlepsze nagrywarki ekranu dla macOS, podczas gdy w przypadku telefonów komórkowych powinieneś sprawdzić najlepszą aplikację do nagrywania ekranu na Androida.
-
Jaki jest najlepszy rejestrator ekranu dla Google Chrome?
Zależy od twojego przypadku użycia. Wymieniliśmy te, które naszym zdaniem będą pomocne dla większości ludzi z szerokiego spektrum, więc sprawdź je i wybierz jedną w oparciu o to, jak prosty lub pełen funkcji ma być Twój rejestrator ekranu Chrome.
-
Czy Chromebooki mają rejestrator ekranu?
Tak, teraz. Google w końcu dodał natywny rejestrator ekranu do systemu operacyjnego Chrome na początku tego roku. Obecnie jest dostępny w wersji beta systemu operacyjnego Chrome (88.0.4324.22) i wkrótce powinien zostać udostępniony w wersji stabilnej. Jeśli jesteś użytkownikiem wersji beta, możesz ją włączyć za pomocą flagi:chrome: // flags / # zrzut ekranu.
-
Jak zrobić film w przeglądarce Chrome?
Możesz użyć wyżej wymienionych rozszerzeń, aby tworzyć filmy w przeglądarce Chrome. Upewnij się, że wybierasz taki, który najlepiej pasuje do Twojego przypadku użycia.
-
Jak mogę bezpłatnie nagrać ekran mojego Chromebooka?
Jak już wspomniano, system operacyjny Chrome ma teraz natywną funkcję nagrywania ekranu w kanale beta, więc możesz jej użyć do bezpłatnego nagrywania ekranu Chromebooka. Jeśli masz stabilną wersję, możesz przełączyć się na kanał beta, przechodząc do Ustawienia> Informacje o systemie operacyjnym Chrome> Dodatkowe szczegóły> Zmień kanał> Beta.
-
Czy istnieje edytor wideo Google?
Tak i nie. Chociaż Google nie oferuje żadnego samodzielnego narzędzia do edycji wideo, Zdjęcia Google mają kilka sprytnych narzędzi do edycji wideo. Usługa jest również wyposażona w podstawowy edytor filmów, który umożliwia tworzenie krótkich filmów z dźwiękiem. Proces jest bardzo prosty dla początkujących użytkowników, ale z drugiej strony nie masz dostępu do żadnych zaawansowanych narzędzi do edycji.
Użyj najlepszych rozszerzeń Chrome do nagrywania ekranu na swoim komputerze
Jeśli szukasz rozszerzeń Chrome do nagrywania ekranu, te wymienione powyżej są najlepsze, jakie możesz zdobyć. Są bogate w funkcje, łatwe w użyciu i przeważnie bezpłatne. Więc daj im szansę i zobacz, który z nich najlepiej odpowiada Twoim potrzebom. Gdy już to zrobisz, napisz do nas komentarz na temat swojego wyboru, ponieważ bardzo nam się podoba.
 Gadgetshowto
Gadgetshowto