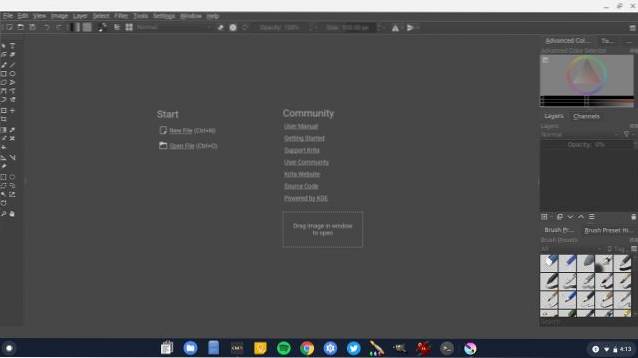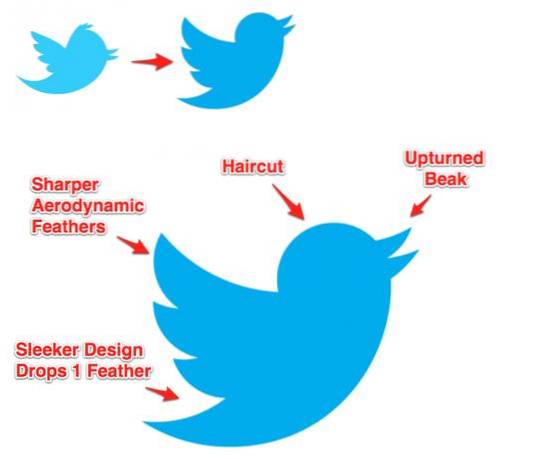Wielu użytkowników nie wybiera ani nie poleca nawet najnowszych Chromebooków, ponieważ brakuje w nim wielu kreatywnych aplikacji firm Adobe i Microsoft. Chociaż to prawda, wydaje się, że teraz sytuacja się zmienia dzięki wprowadzeniu obsługi aplikacji na Linuksa i Androida w systemie operacyjnym Chrome. Teraz możesz edytować zdjęcia, tworzyć grafiki wektorowe i bezproblemowo edytować swoje ciężkie pliki PSD na Chromebooku. W tym artykule przedstawiamy 10 najlepszych edytorów zdjęć dla Chromebooka, z których powinieneś korzystać w 2020 roku. Większość z tych aplikacji to edytory zdjęć offline, dzięki czemu możesz wygodnie edytować swoje zdjęcia bez dostępu do Internetu. Teraz w tej notatce rozpakujmy listę, aby znaleźć wybrany edytor zdjęć.
Najlepsi edytorzy zdjęć na Chromebooka w 2020 roku
Tutaj wspomnieliśmy o 10 wszechstronnych edytorach graficznych, które nie tylko zajmują się zdjęciami, ale także pozwalają tworzyć grafiki wektorowe, komiksy, banery i wiele więcej. Ku twojemu zdziwieniu mamy zawiera również alternatywę Microsoft Paint dla Chromebooków. Ponadto z 10 zawartych tutaj aplikacji 7 edytorów zdjęć jest całkowicie offline, dzięki czemu można ich używać w dowolnym miejscu i czasie bez konieczności korzystania z Internetu.
Zanim zaczniemy, upewnij się, że skonfigurowałeś kontener Linuksa do instalowania aplikacji dla Linuksa; włączony Sklep Play (przejdź do # 12) dla aplikacji na Androida i akceleracji GPU dla lepszej wydajności aplikacji na Twoim Chromebooku. Po wykonaniu tej czynności przejdźmy w całości do listy.
1. GIMP
Dzięki obsłudze Linuksa nie jesteśmy już ograniczeni do aplikacji internetowych i aplikacji na Androida na Chromebooku. Teraz możesz zainstalować i niezawodnie korzystać z wielu doskonałych aplikacji dla systemu Linux, w tym potężnych edytorów zdjęć. Jeśli więc szukasz najlepszego edytora zdjęć, polecam popularny open-source, darmowy i wieloplatformowy program o nazwie GIMP? Tak, możesz używać tego niesamowitego programu na swoim Chromebooku i działa on całkiem dobrze po kilku ostatnich aktualizacjach.
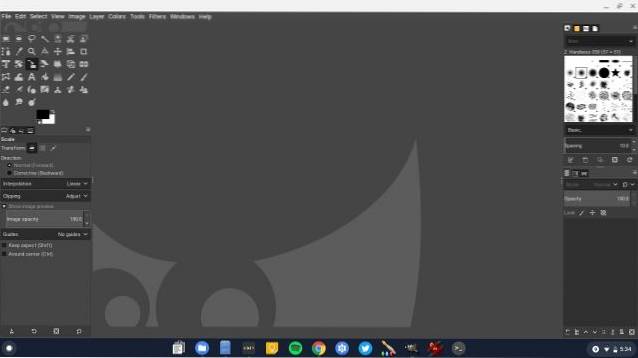
Interfejs użytkownika jest dość podobny do tych, które mamy w systemie Windows, a funkcje są takie same bez żadnego pominięcia. Najlepsze jest to, że po wsparciu akceleracji GPU w Linuksie wydajność zrobiła ogromny skok. Możesz tworzyć i modyfikować obrazy w locie; Skorzystaj z warstw i zaawansowanych narzędzi, takich jak lasso, upłynnianie, transformacja klatki i niezliczone inne rzeczy. Mówiąc wprost, jeśli chcesz mieć zdolną alternatywę Photoshopa na Chromebooku, GIMP to najlepszy edytor zdjęć, na jaki możesz wybrać.
- Jak zainstalować: Otwórz Terminal i wykonaj poniższe polecenie. Po instalacji znajdziesz aplikację w szufladzie aplikacji w folderze aplikacji na Linuksa.
sudo apt-get install gimp
2. Fotopea
Jeśli jesteś kimś, kto nie może żyć bez Adobe Photoshopa i potrzebujesz wszystkich potężnych narzędzi i funkcji, skorzystaj z Photopea. To jest aplikacja internetowa uderzająco podobny do interfejsu użytkownika programu Photoshop i obsługuje PSD (Adobe Photoshop), Formaty plików XCF (GIMP), RAW i SKETCH. Jasne, nie jest to natywna aplikacja, ale uwierz mi, jest dość potężna i ma wszystkie niezbędne narzędzia. Deweloper twierdzi, że możesz importować projekty PSD - pliki znacznie powyżej 100 MB - i nadal bezproblemowo edytować zdjęcia na swoim Chromebooku.
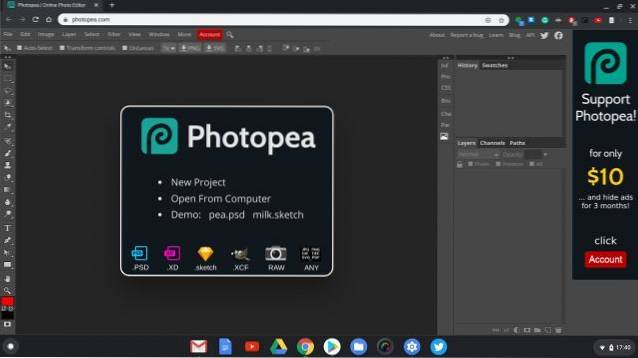
Obsługuje wiele technik i bibliotek wektorowych dostępnych w programie Adobe Photoshop. Ale to nie wszystko. Photopea jest całkowicie bezpłatna i możesz kontynuować edycję zdjęć bez żadnych ograniczeń czasowych. Podsumowując, moim wyborem do edycji zdjęć na Chromebooku jest Photopea, ponieważ po prostu działa i bez irytujących problemów. Ponadto dla użytkowników, którzy nie mają obsługi Linuksa na swoim Chromebooku, ta aplikacja internetowa może być wybawieniem.
Sprawdź Photopea (Bezpłatnie, od 10 USD / 3 miesiące)
3. Pixlr
Pixlr od dawna jest polecanym edytorem zdjęć na Chromebookach, jednak znowu prosi o powtórzenie. Niedawno Pixlr wydał nowy interfejs dla swojego edytora zdjęć, który obsługuje warstwy, narzędzia takie jak lasso, klonowanie, markiza i wiele innych. W przeciwieństwie do wcześniejszych przypadków, w których można było po prostu zmienić efekty kolorystyczne, przyciąć obraz itp., Teraz masz pełny zestaw narzędzi do edycji obrazu. A najlepsze jest to, że zamiast tego nie jest zaśmiecony zaawansowanymi funkcjami nadal chce być prostą platformą do edycji zdjęć dla zwykłych użytkowników. Tak więc, jeśli jesteś kimś, kto chce przyjaznej dla użytkownika aplikacji, która pozwala ulepszać, manipulować, a także tworzyć obrazy, Pixlr jest najlepszym edytorem zdjęć, na jaki możesz sobie pozwolić. Istnieje również wersja beta Pixlr, która ma nieco bardziej zaawansowane funkcje, więc możesz to również sprawdzić.
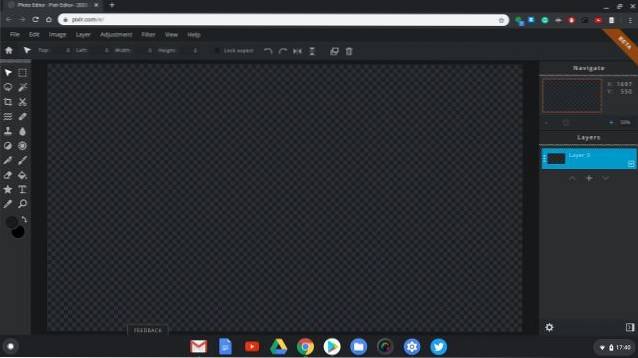
Sprawdź Pixlr (Wolny)
Sprawdź Pixlr (Za darmo, w wersji beta)
4. Polarr
Polarr to kolejna polecana aplikacja do edycji zdjęć na Chromebooku ze względu na dużą liczbę filtrów i efektów graficznych. Polecam jednak głównie dlatego, że Polarr oferuje aplikację offline i możesz z niej korzystać bez konieczności korzystania z internetu. To powiedziawszy, pamiętaj, że Polarr nie pozwala na wybór rozdzielczości płótna i tworzenie obrazów od zera, to tylko program do obróbki zdjęć. Więc jeśli chcesz dostosuj kompozycję obrazu, zastosuj filtry, maskuj obrazy, Nakładaj wiele obrazów i dostosuj gradienty, a Polarr to naprawdę świetna aplikacja do Twojej dyspozycji. Nie wspominając o tym, że interfejs użytkownika jest dość zgrabny i nowoczesny, co powinno pomóc podczas edycji zdjęć w ruchu.
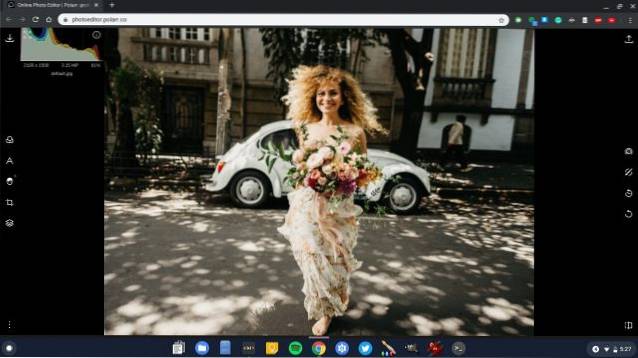
Sprawdź Polarr (Wolny)
5. Canva
Canva to jeden z moich ulubionych edytorów zdjęć, z którego regularnie korzystam na moim Chromebooku. Powód jest taki bezpośrednie podejście bez wkuwania edytora obrazów niezliczonymi funkcjami. Chcesz stworzyć kolaż? Po prostu przeciągnij swoje obrazy i gotowe. Chcesz zrobić baner? Po prostu wybierz szablon tła z biblioteki i typografii i gotowe. Nie ma potrzeby instalowania czcionki i zapewnienia jej kompatybilności. Wszystko jest dostępne i właśnie tam. Wszystkie te gotowe szablony i biblioteka efektownych grafik, grafika i pakiety ikon sprawiają, że jest to jeden z najlepszych edytorów zdjęć na tej liście. Jeśli więc potrzebujesz edytora zdjęć do tworzenia kolaży, ulotek, plakatów i logo, nie szukaj dalej niż Canva.
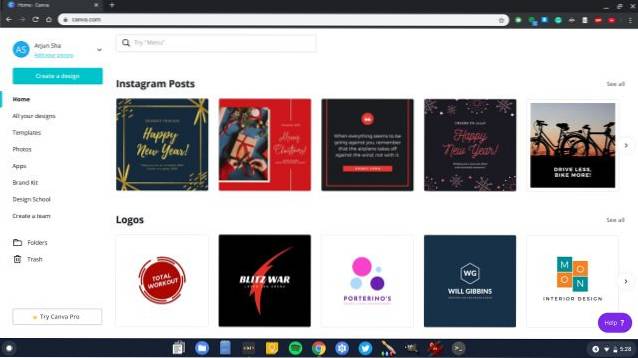
Wypróbuj Canva (Wolny)
6. Adobe Lightroom
Dla użytkowników Adobe żaden inny program ani narzędzie nie jest wystarczające, a my to rozumiemy. Jeśli więc chcesz korzystać z popularnego programu do obróbki zdjęć na swoim Chromebooku, Sklep Play ma dla Ciebie odpowiedź. Teraz dzięki wsparciu aplikacji na Androida możesz bezproblemowo zainstalować i używać Adobe Lightroom na swoim Chromebooku. Zawiera prawie wszystkie funkcje na poziomie komputera i wprowadza szereg nowych ulepszeń, szczególnie dla Chromebooków.
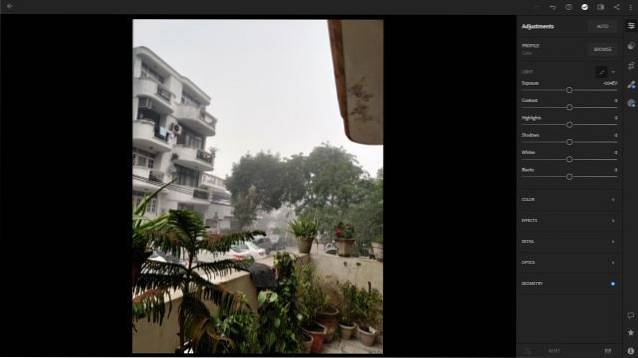
Przede wszystkim, w przeciwieństwie do innych aplikacji do edycji zdjęć na Androida, Adobe Lightroom instaluje się i działa doskonale - niezależnie od tego, czy Twój Chromebook ma układ Intel czy ARM. Tak więc wykonanie jest naprawdę dobre i wcale nie zaskakuje. Następnie ta wersja Adobe Lightroom na Androida obsługuje również mysz, klawiaturę i ekran dotykowy. Możesz więc edytować obrazy według własnego uznania i ze znacznie lepszą wyrazistością. Jeśli więc chcesz mieć najlepszy edytor zdjęć do ulepszania obrazu na Chromebooku, po prostu skorzystaj z Adobe Lightroom i skończ z tym.
Wypróbuj Adobe Lightroom (Bezpłatne, oferuje zakupy w aplikacji)
7. Snapseed
Snapseed to niezwykle popularna aplikacja do edycji zdjęć na Androida, ustępująca tylko Adobe Lightroom. Dla wielu, którzy nie są biegli w obsłudze pakietu aplikacji Adobe, w tym dla mnie, Snapseed jest znacznie lepszą alternatywą dla ulepszeń zdjęć na Chromebookach. W pewnym sensie jest bardzo podobny do Adobe Lightroom, ale jest bardziej uproszczony i zawiera kilka naprawdę fajnych funkcji. Na przykład, masz narzędzie do leczenia, które może usuwać obiekty ze zdjęć przy użyciu inteligentnych technik Google. Istnieje również narzędzie Perspective do odtwarzania scen w oparciu o otaczającą atmosferę. Oprócz tego otrzymujesz wszystkie podstawowe funkcje, takie jak HDR, mapowanie ekspozycji, kompozycja kolorów do dostrajania obrazu i nie tylko. A najlepsze jest to, że obsługuje również format plików RAW. Jeśli więc chcesz edytować ciężkie obrazy RAW na swoim Chromebooku, Snapseed będzie bardzo pomocny.
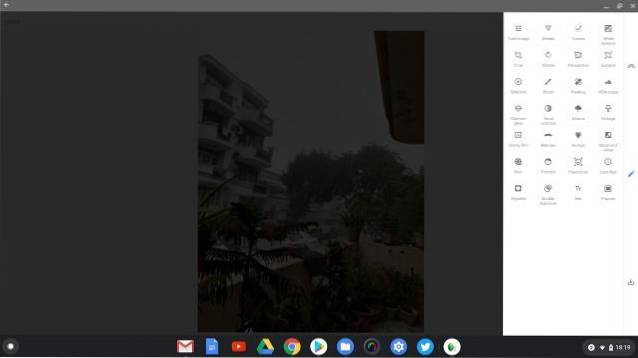
Sprawdź Snapseed (Wolny)
8. Gravit Designer
Gravit nie mieści się dokładnie na liniach edycji zdjęć, ale pozwala tworzyć obrazy od podstaw. W istocie tak jest alternatywa dla programu Adobe Illustrator służąca do tworzenia grafiki wektorowej od samego początku. Tutaj możesz tworzyć obiekty, definiować je za pomocą wielu elementów projektowych, tworzyć loga, plakaty itp. Umożliwia między innymi projektowanie graficznych ilustracji, tworzenie interfejsu użytkownika sieci i aplikacji, banerów do mediów społecznościowych i wiele więcej. Oczywiste jest, że Gravit jest profesjonalny program do edycji grafiki i jeśli szukałeś takiego programu na Chrome OS, to jest to idealny wybór dla Ciebie. W rzeczywistości powiedziałbym, że jest to lepsze niż instalowanie Inkscape przez Linuksa na Chromebooku. Spróbuj i zobacz, czy to działa dla Ciebie.

Sprawdź Gravit (Wolny)
9. Krita
Krita to kolejny profesjonalny program do edycji zdjęć i grafiki, który jest całkowicie darmowy i ma otwarte oprogramowanie. Możesz go zainstalować na swoim Chromebooku za pośrednictwem kontenera Linuksa. Powodem, dla którego wspominam o tym programie dla Linuksa, jest to, że ma wiele przypadków użycia dla różnych użytkowników. Na przykład, możesz go używać również do malarstwa i sztuki konceptualnej. Następnie możesz tworzyć ilustracje i komiksy używając tego potężnego oprogramowania. W rzeczywistości Krita jest bardzo popularną aplikacją w społeczności Linuksa i wielu profesjonalistów używa jej do malowania cyfrowego. Jeśli więc kiedykolwiek wyjdziesz poza edycję zdjęć i zechcesz stworzyć grafikę na swoim Chromebooku, Krita zabierze Cię prosto do domu. W moich testach spisał się doskonale i bez żadnych problemów.
- Jak zainstalować: Przede wszystkim skonfiguruj Flatpak na swoim Chromebooku, a następnie wykonaj poniższe polecenia. Po instalacji aplikację znajdziesz w szufladzie aplikacji w folderze aplikacji dla systemu Linux. Możesz także zainstalować tę aplikację za pośrednictwem sklepu z aplikacjami GUI wymienionego w powyższym przewodniku.
sudo su flatpak zainstaluj flathub org.kde.krita
10. Kolourpaint
Chociaż Kolourpaint z pewnością nie jest edytorem zdjęć, niemniej jednak jest kluczowym narzędziem dla użytkowników, którzy wciąż są oldschoolowi w zakresie manipulacji obrazami. Przykład: uwielbiam używać MS Paint w systemie Windows, ponieważ mi na to pozwala zmiana rozmiaru i przycinanie obrazów, przenoszenie części obrazów, zwiększanie rozmiaru obszaru roboczego, dodawanie adnotacji i wiele więcej, bez szaleństwa na temat różnych opcji paska narzędzi. To jest po prostu proste i działa. Odkąd przeniosłem się na Chromebooka, Kolourpaint stał się idealnym zamiennikiem Paint i zdecydowanie powinieneś spróbować.
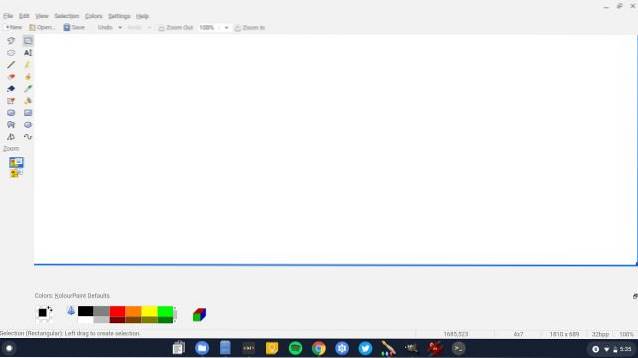
Jest to aplikacja dla systemu Linux i działa wyjątkowo dobrze bez względu na format pliku, który na nią wrzucisz. Otrzymujesz wszystkie funkcje programu MS Paint, a ponadto kilka fajnych nowych funkcji, takich jak automatyczne przycinanie według rozmiaru systemu Windows, możliwość pochylania obrazów, efekt monochromatyczny i wiele innych. Tak więc, jeśli chcesz edytować swoje zdjęcia podobnie jak w MS paint, Kolourpaint jest bezpośrednim wyborem dla Chromebooków. To też jest mile lepiej niż aplikacja internetowa SumoPaint który jest zwykle zalecany jako alternatywa dla MS Paint. Powiedziałbym, że jeśli chcesz mieć edytor zdjęć offline na Chromebooku, nie przegap tej aplikacji.
- Jak zainstalować: Otwórz Terminal i wykonaj poniższe polecenie. Po instalacji znajdziesz aplikację w szufladzie aplikacji w folderze aplikacji na Linuksa.
sudo apt-get install kolourpaint
Najlepsze edytory zdjęć offline dla Chromebooków w 2020 roku
Oto nasza lista 10 najlepszych edytorów zdjęć dla Chromebooka w 2020 roku. Próbowaliśmy uwzględnić aż tyle edytorów zdjęć offline, aby można było kontynuować edycję obrazu bez konieczności dostępu do Internetu. Poza tym wspomnieliśmy również o kilku aplikacjach internetowych, które znacznie się poprawiły od zeszłego roku. Tak więc, w oparciu o swoje preferencje, wybierz jeden z programów z powyższej listy, a na pewno nie będziesz rozczarowany. W każdym razie to wszystko od nas. Jeśli nasza lista aplikacji okazała się pomocna, skomentuj poniżej i daj nam znać.
 Gadgetshowto
Gadgetshowto