Windows 10 miał zapewnić lepszą wydajność komputerom PC i laptopom z poprzednimi wersjami systemu Windows. Jeśli jednak wierzyć różnym doniesieniom, wydaje się, że tak nie jest. Według różnych wątków i postów na forum użytkownicy systemu Windows 10 mają problemy z wydajnością spowodowane wysokim zużyciem procesora / pamięci. Najwyraźniej istnieje wiele problemów, które powodują wysokie zużycie procesora w systemie Windows 10.
Zanim powiemy Ci, jak naprawić wysokie zużycie procesora w systemie Windows 10, przejdźmy do szczegółów, co może być przyczyną tego, czy powinniśmy?
Co powoduje wysokie zużycie procesora i pamięci w systemie Windows 10
Jeśli masz wrażenie, że urządzenia z mniejszą pamięcią RAM mogą napotykać problemy z wysokim zużyciem procesora w systemie Windows 10, to się mylisz. W rzeczywistości większość ludzi borykających się z tymi problemami ma systemy z 8 lub 16 GB pamięci RAM i wysokiej klasy chipsetami Intel Core i7. Używamy komputera z systemem Windows 10, który mieści 4 gigabajty pamięci RAM i jest zasilany przez dość skromny procesor Core i3 i możemy Cię osobiście zapewnić, że Windows 10 działa jak urok (no, przynajmniej przez większość czasu).
Zatem chipsety o małej ilości pamięci lub niższej klasy z pewnością nie są tutaj problemem. Teraz, gdy wyjaśniliśmy tę wątpliwość, oto kilka rzeczy, które mogą powodować, że Twój komputer z systemem Windows 10 zużywa całą moc procesora i pamięć RAM:
- Problemy z niezgodnością sterowników: Niektórzy producenci sprzętu nie zaktualizowali jeszcze sterowników systemu Windows, aby dobrze współpracowały z systemem Windows 10, co powoduje problemy z wydajnością. Z powodu niezgodności sterowników może wystąpić wyciek pamięci, co skutkuje wysokim zużyciem procesora i pamięci.
- Aktualizacje systemu Windows 10: Zamierzamy powiedzieć, że aktualizacje systemu Windows 10 przyprawiają o ból głowy. Chociaż firma Microsoft starała się zapewnić bezproblemową pracę, regularne monity o aktualizację nie pomagają. Ponadto istnieją różne aktualizacje, które są automatycznie pobierane w tle, co powoduje spowolnienie komputera.
- Błędy rejestru: Wydaje się, że system Windows 10 zawiera kilka błędów w swoim rejestrze, które powodują wysokie zużycie procesora.
- Procesy obciążające procesor: Istnieje wiele niepotrzebnych procesów, które działają w tle i pochłaniają całe wykorzystanie procesora. Ponadto istnieją procesy, które uruchamiają się automatycznie po włączeniu komputera.
Może istnieć kilka innych powodów wysokiego zużycia procesora w systemie Windows 10, ale z pewnością są to kluczowe. Nie martw się jednak, ponieważ pomożemy Ci to naprawić. Oto, jak możesz naprawić wysokie zużycie procesora i pamięci w systemie Windows 10:
Sposoby naprawiania wysokiego zużycia procesora / pamięci w systemie Windows 10
Uwaga: Możesz sprawdzić zużycie procesora i pamięci komputera, przechodząc do Menedżera zadań. Możesz otworzyć Menedżera zadań, naciskając Ctrl + Alt + Delete lub klikając prawym przyciskiem myszy menu Start i wybierając „Menedżer zadań”. Tak więc, po wypróbowaniu następujących metod, nie zapomnij sprawdzić Menedżera zadań pod kątem zmian w wykorzystaniu procesora i pamięci.
1. Wyłącz aplikacje i usługi startowe
Jak wspomnieliśmy, istnieją różne aplikacje i usługi, które zaczynają działać w tle, gdy tylko uruchomimy komputer. Cóż, istnieje sposób, aby zatrzymać te aplikacje i usługi, aby zaczęły działać podczas uruchamiania. Żeby to zrobić, otwórz Menedżera zadań i przejdź do czwartej zakładki "Uruchomienie". Tutaj aplikacje zostaną wyświetlone wraz z ich wpływem na procesor i pamięć. Aby wyłączyć aplikację lub usługę, po prostu wybierz ją i kliknij "Wyłączyć" przycisk lub kliknij prawym przyciskiem myszy aplikację i wybierz „Wyłącz”.
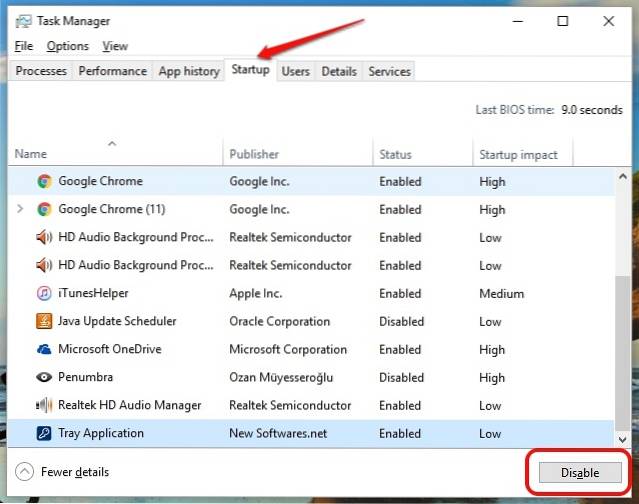
Uwaga: Pamiętaj, aby wyłączać tylko aplikacje i usługi innych firm, ponieważ mogą istnieć aplikacje i usługi, które są częścią systemu Windows, a ich wyłączenie może spowodować problemy.
2. Wyłącz Superfetch i inne usługi
Istnieje kilka usług systemu Windows 10, które są głównym winowajcą pochłaniania zasobów procesora. Superfetch to usługa systemu Windows 10, która zapewnia, że najczęściej używane dane są dostępne bezpośrednio z pamięci RAM. jednak, jeśli wyłączysz usługę, zauważysz ogromny spadek wykorzystania procesora. Oto jak to zrobić:
- W systemie Windows Menadżer zadań, iść do Plik-> Uruchom nowe zadanie. W oknie dialogowym Utwórz nowe zadanie wpisz „Services.msc” i kliknij „OK”.
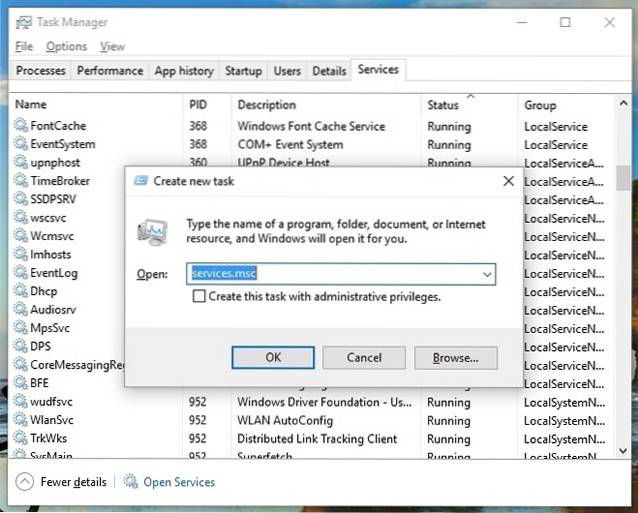
- Cała lista usług systemu Windows powinna się otworzyć, przewiń w dół poniżej i znajdź „Superfetch”. Po znalezieniu, kliknij prawym przyciskiem myszy w usłudze i wybierz "Nieruchomości".
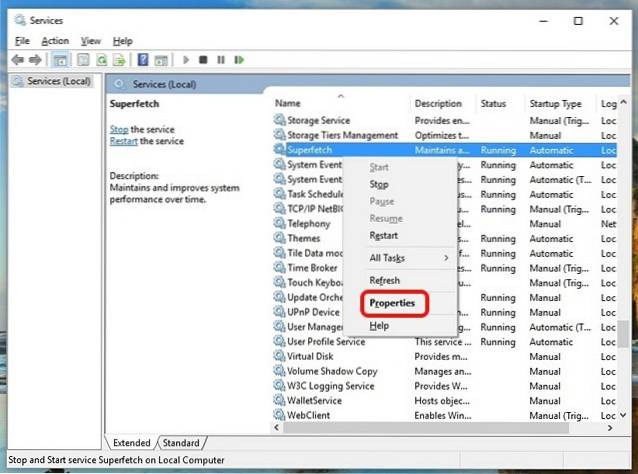
- Po otwarciu właściwości usługi znajdziesz plik „Typ uruchomienia” opcja w zakładce Ogólne. Zmień to na "Niepełnosprawny" w menu rozwijanym i naciśnij „OK”
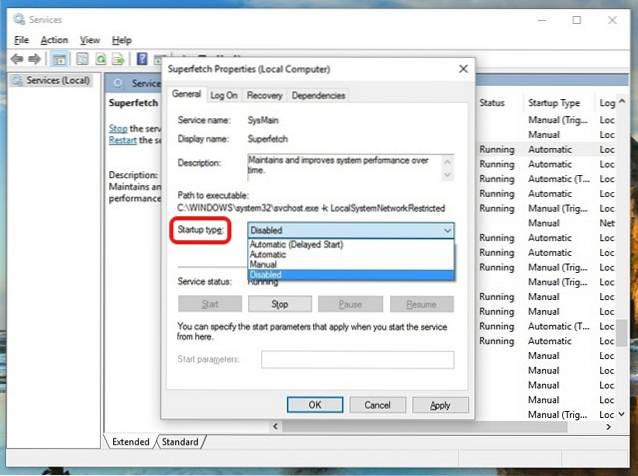
Możesz użyć tego samego procesu, aby wyłączyć inne usługi intensywnie korzystające z procesora, takie jak „Właściwości usługi inteligentnego transferu w tle” i „Właściwości wyszukiwania systemu Windows”.
3. Wprowadź zmiany w rejestrze, aby wyłączyć RuntimeBroker
RuntimeBroker to proces Windows, który ma pomóc w zarządzaniu uprawnieniami aplikacji Windows Store. Idealnie byłoby, gdyby nie zajmował dużo pamięci lub zasobów procesora, ale wadliwe aplikacje powodują, że proces wykorzystuje GB pamięci, powodując w ten sposób problemy z wydajnością. Jak można się domyślić, proces ten można wyłączyć za pomocą Edytora rejestru. Oto jak możesz to zrobić:
- Otwórz Uruchom przez Wygraj + R. kombinacja klawiszy i wpisz „Regerdit.exe” i naciśnij klawisz Enter, aby otworzyć Edytor rejestru.
- W Edytorze rejestru przejdź do HKEY_LOCALMACHINE \ SYSTEM \ CurrentControlSet \ Services \ TimeBroker i kliknij dwukrotnie „Start” do zmień jego wartość DWORD z 3 na 4.
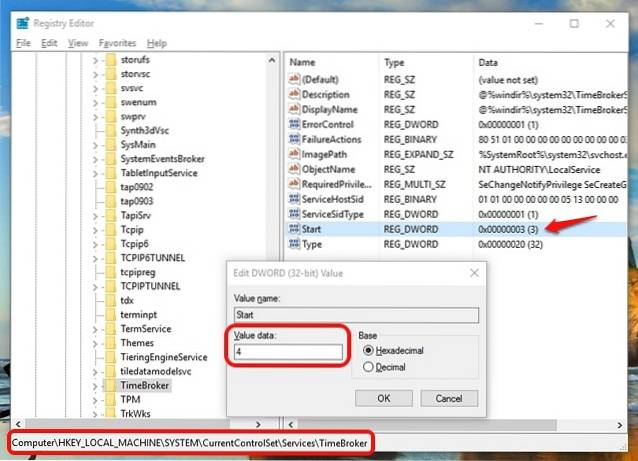
- Po zakończeniu uruchom ponownie komputer, aby zmiany zaczęły obowiązywać. Następnie zobaczysz, że nie ma procesu nazwanego RuntimeBroker.
Uwaga: Wartość 2 oznacza automatyczne uruchamianie, 3 oznacza ręczne, a 4 oznacza wyłączone.
4. Napraw problemy ze sterownikami
Wspomnieliśmy już, że niezgodne sterowniki mogą spowodować wyciek pamięci w systemie Windows 10, dlatego ważne jest, aby naprawić wszystkie problemy ze sterownikami. Możesz instalować aplikacje, takie jak Driver Booster, DriverPack, DriverTalent itp. Te aplikacje automatycznie wykrywaj nieaktualne sterowniki i aktualizuj je z poziomu aplikacji. Nie musisz więc szukać ich ręcznie.
5. Wyłącz Windows 10 Tips
Jeśli jesteś nowy w systemie Windows 10, fajne wskazówki, które pojawiają się, aby pokazać Ci drogę, mogą być bardzo pomocne. Jeśli jednak używasz systemu Windows 10 od jakiegoś czasu, powinieneś wiedzieć, że te wskazówki mogą być przyczyną wysokiego zużycia procesora przez komputer. Co więcej, niektórzy nawet myślą, że wyłączenie wskazówek Windows 10 wyłączyło proces RuntimeBroker. Tak czy inaczej, najlepiej go wyłączyć.
Aby wyłączyć wskazówki dotyczące systemu Windows 10, przejdź do systemu Windows Ustawienia-> System-> Powiadomienia i akcje. Tutaj, wyłącz opcję „Pokaż mi wskazówki dotyczące systemu Windows”.
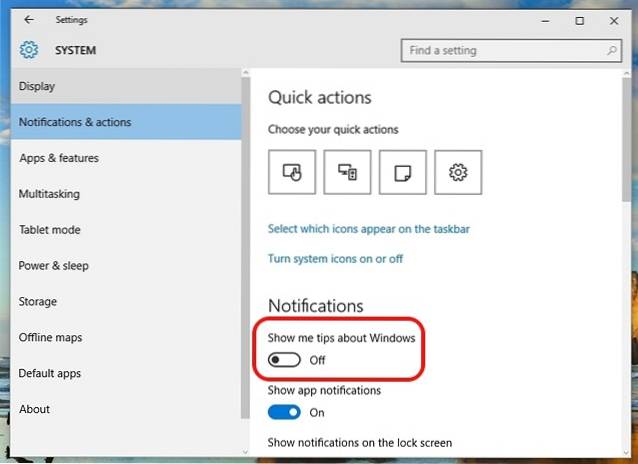
6. Zmień ustawienia aktualizacji systemu Windows 10
Aktualizacje systemu Windows 10 miały przebiegać bezproblemowo, ale faktem jest, że stały się uciążliwe. System Windows 10 automatycznie pobiera aktualizacje, a nawet instaluje je zgodnie z wolą. To nie tylko utrudnia doświadczenie, ale także zajmuje ogromną część zasobów procesora i pamięci. Dlatego ważne jest, aby zmienić ustawienia aktualizacji systemu Windows 10, aby dobrze współpracowały z procesorem i pamięcią RAM komputera.
Po pierwsze, musisz wyłączyć automatyczne pobieranie i instalację aktualizacji. Aby to zrobić, przejdź do S.ettings-> Update & Security-> Windows Update-> Advanced Options i zaznacz „Odroczenie aktualizacji”.
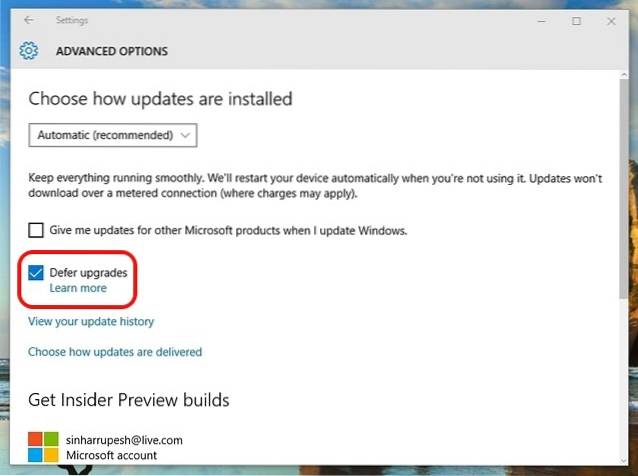
System Windows ma również tendencję do udostępniania aktualizacji innym komputerom przez Internet. Możesz całkowicie go wyłączyć lub udostępnić aktualizacje komputerom w sieci. Zalecamy wyłączenie go za Ustawienia-> Aktualizacja i zabezpieczenia-> Windows Update-> Opcje zaawansowane-> Wybierz sposób dostarczania aktualizacji.
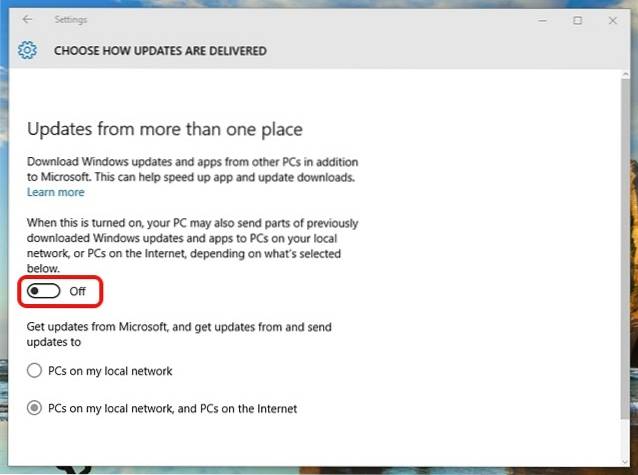
7. Wyłącz „Ok Google” w Chrome i „Hej Cortana”
Przeglądarka Google Chrome zyskała sławę jako szybka, responsywna przeglądarka, a także świnia zasobów. Nic więc dziwnego, że Chrome może być jednym z głównych powodów wysokiego zużycia procesora na komputerze. Podobno wyłączenie funkcji „Ok Google” w Chrome ma przyjemny wpływ na użycie procesora. Aby go wyłączyć, możesz przejść do Ustawienia Chrome i w "Szukaj" Sekcja, odznacz „Włącz OK Google, aby rozpocząć wyszukiwanie głosowe”.
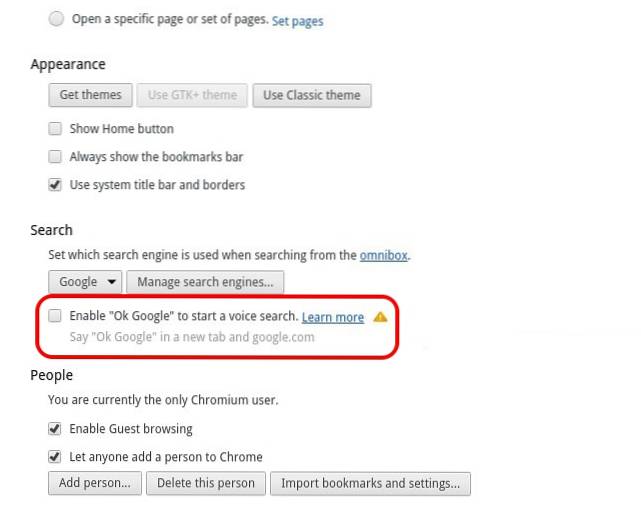
Zawsze aktywne słowo-klucz „Hej, Cortana” powinno być również wyłączone, aby mieć pozytywny wpływ na procesor i pamięć RAM komputera. Aby go wyłączyć, otwórz Cortana i naciśnij menu z hamburgerami. Następnie przejdź do Notatnik-> Ustawienia i wyłącz „Hej, Cortana”.
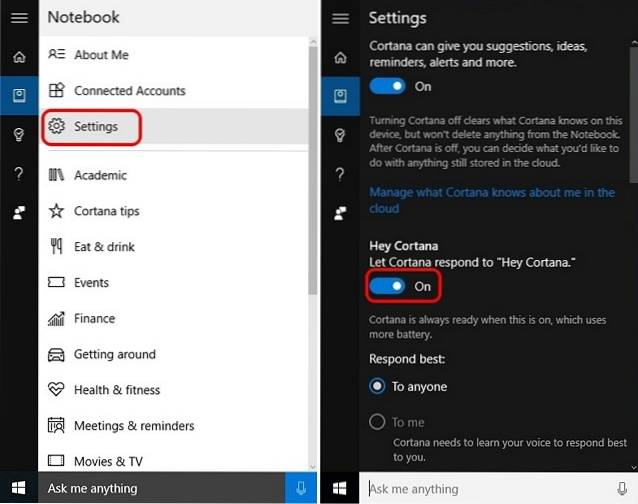
8. Dostosuj wydajność systemu Windows 10
Animacje i różne fajne przejścia wyglądają dobrze, ale mają również wpływ na procesor i pamięć komputera. Na szczęście system Windows umożliwia optymalizację efektów w celu uzyskania najlepszej wydajności. Aby zoptymalizować wydajność systemu Windows 10, przejdź do Panel sterowania i w pole wyszukiwania, wpisz „wydajność”. W wynikach wyszukiwania kliknij „Dostosuj wygląd i wydajność systemu Windows”.
Otworzy się okno dialogowe „Opcje wydajności” i na karcie „Efekty wizualne” możesz albo „Pozwól systemowi Windows wybrać to, co najlepsze”, „Dostosuj w celu uzyskania najlepszej wydajności” lub „Dostosuj, aby uzyskać najlepszy wygląd” lub możesz ręcznie wyłączyć / włączyć dowolne efekty w sekcji „Niestandardowe”. Na karcie „Zaawansowane” możesz nawet przydzielić zasoby procesora w celu uzyskania najlepszej wydajności „Programy” lub „Usługi w tle”.
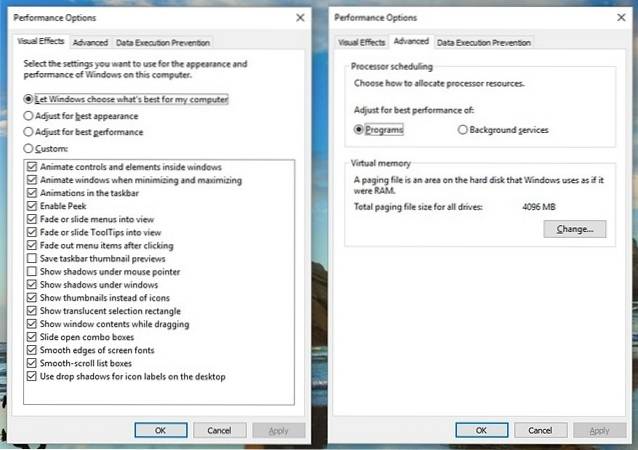
9. Wyłącz Windows Spotlight
Windows Spotlight to ekran blokady systemu Windows 10, który zapewnia wspaniałe tapety z Bing wraz z sugestiami. Uczy się również z twoich opinii, aby zapewnić ci tło, które ci się spodoba. Wygląda fajnie, ale działa również w tle, pobierając zasoby, więc najlepiej go wyłączyć. Aby go wyłączyć, przejdź do systemu Windows Ustawienia-> Personalizacja-> Ekran blokady i zmień tło z Windows Spotlight na obraz.
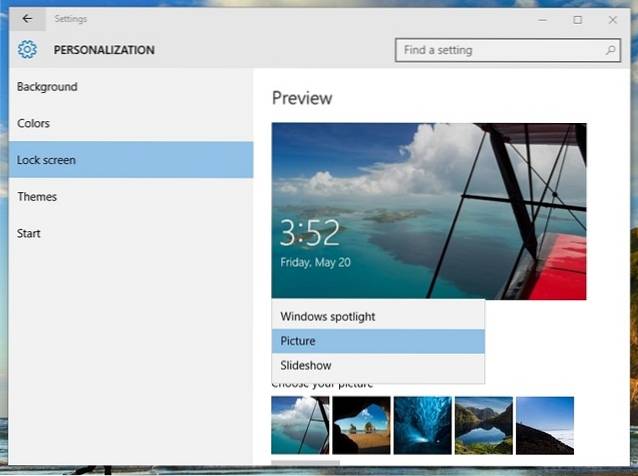
10. Dyski do defragmentacji
Innym sposobem naprawienia wysokiego zużycia procesora i pamięci w systemie Windows 10 jest zwiększenie wydajności dysku twardego komputera. Możesz to zrobić, defragmentując dyski komputera. Aby rozpocząć defragmentację dysku, wyszukaj „defragmentację” w Cortanie i powinieneś znaleźć „Defragmentuj i optymalizuj dyski” aplikacja komputerowa. Możesz wtedy wybierz napęd chcesz zdefragmentować. Aby rozpocząć proces, kliknij "Analizować", który powie Ci, czy dysk wymaga defragmentacji, czy nie.
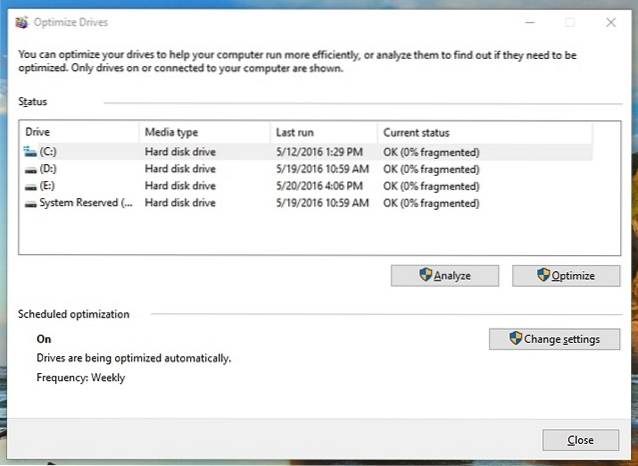
Po przeanalizowaniu otrzymasz procent fragmentacji na dysku. Jeśli jest powyżej 10%, powinieneś rozpocząć defragmentację klikając „Defragmentuj dysk”.
Uwaga: Proces defragmentacji może potrwać od kilku minut do kilku godzin, jednak w międzyczasie będziesz mógł korzystać z komputera.
ZOBACZ TAKŻE: 10 typowych problemów w systemie Windows 10 (z rozwiązaniami)
Wypróbuj te metody, aby naprawić wysokie zużycie procesora / pamięci w systemie Windows 10
 Gadgetshowto
Gadgetshowto



